Hauptinhalt
Hauptinhalt
Eine Festplatte, die gelegentlich Geräusche macht, sollte Sie nicht sonderlich stören, aber das Problem kann schwerwiegend sein, wenn sie wiederholt Geräusche macht. In diesem Beitrag von EaseUS werden wir sehen, warum es passiert und wie man mit einfachen Lösungen das Problem "Festplatte macht Geräusche, wenn sie nicht verwendet wird" beheben.
Warum macht meine Festplatte Geräusche, wenn sie nicht verwendet wird?
Eine Festplatte enthält bewegliche Teile wie Schreib-/Lesekopf, Disc usw. Wenn sie in Betrieb sind, machen sie Geräusche; Typischerweise könnte es sich um ein tiefes oder leises Summen handeln. Solche Geräusche sind beim Lesen oder Schreiben der Daten und beim Booten des Geräts zu hören. Sie müssen jedoch vorsichtig sein, wenn die Geräusche seltsam sind und sich wiederholen.
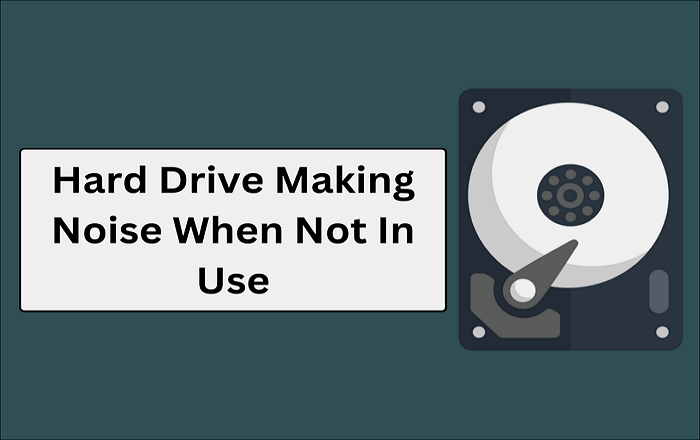
Wenn Sie wiederholt ein Klicken, Summen, Vibrieren, Quietschen, Kratzen oder Knirschen von der Festplatte hören, könnte es sich um ein ernstes Hardwareproblem handeln. Bei langsamer Reaktion kann es möglicherweise zu Datenverlust kommen. Solche seltsamen Geräusche sind ein Hinweis auf ein defektes Laufwerk.
Manchmal fallen Ihre Festplatten aus. Aber wie wäre es mit den Daten auf Ihrer defekten Festplatte? Keine Sorge; Finden Sie Ihre Antwort im folgenden Artikel.

Was tun, wenn Ihre Festplatte ausfällt? (Ursachen und Lösungen)
Wenn Ihre Festplatte ausfällt. Sei geduldig; Finden Sie die Symptome, Ursachen und Lösungen eines Festplattenfehlers, um den Festplattenfehler zu beheben. Lesen Sie mehr >>
Im nächsten Teil besprechen wir, was Sie tun sollten, wenn die Festplatte bei Nichtgebrauch Geräusche macht.
Was Sie tun sollten, wenn die Festplatte im Leerlauf Geräusche macht
Wenn Ihre Festplatte also im Leerlauf Geräusche macht, müssen wir sie nicht direkt austauschen. Deshalb führen wir eine gründliche Prüfung durch, um festzustellen, ob das Laufwerk tatsächlich defekt ist. Später erfahren Sie, wie Sie Ihre Daten speichern und die Festplatte austauschen.
| Verfahren | Wirksamkeit | Schwierigkeit |
| 1️⃣ Überprüfen Sie, ob das Laufwerk Geräusche verursacht | Niedrig. Normalerweise ist es nicht die Grundursache. | ⭐ |
| 2️⃣ CHKDSK ausführen, um das Laufwerk zu überprüfen | Mittel. Eine vorübergehende Lösung. | ⭐⭐ |
| 3️⃣ Daten auf dem Laufwerk sichern | Mittel. Nur zur Datensicherheit. | ⭐ |
| 4️⃣ Festplatte ersetzen | Hoch. Fehlerbehebung, um das Problem zu lösen. | ⭐ |
Lösung 1. Überprüfen Sie, ob das Geräusch von der Festplatte kommt
Ein elektrisches Gerät kann während des Betriebs Geräusche verursachen. Ebenso gibt die Festplatte tiefe Geräusche oder Brummgeräusche von sich. Zunächst stellen wir sicher, dass das Geräusch tatsächlich vom Laufwerk und nicht von einem anderen Computerteil kommt.
Schalten Sie Ihren Computer aus, entfernen Sie das Netzteil und die externen Peripheriegeräte und starten Sie ihn neu. Wenn immer noch Geräusche aus dem Computer kommen, ist es offensichtlich, dass die Festplatte diese Geräusche nicht verursacht. Wenn das Geräusch jedoch beim Anschließen des Stromkabels verschwindet und mit dem Datenkabel wieder auftritt, müssen Sie es zur Sicherheit möglicherweise noch einmal mit einem anderen Datenkabel versuchen.
Wenn dies immer noch verwirrend ist und Sie nicht herausfinden können, woher das Geräusch vom Computer kommt, können Sie die folgenden Szenarien ausprobieren, um festzustellen, ob das Geräusch von einer Festplatte kommt oder nicht. Schauen Sie sich diese Möglichkeiten unten an:
- Schraubenprobleme. Wenn es ein klapperndes Geräusch ist, kann es an lockeren Schrauben liegen. Fahren Sie nun Ihren Computer herunter, überprüfen Sie die Schrauben, ziehen Sie sie alle fest und überprüfen Sie sie. Und manchmal müssen Sie möglicherweise die Schraube ersetzen, wenn sie schlecht ist.
- Summen aus dem Computer . Wir schließen das Summen des Computers oft als Lüftergeräusch aus, es kann aber auch von Festplatten oder anderen Geräuschen erzeugenden Geräten ausgehen. Dieses Summen tritt auf, wenn Sie spielen oder eine ressourcenintensive Aktivität ausführen, wodurch die Prozessoren überlastet werden. Wenn Sie ein seltsames Summen oder Geräusche aus einem Lüfter hören, öffnen Sie die Rückwand und überprüfen Sie den Computer auf Staub oder Probleme mit den Lüfterflügeln.
- CD/DVD-Rauschen . Das Geräusch kann auch von CDs/DVDs herrühren, wenn Sie versuchen, darauf zuzugreifen. Die Discs geben im Allgemeinen ein Wirbel- oder Drehgeräusch von sich, wenn Sie versuchen, auf die Disc zuzugreifen. Um solche Geräusche zu beheben, müssen Sie sie entfernen und überprüfen.
Lösung 2. Verwenden Sie die Festplattendiagnosesoftware oder CHKDSK, um die Festplatte zu überprüfen
Sie müssen auch die Festplattendiagnosesoftware oder CHKDSK verwenden, um den Zustand der Festplatte zu überprüfen. Es gibt viele Tools von Drittanbietern berühmter Festplattenhersteller wie Seagate Sea, HD Tune, HDD Regenerator und viele mehr. Wenn Ihr Festplattenhersteller über Diagnosesoftware verfügt, können Sie diese verwenden. Außerdem gibt es einen in Windows integrierten Dienstprogrammbefehl zum Überprüfen des Festplattenzustands.
Der Befehl CHKDSK hilft Ihnen, fehlerhafter Sektor zu finden und lesbare Informationen vom Laufwerk wiederherzustellen. So können Sie den Zustand der Festplatte mit dem Befehl CHKDSK überprüfen:
Schritt 1. Klicken Sie auf das Windows- Symbol und suchen Sie nach „Eingabeaufforderung“ . Öffnen Sie die Eingabeaufforderung im Administratormodus.

Schritt 2. Geben Sie den folgenden Befehl ein und drücken Sie die Eingabetaste . Ersetzen Sie den Buchstaben X durch den Namen Ihres Laufwerks oder Ihrer Partition.
CHKDSK – Dieser Befehl durchsucht das Laufwerk nach Fehlern, Bugs oder fehlerhaften Sektoren.
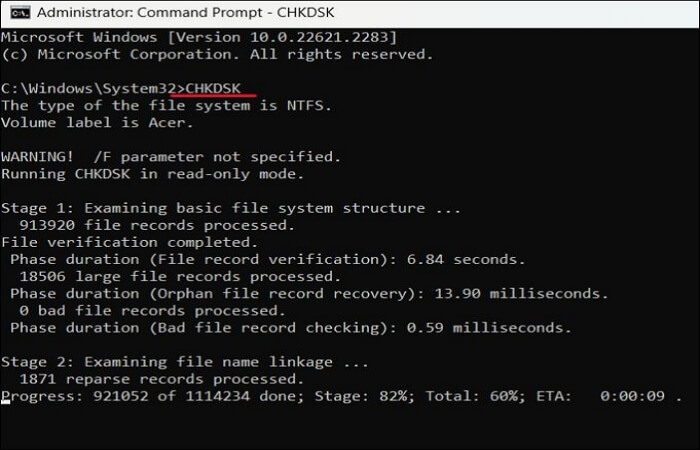
CHKDSK /r – Dieser Befehl versucht, Sektoren auf der Festplatte zu reparieren, um sie für das Dateisystem zum Lesen/Schreiben erkennbar zu machen.
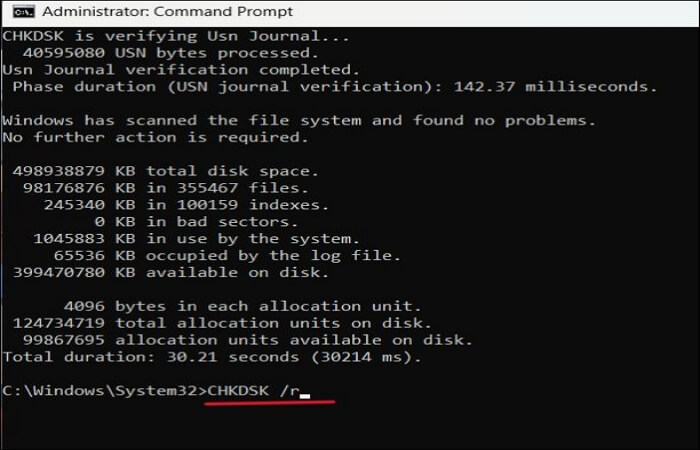
Windows kann das Problem möglicherweise beheben oder auch nicht, dies kann jedoch nur eine vorübergehende Lösung sein. Wenn das Geräusch weiterhin besteht, müssen Sie möglicherweise Ihre Daten sichern.
Lösung 3. Erstellen Sie eine Sicherungskopie der Daten auf dem Laufwerk
In solchen Situationen empfiehlt es sich, ein Backup Ihrer Daten zu erstellen, um Datenverluste zu vermeiden. Sie können Cloud-Backup-Optionen wie Google Drive, OneDrive, Dropbox oder andere Optionen zum Sichern Ihrer Dateien verwenden. Auf diese Weise werden Ihre Daten in der Cloud gespeichert und Sie können sie bei Bedarf wiederherstellen, ohne sich darum kümmern zu müssen.
Wenn Sie Ihre Backups besser organisieren und einfacher wiederherstellen möchten, können Sie die verfügbare kostenlose Backup-Software wie EaseUS Todo Backup verwenden. Es kann Ihr gesamtes Laufwerk gleichzeitig sichern. Mit der Möglichkeit , regelmäßige Sicherungen in regelmäßigen Abständen zu erstellen , und Cloud-Optionen ist dies die beste Möglichkeit, Ihre Daten zu sichern.
Veröffentlichen Sie diesen Artikel auf Ihren sozialen Plattformen, um mehr Menschen dabei zu helfen, aus diesem Fehler herauszukommen.
Lösung 4. Festplatte ersetzen
Der einfachste und effektivste Weg, Ihre Daten zu speichern und bei Problemen mit einem lauten Laufwerk wieder an die Arbeit zu gehen, besteht darin, es durch Klonen zu ersetzen. Wir müssen den fehlerhaften Laufwerksinhalt auf ein neues klonen und den Computer sofort und ohne Ausfallzeit starten. Und zum Klonen benötigen Sie ein zuverlässiges und sicheres Tool, um die Daten sicher und störungsfrei zu klonen. EaseUS Disk Copy , ein professionelles Tool zum Klonen von Datenträgern, kann wirklich helfen.
EaseUS Disk Copy bietet eine Sektor-für-Sektor-Klonfunktion , mit der Sie den Inhalt auf dem verrauschten Laufwerk Stück für Stück klonen können, um eine Replik zu erstellen. Sie können das Laufwerk, das System oder die Partition mit erweiterten Klonalgorithmen in einfachen Schritten klonen. Mit dieser Software können Sie Daten von einer Festplatte auf die andere kopieren ohne das Betriebssystem neu installieren zu müssen.
EaseUS Disk Copy
- Klonen Sie die fehlerhafte Festplatte in mehreren einfachen Schritten auf eine andere.
- Windows System von SATA HDD auf NVMe M.2 SSD übertragen.
- Migrieren Sie die Daten und das Betriebssystem auf ein Laufwerk und starten Sie, ohne das Betriebssystem neu zu installieren.
- Die Software kann Fehlerhafte Sektoren beim Kopieren ignorieren.
- Erstellen Sie ein bootfähiges Medium mit USB oder CD/DVD und ändern Sie die Größe der Partition.
EaseUS Disk Copy kann alle Ihre Anforderungen erfüllen, egal ob Sie Ihre Festplatte klonen, aktualisieren oder auf eine SSD übertragen möchten. Fühlen Sie sich frei und sicher, es herunterzuladen und zu verwenden.
Vorankündigung:
- Bei der „Sektor-für-Sektor-Kopie“ muss die Größe Ihres Zieldatenträgers mindestens gleich oder größer als die des Quelldatenträgers sein. Lassen Sie diese Funktion deaktiviert, wenn Sie eine größere Festplatte auf eine kleinere Festplatte klonen möchten.
- Alle Daten auf der Zielfestplatte werden vollständig gelöscht. Seien Sie also vorsichtig.
Schritt 1. Laden Sie EaseUS Disk Copy herunter, installieren Sie es und starten Sie es auf Ihrem PC.
Klicken Sie auf "Festplatte Modus" und wählen Sie die Festplatte aus, die Sie kopieren oder klonen möchten. Klicken Sie auf "Nächstes", um fortzufahren.
Schritt 2. Wählen Sie das Ziellaufwerk aus.
Hinweis: Die Zielfestplatte sollte mindestens gleich groß oder sogar größer als die Quellfestplatte sein, wenn Sie die Quellfestplatte kopieren oder klonen möchten.
Schritt 3. Klicken Sie auf "OK", um zu bestätigen, wenn das Programm Sie auffordert, die Daten auf der Zielfestplatte zu löschen.
Schritt 4. Prüfen und bearbeiten Sie das Festplattenlayout.
Wenn Ihr Ziellaufwerk ein SSD-Laufwerk ist, denken Sie daran, die Option zu aktivieren, wenn die Zielplatte SSD ist.
Schritt 5. Klicken Sie auf "Fortfahren", um den Klonvorgang der Festplatte zu starten.
Das Fazit
Es kommt häufig vor, dass Festplatten leise oder brummende Geräusche machen, und das liegt einfach an beweglichen Teilen. Wenn die Geräusche jedoch seltsam sind und sich wiederholen, liegt mit Sicherheit ein Problem vor. Erfahren Sie, wie Sie den Fehler beheben können, bei dem die Festplatte Geräusche macht, wenn sie nicht verwendet wird, und wie Sie Daten davor schützen.
Wenn die Geräusche weiterhin bestehen, besteht die beste Lösung darin, das Laufwerk zu klonen, bevor es ausfällt. Und was gibt es Besseres als EaseUS Disk Copy , ein preisgekröntes Programm, um Ihre Festplatte zu klonen? Es kann Ihnen dabei helfen, SSD Sektor für Sektor klonen. Klonen Sie mit einfachen Schritten die fehlerhafte Festplatte Stück für Stück, um eine Replik davon zu erstellen.
FAQs über Festplatte macht Geräusche, wenn sie nicht verwendet wird
Hier sind einige der am häufigsten gestellten Fragen zu Festplatten, die im Leerlauf Geräusche machen. Ich hoffe, dass Sie diese Fragen hilfreich finden.
1. Ist es normal, dass eine Festplatte im Leerlauf Geräusche macht?
Nein, es ist nicht normal, dass Festplatten Geräusche machen, wenn sie nicht verwendet werden. Während des Betriebs sind Geräusche zu hören, die auf die Drehung der Festplatte oder die Bewegung des Lese-/Schreibkopfes zurückzuführen sind. Im Ruhezustand erfordern jedoch seltsame Geräusche Ihre Aufmerksamkeit.
2. Warum macht meine Festplatte ein knirschendes Geräusch?
Das Schleifgeräusch einer Festplatte während des Betriebs kann auf eine physische Beschädigung der Festplatte hinweisen. Die Ursache hierfür kann ein beschädigter Plattenteller sein, der nicht mit dem Aktuatorkopf lesen oder schreiben kann.
3. Warum macht die Festplatte beim Spielen Geräusche?
Wenn Sie ein ressourcenintensives Spiel spielen, müssen die Festplatte und der Computer hart arbeiten, um eine optimale Leistung zu erzielen. Dies führt zu Lüftern und seltsamen Geräuschen.
4. Wie überprüfe ich den Zustand meiner Festplatte?
Um den Zustand Ihrer Festplatte zu überprüfen, können Sie den Befehl CHKDSK über die Eingabeaufforderung ausführen. Es handelt sich um ein Windows-Dienstprogramm zum Suchen und Beheben von Fehlern auf Laufwerken.
War diese Seite hilfreich? Ihr Support ist uns wirklich wichtig!

EaseUS Disk Copy
EaseUS Disk Copy ist leistungsstarkes aber sehr einfach zu bedienendes Tool zum Klonen und Migrieren von HDDs/SSDs. Das Tool ermöglicht Ihnen, ein Systemlaufwerk schnell und einfach auf eine neue Festplatte (oder eine neu installierte SSD) zu migrieren, wobei nur ein Minimum an Konfiguration erforderlich ist.
-
Aktualisiert von
Nach seinem Medientechnik-Studium entschloss sich Markus dazu, als ein Software-Redakteur zu arbeiten. Seit März 2015 bei EaseUS Tech Team. Er hat sich auf Datenrettung, Partitionierung und Datensicherung spezialisiert. …Vollständige Bio lesen
EaseUS Disk Copy

Professionelles Tool zum Klonen der Festplatten, der Partitionen und anderer Datenträger.
Hot-Artikel
-
29 Dezember 2023
![]()
-
01 Januar 2024
![]()
-
19 Oktorber 2023
![]()
-
19 Oktorber 2023
![]()
-
23 Januar 2024
![]()
-
29 Dezember, 2023
![]()
-
29 Dezember, 2023
![]()
-
29 Dezember, 2023
![]()
Interessante Themen


















