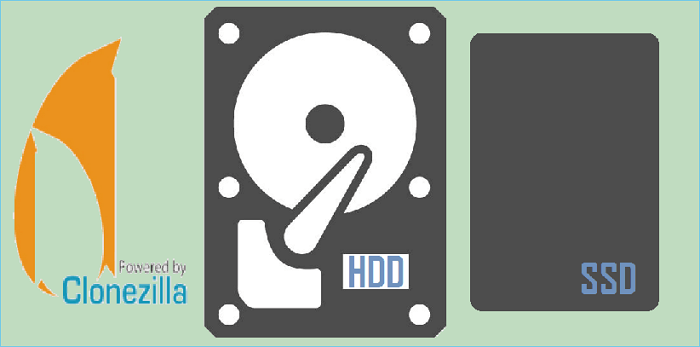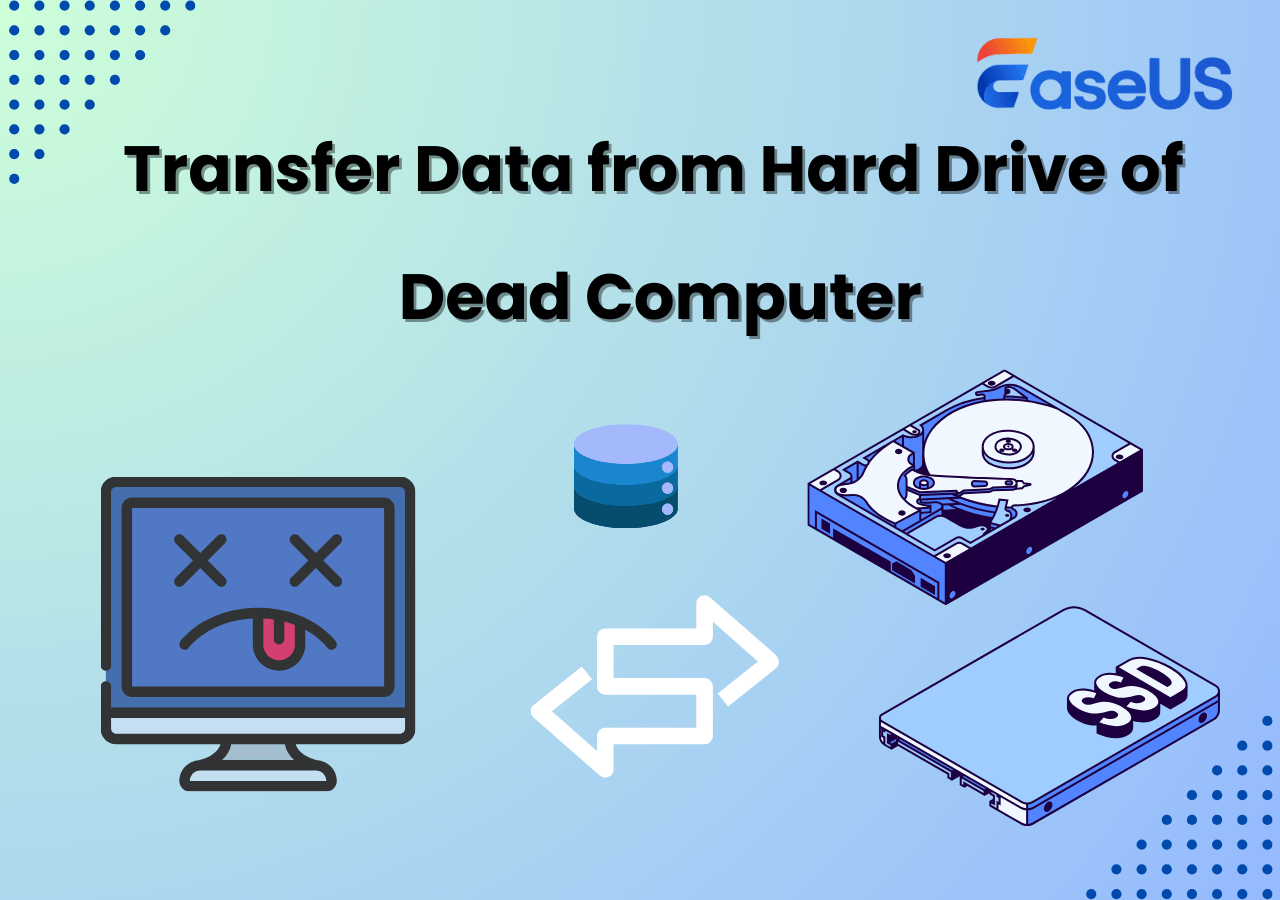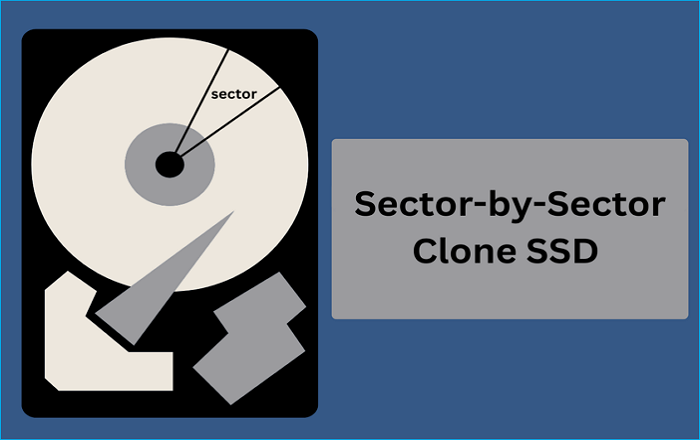Hauptinhalt
Hauptinhalt
Wichtigste Erkenntnisse:
- 1️⃣Das ASUS X505ZA SSD Upgrade optimiert die Geschwindigkeit, den Speicher und die Gesamtleistung Ihres Laptops.
- 2️⃣Wenn Sie die SSD ersetzen, müssen Sie die Windows-Anwendungen, Einstellungen und mehr mit einem professionellen Tool auf die neue SSD migrieren.
- 3️⃣EaseUS Disk Copy ist ein bewährtes Klon-Tool, mit dem Sie den gesamten Inhalt Ihrer Festplatte mit nur wenigen Klicks auf die neue SSD migrieren können, ohne Neuinstallation und Datenverlust.
Wenn Sie das Asus X505ZA SSD Upgrade wünschen, kann die größte Verwirrung die kompatiblen SSD-Modelle und die beste Methode sein, um es zu tun. Der Artikel beschreibt die SSD-Anforderungen und die beste Methode für das Asus X505ZA SSD Upgrade.
Kann ein ASUS Laptop mit einer neuen SSD aufgerüstet werden?
Ja, die Aufrüstung des ASUS-Laptops mit einer SSD ist machbar und eine gute Wahl. Es verbessert die Leistung und die Geschwindigkeit, mit der die Geräte die Aufgaben bearbeiten.
Wenn Sie Probleme haben, wie z. B. gelegentliches Hängenbleiben des Laptops, unzureichender Speicherplatz, eine defekte Festplatte oder eine langsame Boot-Geschwindigkeit, ist es an der Zeit, ein Upgrade auf eine neue SSD durchzuführen, um die Leistung zu verbessern.
SSD-Anforderungen für ASUS X505ZA
Das ASUS X505ZA Notebook verfügt über 2 SSD-Steckplätze. Die allgemeinen Spezifikationen der SSD und des Arbeitsspeichers für das Notebook sind bis zu 1 TB HDD + 256 GB SSD, und Sie können den Arbeitsspeicher je nach Prozessor auf bis zu 16 GB erweitern. Sie erhalten verschiedene Modelle je nach Prozessor, wie AMD Ryzen und Intel.
| 🧩Modellvariante | ⛳Slots | 🎨Kompatibler SSD-Typ |
| Intel | 1 | 2,5" SATA III |
| AMD Ryzen | 1 | 2,5" SATA III |
Die maximal unterstützte SSD-Kapazität beträgt 2 TB, je nach der von Ihnen bevorzugten Variante. Einige Nutzer verwenden auch M.2-SATA-SSDs in den vorhandenen Steckplätzen. Allerdings wird diese Modifikation nicht offiziell von ASUS unterstützt. Wenn Sie trotzdem eine M.2 SATA verwenden möchten, kann dies Ihre Garantie beeinträchtigen.
📖Weiter lesen: Lenovo IdeaPad Gaming 3 SSD upgraden
Professionelle Tipps zum reibungslosen Upgrade der ASUS Laptop SSD
Bevor Sie auf die neue SSD aufrüsten, müssen Sie sicherstellen, dass alles bereit ist, um den Prozess ohne Probleme abzuschließen. Hier finden Sie eine Tabelle mit den notwendigen und optionalen Anforderungen.
| 📚Notwendig |
|
| 🔖Wahlweise |
|
Schrittweise Anleitung: Asus X505ZA SSD Upgrade
Folgen Sie nun den Schritten, um die ASUS Laptop-Festplatte durch eine neue SSD auf dem ASUS X505ZA Laptop zu ersetzen.
Schritt 1. Klappen Sie den ASUS-Laptop herunter und öffnen Sie die Rückwand mit einem Kreuzschlitzschraubendreher.

Schritt 2. Lösen Sie nun langsam die vordere und hintere Abdeckung mit einem scharfen Gegenstand. Trennen Sie nun das Netzkabel und die Verbindung zwischen der Touchpad-Tastatur und der Hauptplatine.

Schritt 3. Schrauben Sie die Festplatte vom SATA-Anschluss ab und entfernen Sie sie. Es wäre einfacher, die Festplatte zu trennen, wenn Sie den Akku entfernen können.

Schritt 4. Drehen Sie die Festplatte um und rüsten Sie das Motherboard mit einer neuen SSD und RAM auf.

Schritt 5. Nachdem Sie die Festplatte entfernt haben, schrauben Sie die neue SSD auf das SATA-Rack und verbinden Sie die Platten wieder miteinander. Führen Sie die Schritte rückwärts aus, um alles wieder zusammenzubauen.

Schritt 6. Nach Abschluss des gesamten Prozesses müssen Sie den Computer neu starten und die Bootreihenfolge ändern, um von der neuen SSD zu booten.
📽️Video Anleitung: Bitte sehen Sie sich die YouTube-Anleitung zum Upgrade der ASUS ASUS X505ZA SSD an.

Ist dieser Beitrag hilfreich? Teilen Sie ihn auf Ihren sozialen Plattformen, um anderen ASUS X505ZA-Nutzern zu helfen, ihre Festplatten mit dieser detaillierten Anleitung aufzurüsten.
Migrieren Sie das Betriebssystem und alles andere von der alten Festplatte auf die neue SSD
Nach der Installation der neuen SSD müssen Sie das Betriebssystem auf SSD verschieben, damit alles schneller geht. Der beste Weg, diese Aufgabe zu erledigen, ist die Verwendung eines professionellen Festplattenkopierwerkzeugs wie EaseUS Disk Copy. Mit der 1-zu-1-Kopierfunktion können Sie das gesamte Laufwerk klonen, ohne ein einziges Bit zu verlieren. Sie müssen nichts neu installieren; die Windows-Programme, Einstellungen, Spiele und alles andere wird auf die SSD kopiert.
Die einfache Benutzeroberfläche erleichtert die Bedienung und ermöglicht es, die Aufgabe mit wenigen Klicks zu erledigen. Sie können Ihre Daten unabhängig von der Marke und der Größe der SSD problemlos auf alles migrieren. Ob Upgrade, Migration oder Klonen, Disk Copy ist die sicherste und einfachste Option, um Ihre Daten von einem Laufwerk auf ein anderes zu übertragen. Nun können Sie die Software herunterladen und HDD auf SSD klonen.
Aktivieren Sie EaseUS Disk Copy für einen reibungslosen Prozess des Kopierens oder Klonens von Festplatten.
Schritt 1. Laden Sie EaseUS Disk Copy herunter, installieren Sie es und starten Sie es auf Ihrem PC.
Klicken Sie auf "Festplatte Modus" und wählen Sie die Festplatte aus, die Sie kopieren oder klonen möchten. Klicken Sie auf "Nächstes", um fortzufahren.
Schritt 2. Wählen Sie das Ziellaufwerk aus.
Hinweis: Die Zielfestplatte sollte mindestens gleich groß oder sogar größer als die Quellfestplatte sein, wenn Sie die Quellfestplatte kopieren oder klonen möchten.
Schritt 3. Klicken Sie auf "OK", um zu bestätigen, wenn das Programm Sie auffordert, die Daten auf der Zielfestplatte zu löschen.
Schritt 4. Prüfen und bearbeiten Sie das Festplattenlayout.
Wenn Ihr Ziellaufwerk ein SSD-Laufwerk ist, denken Sie daran, die Option zu aktivieren, wenn die Zielplatte SSD ist.
Schritt 5. Klicken Sie auf "Fortfahren", um den Klonvorgang der Festplatte zu starten.
Ist dieser Beitrag hilfreich? Teilen Sie ihn auf Ihren sozialen Plattformen, um anderen ASUS X505ZA-Nutzern zu helfen, ihre Festplatten mit dieser detaillierten Anleitung aufzurüsten.
Am Ende geschrieben
Der Wechsel von einem langsamen Laufwerk zu einer SSD ist eine gute Option. Es gibt Ihrem Computer eine insgesamt verbesserte Leistung gegeben. In diesem Beitrag wird eine detaillierte Anleitung zeigen, wie das ASUS X505ZA SSD Upgrade stattfindet.
Dann kommt der schwierige Teil: die Migration aller Daten und des Betriebssystems von der alten Festplatte auf die neue. Um diese schwierigste Aufgabe zu vereinfachen, können Sie EaseUS Disk Copy verwenden, um den gesamten Festplatteninhalt mit nur wenigen Klicks auf die neue SSD zu übertragen. Laden Sie es jetzt herunter und übertragen Sie die Daten.
Häufig gestellte Fragen zur Asus X505ZA SSD-Aufrüstung
1. Unterstützt das ASUS X505ZA NVMe SSD?
Nein, das ASUS X505ZA unterstützt keine NVMe-SSDs. Sie haben einen SSD-Steckplatz und einen M.2-Steckplatz für den RAM.
2. Wie ist der Arbeitsspeicher des ASUS X505ZA spezifiziert?
Die RAM-Spezifikationen des ASUS X505ZA beginnen bei 8 GB für die Basisvariante und können auf bis zu 16 GB erweitert werden. ASUS unterstützt auch einen M.2-Steckplatz, um das System mit zusätzlichem RAM auszustatten.
3. Ist es besser, auf SSD aufzurüsten oder einen neuen Laptop zu kaufen?
Wenn der alte Laptop gute Spezifikationen hat, um mit der neuen SSD weiterzuarbeiten, können Sie die SSD verwenden. Wenn die Leistung jedoch nachlässt, sollten Sie sich besser für einen neuen Laptop entscheiden.
War diese Seite hilfreich? Ihr Support ist uns wirklich wichtig!

EaseUS Disk Copy
EaseUS Disk Copy ist leistungsstarkes aber sehr einfach zu bedienendes Tool zum Klonen und Migrieren von HDDs/SSDs. Das Tool ermöglicht Ihnen, ein Systemlaufwerk schnell und einfach auf eine neue Festplatte (oder eine neu installierte SSD) zu migrieren, wobei nur ein Minimum an Konfiguration erforderlich ist.
-
Aktualisiert von
Nach seinem Medientechnik-Studium entschloss sich Markus dazu, als ein Software-Redakteur zu arbeiten. Seit März 2015 bei EaseUS Tech Team. Er hat sich auf Datenrettung, Partitionierung und Datensicherung spezialisiert. …Vollständige Bio lesen
EaseUS Disk Copy

Professionelles Tool zum Klonen der Festplatten, der Partitionen und anderer Datenträger.
Hot-Artikel
-
29 Dezember 2023
![]()
-
01 Januar 2024
![]()
-
19 Oktorber 2023
![]()
-
19 Oktorber 2023
![]()
-
23 Januar 2024
![]()
-
29 Dezember, 2023
![]()
-
29 Dezember, 2023
![]()
-
29 Dezember, 2023
![]()
Interessante Themen