Inhaltsverzeichnis
Wie kann man gelöschte E-Mails in Office 365 wiederherstellen?
Obwohl Postfachdaten in Office 365 ziemlich sicher sind, bedeutet dies nicht, dass sie vor dem Löschen geschützt sind. Benutzer können, entweder versehentlich oder absichtlich, ihre E-Mails aus den Ordnern Posteingang und Gelöschte Elemente entfernen oder sie sogar aus dem Ordner Wiederherstellbare Elemente bereinigen. Darüber hinaus können Aufbewahrungsrichtlinien existieren, die nur für das Löschen bestimmter E-Mails aus den Postfächern der Benutzer gelten. Natürlich gibt Ihnen Office 365 den "Plan B", nur für den Fall, dass Sie gelöschte E-Mails wiederherstellen müssten. Dieser Plan funktioniert jedoch nur, wenn die Zeitspanne zwischen Löschung und Wiederherstellung nicht zu groß ist.
Welche Möglichkeiten haben Sie also, wenn ein Benutzer zu Ihnen kommt und Sie um Hilfe bei der Wiederherstellung gelöschter E-Mails in Office 365 bittet? Können wir Outlook gelöschte E-Mails wiederherstellen, nachdem wir sie schon aus dem Postfach dauerhaft entfernt haben? Eigentlich können die gelöschten E-Mails wiederhergestellt werden. Im Folgenden werden wir Ihnen zwei Methoden zeigen, wie Sie gelöschte E-Mails in Office 365 unter Windows 10/8/7 wiederherstellen können: aus dem Ordner "Gelöschte Elemente" in der App oder mit einer leistungsstarken Datenrettungssoftware.
Allgemeine Empfehlungen um Verlust von E-Mails zu vermeiden
Sie können die Wahrscheinlichkeit, versehentlich gelöschte E-Mails wiederherstellen zu müssen, verringern, wenn Sie Maßnahmen ergreifen, um den Verlust von E-Mails und E-Mail-Konten zu verhindern. Die folgenden Vorsichtsmaßnahmen können Ihnen helfen, den Verlust Ihrer E-Mail-Daten zu vermeiden:
- Starkes Passwort: Die Verwendung eines starken Passworts kann das Hacken Ihres Passworts erschweren.
- Die Sicherheitsrichtlinien befolgen: Speichern Sie Passwörter nicht im Klartext, und notieren Sie sie nicht auf einem Blatt Papier, auf das andere Personen Zugriff haben könnten. Geben Sie Passwörter nicht an Personen weiter, die sich als Support-Dienstleister vorstellen.
- Zwei-Faktoren-Authentifizierung: Bei dieser Authentifizierungsmethode wird durch Hinzufügen einer zweiten Authentifizierungsform aus einer Reihe von verfügbaren Authentifizierungsmethoden eine zusätzliche Sicherheitsstufe geschaffen. Nach der Eingabe eines Passworts zur Anmeldung bei Ihrem Office 365-Konto müssen Sie einen Verifizierungscode eingeben oder eine andere konfigurierte Verifizierungsoption verwenden. Die Zwei-Faktor-Authentifizierung erschwert das Hacken Ihres Kontos erheblich.
Gelöschte E-Mails in Office 365 wiederherstellen - 3 Methoden
In vielen Fällen können Benutzer eine gelöschte E-Mail innerhalb ihres Office 365-Kontos selbst wiederherstellen. Sobald ein Benutzer bemerkt hat, dass er versehentlich eine E-Mail gelöscht hat, kann er sie direkt aus dem Ordner "Gelöschte Elemente" wiederherstellen. Wenn die E-Mail z.B. hart gelöscht (mit der Tastenkombination Umschalt+Löschen) oder durch einen Benutzer oder eine Aufbewahrungsrichtlinie aus dem Ordner Gelöschte Elemente entfernt wurde, muss sie aus dem Ordner Wiederherstellbare Elemente wiederhergestellt werden. Befolgen Sie die folgenden Schritte, um gelöschte Mails aus dem Ordner "Gelöschte Elemente" oder dem Ordner "Wiederherstellbare Elemente" wiederherzustellen:
Methode 1. Gelöschte E-Mails aus dem Ordner "Gelöschte Elemente" wiederherstellen
Schritt 1. Melden Sie sich bei Ihrem Konto an. Klicken Sie in der Liste auf den Ordner "Gelöschte Elemente".
Schritt 2. Wenn Sie die gesuchte E-Mail gefunden haben, führen Sie einen der folgenden Schritte aus, um sie wiederherzustellen:
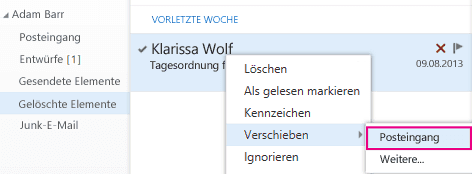
- Um eine E-Mail in Ihrem Posteingang wiederherzustellen, rechtsklicken Sie darauf und dann auf Verschieben > Posteingang.
- Um eine E-Mail in einem anderen Posteingang wiederherzustellen, rechtsklicken Sie darauf und dann auf Verschieben > Weitere. Wählen Sie einen Speicherort des Ordners aus, und klicken Sie anschließend auf Verschieben.
Was aber, wenn eine gelöschte E-Mail nicht mehr im Ordner "Gelöschte Elemente" vorhanden ist? Dann können Sie nach dieser E-Mail im Ordner Wiederherstellbare Elemente suchen. Sie können sie erreichen, indem Sie auf die Schaltfläche "Elemente wiederherstellen, die aus diesem Ordner gelöscht wurden" klicken.
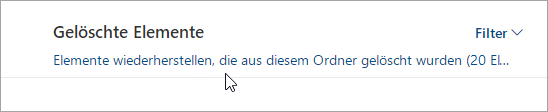
Methode 2. Gelöschte E-Mails aus dem Ordner "Wiederherstellbare Elemente" wiederherstellen
Für den Fall, dass Sie den Ordner "Gelöschte Elemente" schon geleert haben und die E-Mails mit "Shift+Del" dauerhaft gelöscht haben, suchen Sie nach den entfernten E-Mails im Ordner "Wiederherstellbare Elemente".
Schritt 1. Öffnen Sie in Outlook im Web den Ordner Gelöschte Elemente und klicken Sie auf den Link Elemente wiederherstellen, die aus diesem Ordner gelöscht wurden.
Schritt 2. Suchen Sie im Fenster Wiederherstellbare Elemente eine E-Mail, die Sie wiederherstellen möchten, klicken Sie mit der rechten Maustaste darauf und klicken Sie dann auf Wiederherstellen. Wenn Sie mehrere E-Mails auf einmal wiederherstellen müssen, können Sie sie auswählen, indem Sie ein Kontrollkästchen neben jeder E-Mail markieren.
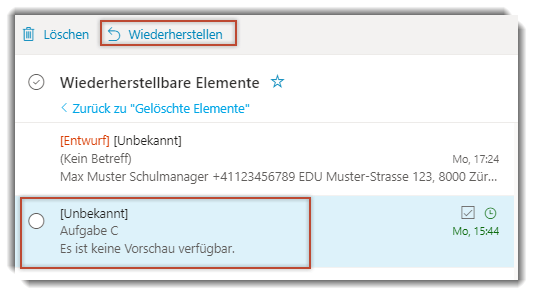
Schritt 3. Alle ausgewählten E-Mails sollten in Ihrem Posteingang erscheinen.
Methode 3. Gelöschte E-Mails in E-Mail-Client oder in der Weboberfläche finden
Wenn Sie die E-Mail-Nachricht in einem E-Mail-Client gelöscht haben, der für die Verwendung des POP3-Protokolls zum Abrufen von E-Mails konfiguriert ist, wird die Nachricht nicht sofort vom E-Mail-Server gelöscht (wenn die entsprechenden Einstellungen im E-Mail-Client konfiguriert sind). Infolgedessen bleibt Ihre E-Mail-Nachricht in der Weboberfläche von Microsoft Office Outlook 365 erhalten (auch wenn Sie diese E-Mail-Nachricht im E-Mail-Client gelöscht haben).
Wenn Sie jedoch Ihr Microsoft Office 365-Konto aufgrund eines Malware- oder Hackerangriffs verloren haben, können Ihre E-Mail-Nachrichten über Ihren E-Mail-Client wiederhergestellt werden. Bitten Sie einen Systemadministrator, das Kennwort Ihres Microsoft Office 365-Kontos zurückzusetzen, und scannen Sie anschließend Ihren Computer und alle installierten Speichergeräte auf Viren und Malware.
Office 365 gelöschte E-Mail-Dateien mit der EaseUS Datenrettungssoftware wiederherstellen
Die meisten E-Mail-Programme speichern gelöschte oder temporäre E-Mail-Dateien nur für 30 Tage im Papierkorb. Nach 30 Tagen werden E-Mails dauerhaft entfernt.
Wenn Sie jedoch die .pst/.ost-Dateien der E-Mail-Datenbank heruntergeladen oder empfangene E-Mails auf einem lokalen Laufwerk Ihres PCs gespeichert und dann versehentlich gelöscht haben, brauchen Sie sich keine Sorgen zu machen. Möglicherweise haben Sie noch eine Chance, die dauerhaft gelöschten E-Mails mit einem Wiederherstellungs-Tool wiederherzustellen. Hier empfehlen wir Ihnen eine leitungsstarke und professionelle Datenrettungssoftware - EaseUS Data Recovery Wizard, die in einfachen Schritten gelöschte E-Mail-Dateien wiederherstellen kann.
Hinweis: EaseUS Data Recovery Wizard unterstützt nur die Wiederherstellung von Outlook-Mails auf einem lokalen PC. Wenn Sie Mails in Gmail, Hotmail oder Yahoo-Mail verloren haben, wenden Sie sich bitte an deren Kundendienstteam, um Hilfe zu erhalten.
Schritt 1. Starten Sie das Programm und wählen Sie die Festplatte aus, in der Sie die Office Dateien speicherten. Dann klicken Sie auf „Scan“.

Schritt 2. Nach dem Scan werden Sie alle Scan-Ergebnissen im Verzeichnisbaum sehen. Klicken Sie auf „Filter“ > „Dokumente“, um die Office Dateien herauszufinden. Oder suchen Sie den Dateinamen in der Suchleiste. Sie können die gefundenen Dateien in der Vorschau betrachten. Sollten Sie Ihre gewünschte Dateien nicht finden, schauen Sie „RAW“ Ordner.

Schritt 3. Wählen Sie alle gewünschten Daten aus und klicken Sie auf „Wiederherstellen“. Hinweis: Speichern Sie die wiederhergestellten Daten am anderen Ort statt am angestammten Speicherort, um die Daten-Überschreibung zu vermeiden.

War diese Seite hilfreich?
-
Jahrgang 1990; Studierte Deutscher Philologie an SISU, China; Seit 2011 zum festen Team der EaseUS-Redaktion. Seitdem schreibte sie Ratgeber und Tipps. Zudem berichtete sie über Neues und Aufregendes aus der digitalen Technikwelt. …

20+
Jahre Erfahrung

160+
Länder und Regionen

72 Millionen+
Downloads

4.7 +
Trustpilot Bewertung
TOP 2 in Recovery-Tools
"Easeus Data Recovery Wizard kann die letzte Möglichkeit sein, gelöschte Daten wiederherzustellen und ist dabei sogar kostenlos."

EaseUS Data Recovery Wizard
Leistungsstarke Datenrettungssoftware zur Wiederherstellung von Dateien in fast allen Datenverlustszenarien unter Windows und Mac.
100% Sauber
Top 10 Artikel
-
 Gelöschte Dateien wiederherstellen
Gelöschte Dateien wiederherstellen
-
 USB-Stick wiederherstellen
USB-Stick wiederherstellen
-
 SD-Karte reparieren
SD-Karte reparieren
-
 Papierkorb wiederherstellen
Papierkorb wiederherstellen
-
 Festplatte wiederherstellen
Festplatte wiederherstellen
-
 USB wird nicht erkannt
USB wird nicht erkannt
-
 RAW in NTFS umwandeln
RAW in NTFS umwandeln
-
 Gelöschte Fotos wiederherstellen
Gelöschte Fotos wiederherstellen
-
 Word-Dokument wiederherstellen
Word-Dokument wiederherstellen
-
 Excel-Dokument wiederherstellen
Excel-Dokument wiederherstellen
 July 25,2025
July 25,2025



