Inhaltsverzeichnis
![]() Über den Autor/die Autorin
Über den Autor/die Autorin
![]() Verwandte Beiträge
Verwandte Beiträge
KI-gestützt

- Reparieren Sie Videos mit verschiedenen Problemen, wie z.B. defekt, nicht abspielbar, ohne Ton usw.
- Reparieren Sie beschädigte Bilder und verbessern Sie ihre Qualität mit fortschrittlichen KI-Algorithmen.
- Reparieren Sie Dokumente in verschiedenen Formaten, darunter PDF-, Word-, Excel- und PowerPoint-Dateien.
100% sauber
Nicht lesbarer Inhalt in der Arbeitsmappe „Dateiname.xlsx“ wurde von Excel gefunden
Hi Team, wenn ich versuche, meine Excel Datei zu öffnen, bekomme ich folgende Fehlermeldung: „Nicht lesbarer Inhalt in einigen Teilen der freigegebenen Arbeitsmappe 'XXXX.xlsx' wurde von Excel gefunden. Der Inhalt dieser Arbeitsmappe kann wiederhergestellt werden, indem sie unter einem anderen Namen gespeichert oder im aktuellen Zustand schreibgeschützt geöffnet wird. Klicken Sie zum Speichern der Arbeitsmappe unter einem anderen Namen auf 'OK'. Wenn Sie die Mappe schreibgeschützt öffnen möchten, klicken Sie auf 'Abbrechen'.“ Wie gehe ich damit um? Was habe ich falsch gemacht? Wie kriege ich das wieder weg?

Hat Ihre Exceldatei unlesbare Inhalte? Hier zeigen wir Ihnen, wie Sie das Problem lösen können. Ebenso werden wir darüber sprechen, was eine korrupte Exceldatei bedeutet, und wie es dazu kommt. Daten in Excel-Arbeitsmappen können durch unsachgemäße Bedienung der Software, oder durch andere Programme, die auf Excel-Arbeitsmappen zugreifen, beschädigt werden.
Was verursacht den Fehler
Viele Gründe können für den nicht lesbaren Inhalt verantwortlich sein. Dies sind nur die häufigsten:
- Excels Cache ist voll
- Ein Virus oder ein anderes Programm hat die Datei beschädigt
- Excel ist nicht richtig installiert
- Es liegt ein Systemfehler vor
Wie Sie sehen können, kann eine Beschädigung der Datei das Problem verursachen. Hier sind einige Methoden, um den Fehler zu beheben.
Methode 1. Beschädigte Excel-Inhalte mit Datei-Reparatur-Tool reparieren
Um beschädigte Excel-Dateien zu reparieren und Tabellen, Bilder, Diagramme und Formeln aus Excel wiederherzustellen, sollten Sie professionelle Dateireparatursoftware verwenden - EaseUS Fixo Document Repair. Es ist so konzipiert, um beschädigte Office-Dateien und PDF-Dokumente effizient zu reparieren.
- Beschädigte Dateien im Originalformat reparieren
- Unterstützt Stapelreparaturen in einem Arbeitsgang
- Beschädigte, korrupte oder unzugängliche PDF-Dateien reparieren
Schritt 1. Laden Sie Fixo herunter und starten Sie es auf Ihrem PC oder Laptop. Wählen Sie "Dokument reparieren", um beschädigte Office-Dokumente zu reparieren, einschließlich Word, Excel, PDF und andere. Klicken Sie auf "Dateien hinzufügen", um beschädigte Dokumente auszuwählen.

Schritt 2. Um mehrere Dateien auf einmal zu reparieren, klicken Sie auf die Schaltfläche "Alles reparieren". Wenn Sie ein einzelnes Dokument reparieren möchten, bewegen Sie den Mauszeiger auf die Zieldatei und wählen Sie "Reparieren". Sie können auch eine Vorschau der Dokumente anzeigen, indem Sie auf das Augensymbol klicken.

Schritt 3. Klicken Sie auf "Speichern", um ein ausgewähltes Dokument zu speichern. Wählen Sie "Alles speichern", um alle reparierten Dateien zu speichern. Wählen Sie "Reparierte anzeigen", um den reparierten Ordner zu finden.

Methode 3. Excel-Datei auf schreibgeschützt setzen
Sie können den schreibgeschützten Modus versuchen, um den Fehler zu beheben. So geht‘s:
Schritt 1. In Excel, klicken Sie auf „Datei“ im Hauptmenü.
Schritt 2. Wählen Sie „Speichern“ für ein neues Dokument oder „Speichern unter“ für ein zuvor bereits gespeichertes Dokument.
Schritt 3. In der nachfolgenden Dialogbox wählen Sie „Werkzeuge > Allgemeine Optionen".
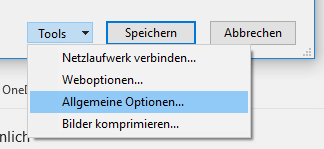
Schritt 4. Machen Sie ein Häkchen bei „schreibschutz empfehlen“ und klicken Sie auf „OK“.
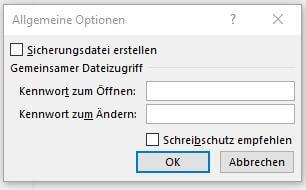
Jetzt starten Sie eine neue, leere .xls Datei. Als nächsten kopieren Sie alles aus der beschädigten Datei in diese neue Datei und speichern dann die neue Datei ab, in der Hoffnung, dass sie nun normal funktioniert.
Methode 3. Installieren Sie Visual Basic Component für MS Office
Mit VBA (Visual Basic for Applications) für MS Office 2010 kann das Problem auch behoben werden. Das Ganze ist aber nicht ganz einfach. Folgen Sie der Anleitung:
Schritt 1. Gehen Sie zu „Systemsteuerung“ > Programme > wählen Sie Microsoft Office 2010.
Schritt 2. Klicken Sie auf „Ändern“ > „Programme hinzufügen oder entfernen“. Klicken Sie auf das Plus-Symbol neben „Gemeinsam genutzte Office-Features“ am unteren Ende der Liste.
Schritt 3. Klicken Sie auf „Visual Basic for Applications“ und wählen Sie „von eigenem Computer ausführen“.
Dann starten Sie Ihren Computer neu. Wenn alles abgeschlossen ist, können Sie Ihre Daten wiederherstellen.
Das Fazit
Wenn Ihre Exceldatei plötzlich aufgrund unlesbarem Inhalts nicht mehr funktioniert, müssen Sie sich keine Sorgen machen. Es gibt viele Wege, die Datei zu reparieren und die Inhalte zurückzuholen. Wenn alle Stricke reißen, hilft EaseUS Fixo. Dieses Programm kann nicht nur beschädigte Office-Dateien reparieren sondern auch Videos und Bilder einfach reparieren
War dieser Artikel hilfreich?
Über den Autor/die Autorin
Nach dem Studium der Germanistik ist Mako seit 2013 Teil des EaseUS-Teams und hat sich in den letzten 11 Jahren intensiv mit Software-Themen beschäftigt. Der Schwerpunkt liegt auf Datenrettung, Datenmanagement, Datenträger-Verwaltung und Multimedia-Software.