Inhaltsverzeichnis
![]() Über den Autor/die Autorin
Über den Autor/die Autorin
![]() Verwandte Beiträge
Verwandte Beiträge
KI-gestützt

- Reparieren Sie Videos mit verschiedenen Problemen, wie z.B. defekt, nicht abspielbar, ohne Ton usw.
- Reparieren Sie beschädigte Bilder und verbessern Sie ihre Qualität mit fortschrittlichen KI-Algorithmen.
- Reparieren Sie Dokumente in verschiedenen Formaten, darunter PDF-, Word-, Excel- und PowerPoint-Dateien.
100% sauber
Warum werden PDF-Dateien als 0 KB angezeigt?
Wenn Sie auf einen 0-KB-PDF-Fehler stoßen und nicht wissen , wie Sie 0-Byte-PDF-Dateien öffnen , sollten Sie wissen, dass es zwei Situationen gibt, in denen Ihre PDF-Dateien als 0 KB angezeigt werden. Eine normale Situation besteht darin, dass Sie keine Daten in diese PDF-Datei geschrieben haben und sie daher als 0 KB angezeigt wird. Der andere Fall ist, dass Ihre PDF-Datei beschädigt ist und Ihr PC die darauf befindlichen Daten nicht lesen kann. Sie benötigen Hilfe, wenn Sie auf die zweite Situation stoßen, und wir können einige mögliche Ursachen dafür auflisten, dass PDF-Dateien plötzlich 0 Bytes groß werden:
- 👿Ein 0-KB-Virus greift den Computer an und andere Dateien werden ebenfalls zu 0 KB.
- ❌Die Festplatte, auf der Ihre PDF-Dateien gespeichert sind, weist fehlerhafte Sektoren auf.
- 📑Der Download der PDF-Datei ist unvollständig, daher sind die Dateien beschädigt.
- 🛠️Das Windows-Betriebssystem stürzt plötzlich ab und verursacht Dateibeschädigungen.
- 🖥️Dateisystemfehler können zu 0-KB-PDF-Dateifehlern führen.
Es ist nicht schwer, den PDF-0-KB-Fehler zu beheben, und manchmal Festplatte Partition wird 0 Byte. Wir haben vier sichere Methoden, die Ihnen beim Öffnen von 0-KB-PDF-Dateien unter Windows helfen.
Lösung 1. 0-KB-PDF-Dateien öffnen - Mit Software
Wir beschließen, diese zeitsparendste Methode in die erste einzubauen. Wenn sich Ihre PDF-Datei sich nicht öffnen lässt, sollten Sie versuchen, sie mit EaseUS Fixo Document Repair zu reparieren. Dieses Wiederherstellungsprogramm ist sicher und funktionsfähig und kann PDF-Dateien unter Windows 11/10/7 reparieren. Die Reparatur von PDF-Dateien dauert übrigens nicht allzu lange und die Verwendung dieser Software ist auch sehr einfach.
Sehen Sie sich die Highlights dieses Programms zur Dokumentenwiederherstellung an, um herauszufinden, wie leistungsstark es ist:
- Beschädigte PDF reparieren, unabhängig davon, ob ein PDF-0-KB-Fehler auftritt, PDF leer angezeigt wird oder Sie PDF-Dateien plötzlich nicht mehr öffnen können.
- Beschädigte Videos reparieren unter Windows. Diese Software kann auch beschädigte Videos reparieren, einschließlich MP4, MOV, MKV usw.
- Reparieren Sie beschädigte Fotos. EaseUS Fixo Photo Repair ist eine der besten Foto Reparatur Software und kann beschädigte Bilder reparieren.
Nachdem Sie die Reparatur- und Reparaturfunktionen von EaseUS Fixo Document Repair kennengelernt haben, können Sie damit beginnen, die 0-KB-PDF-Dateien zu reparieren:
Schritt 1. Laden Sie Fixo herunter und starten Sie es auf Ihrem PC oder Laptop. Wählen Sie "Dokument reparieren", um beschädigte Office-Dokumente zu reparieren, einschließlich Word, Excel, PDF und andere. Klicken Sie auf "Dateien hinzufügen", um beschädigte Dokumente auszuwählen.

Schritt 2. Um mehrere Dateien auf einmal zu reparieren, klicken Sie auf die Schaltfläche "Alles reparieren". Wenn Sie ein einzelnes Dokument reparieren möchten, bewegen Sie den Mauszeiger auf die Zieldatei und wählen Sie "Reparieren". Sie können auch eine Vorschau der Dokumente anzeigen, indem Sie auf das Augensymbol klicken.

Schritt 3. Klicken Sie auf "Speichern", um ein ausgewähltes Dokument zu speichern. Wählen Sie "Alles speichern", um alle reparierten Dateien zu speichern. Wählen Sie "Reparierte anzeigen", um den reparierten Ordner zu finden.

Lösung 2. 0-KB-Virus entfernen und Sie 0-KB-PDF-Dateien öffnen
Wir haben Ihnen mitgeteilt, dass es möglich ist, dass ein 0-KB-Virus Ihren Computer befällt und dazu führt, dass Sie PDF-Dateien nicht öffnen können. Nachdem Sie den 0-KB-Virus entfernt haben , werden Ihre PDF-Dateien wieder normal. Versuchen Sie die folgenden Methoden, um den 0-KB-Virus zu entfernen:
- Methode 1. Führen Sie eine Antivirensoftware auf Ihrem Computer aus, die den Virus automatisch entfernt.
- Methode 2. Beenden Sie im Task-Manager alle laufenden virenbezogenen Prozesse.
- Methode 3. Stoppen Sie einen verdächtigen Prozess beim Windows-Start.
- Methode 4. Aktivieren Sie die Windows-Firewall zum Schutz vor Computerviren.
- Methode 5. Entfernen Sie den 0-KB-Virus im abgesicherten Modus von Windows 11 .
Wenn Sie mehr Details über alle Methoden erfahren möchten, können Sie diese Passage lesen:
Möchten Sie wissen, wie Sie Viren von Ihrem PC entfernen, um 0-KB-PDF-Dateien zu öffnen? Schauen Sie sich diese Passage an und Sie werden viele mögliche Lösungen erfahren.
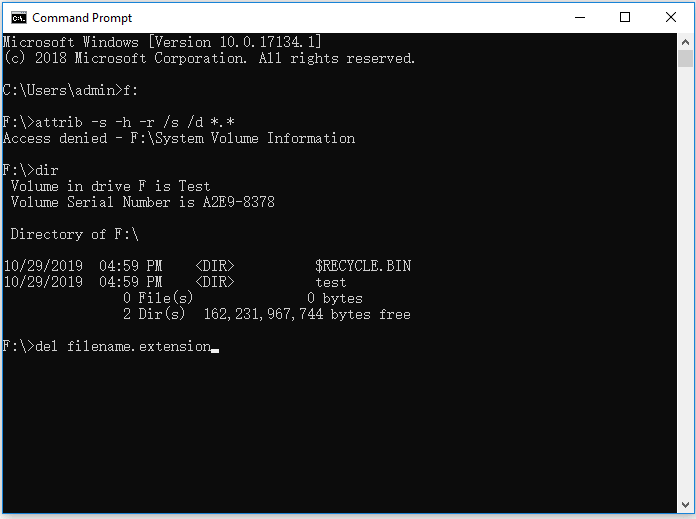
Lösung 3. Die Dateierweiterungen von 0-KB-PDF-Dateien in „Öffnen“ ändern
Haben Sie schon einmal die Dateierweiterungen Ihrer 0-KB-PDF-Dateien überprüft? Die richtige Dateierweiterung für eine PDF-Datei sollte .pdf sein. Wenn Ihre PDF-Dateien 0 KB groß werden, kann sich die Dateierweiterung ändern. Sie können also die Dateierweiterungen von 0-KB-PDF-Dateien ändern, um eine 0-KB-PDF-Datei zu öffnen.
Schritt 1. Suchen Sie den Datenträger, der Ihre 0-KB-PDF-Dateien enthält, und klicken Sie mit der rechten Maustaste darauf.
Schritt 2. Klicken Sie auf „Eigenschaften“.
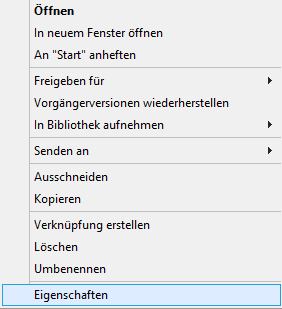
Schritt 3. Klicken Sie auf „Extras“ und wählen Sie dann „Prüfen“.

Schritt 4. Nachdem Sie dieses Dienstprogramm zur Behebung von Systemfehlern verwendet haben, können Sie in den Ordner gehen, um Ihre PDF-Dateien umzubenennen.
Schritt 5. Suchen Sie die Ziel-PDF-Datei mit 0 KB und wählen Sie sie aus. Klicken Sie dann auf die Schaltfläche „Umbenennen“, um die Dateierweiterungen zu ändern. Ihre PDF-Dateien sollten nun mit „.pdf“ enden.
![]()
Lösung 4. 0-KB-PDF-Dateien öffnen - Mit der Eingabeaufforderung
Die letzte Möglichkeit, 0-KB-PDF-Dateien zu öffnen, besteht darin, die beschädigten PDF-Dateien mit der Eingabeaufforderung zu reparieren. Sie sollten die CHKDSK-Befehlszeile verwenden, um beschädigte PDF-Dateien zu reparieren. Wenn Sie mit Befehlszeilen vertraut sind, können Sie diese Methode ausprobieren. Wenn Ihnen CMD unangenehm ist, kehren Sie zur ersten Methode zurück.
Schritt 1: Geben Sie cmd oder den vollständigen Namen von CMD in das Windows-Suchfeld ein.

Schritt 2. Führen Sie CMD als Administrator aus und starten Sie die Eingabeaufforderung.
Schritt 3. Geben Sie den Laufwerksbuchstaben „chkdsk /f“ ein und ersetzen Sie den „Laufwerksbuchstaben“ durch den richtigen Laufwerksbuchstaben, der die 0-KB-PDF-Dateien enthält.

Schritt 4. Warten Sie nach dem Ausführen dieser Reparaturbefehlszeile eine Weile, bis der Vorgang abgeschlossen ist. Danach sollten Sie in der Lage sein, 0-KB-PDF-Dateien zu öffnen.
Wenn Sie der Meinung sind, dass die vier in diesem Abschnitt empfohlenen Methoden nützlich sind, teilen Sie diese Seite mit mehr PDF-Benutzern!
Das Fazit
Der entscheidende Punkt beim Öffnen von 0-KB-PDF-Dateien besteht darin, sie zu reparieren und in ihren ursprünglichen Zustand zurückzusetzen. Können Sie jetzt 0-KB-PDF-Dateien öffnen? Wir gehen davon aus, dass Sie dieses Problem gelöst haben. Wenn Sie erneut auf eine Dateibeschädigung stoßen, sollten Sie sofort EaseUS Fixo Document Repair herunterladen, um beschädigte Dokumente zu reparieren.
Häufig gestellte Fragen zum Öffnen von 0-KB-PDF-Dateien
Nachdem Sie die detaillierten Methoden zum Öffnen von 0-KB-PDF-Dateien gelesen haben, können Sie mit den folgenden Fragen mehr über dieses Thema erfahren:
1. Wie kann ich ein 0 Byte Dateien reparieren und wiederherstellen?
Vier Lösungen für 0 Byte Word Dokument wiederherstellen.
- 1. Führen Sie Antivirenprogramme aus, um den 0byte-Virus zu entfernen.
- 2. Führen Sie die CHCDSK-Befehlszeile aus, um das 0-KB-Problem zu beheben.
- 3. Zeigen Sie versteckte Dateien an, um ein 0-Byte-Word-Dokument wiederherzustellen.
- 4. Verwenden Sie zur Wiederherstellung den EaseUS Data Recovery Wizard.
2. Warum werden in meinen PDF-Dateien 0 KB angezeigt?
Wenn Ihre PDF-Dateien als 0 KB angezeigt werden, kann dies durch einen Computervirus, eine Beschädigung der Festplatte, fehlerhafte Sektoren, einen unvollständigen Download, versehentliches Löschen von Inhalten usw. verursacht werden.
3. Wie kann ich eine 0-Byte-PDF-Datei mit Software reparieren?
Sie können eine 0-Byte-PDF-Datei mit EaseUS Fixo Document Repair reparieren, das Ihnen automatisch bei der Reparatur beschädigter PDF-Dateien hilft.
- 1. Starten Sie diese funktionale Wiederherstellungssoftware und scannen Sie den Datenträger, der 0-KB-PDF-Dateien enthält.
- 2. Wählen Sie die Ziel-PDF-Dateien aus und klicken Sie, um eine Vorschau der Dateien anzuzeigen.
- 3. Diese Software kann beschädigte PDF-Dateien automatisch reparieren. Sie können einfach auf die Schaltfläche „Reparieren“ klicken.
4. Wie öffne ich eine PDF-Datei mit 0 KB?
Sie haben vier Methoden, um eine PDF-Datei mit 0 KB zu öffnen:
- 1. Reparieren Sie es mit EaseUS Fixo Document Repair.
- 2. Führen Sie ein Antivirenprogramm aus, um den 0-KB-Virus zu entfernen.
- 3. Führen Sie den Befehl CHCDSK aus, um das Problem zu beheben.
- 4. Ändern Sie die PDF-Dateierweiterung, um das Problem zu beheben.
War dieser Artikel hilfreich?
Über den Autor/die Autorin
Nach seinem Medientechnik-Studium entschloss sich Markus dazu, als ein Software-Redakteur zu arbeiten. Seit März 2015 bei EaseUS Tech Team. Er hat sich auf Datenrettung, Partitionierung und Datensicherung spezialisiert.