Hauptinhalt:
![]() Über den Autor
Über den Autor
![]() Reviews und Preise
Reviews und Preise
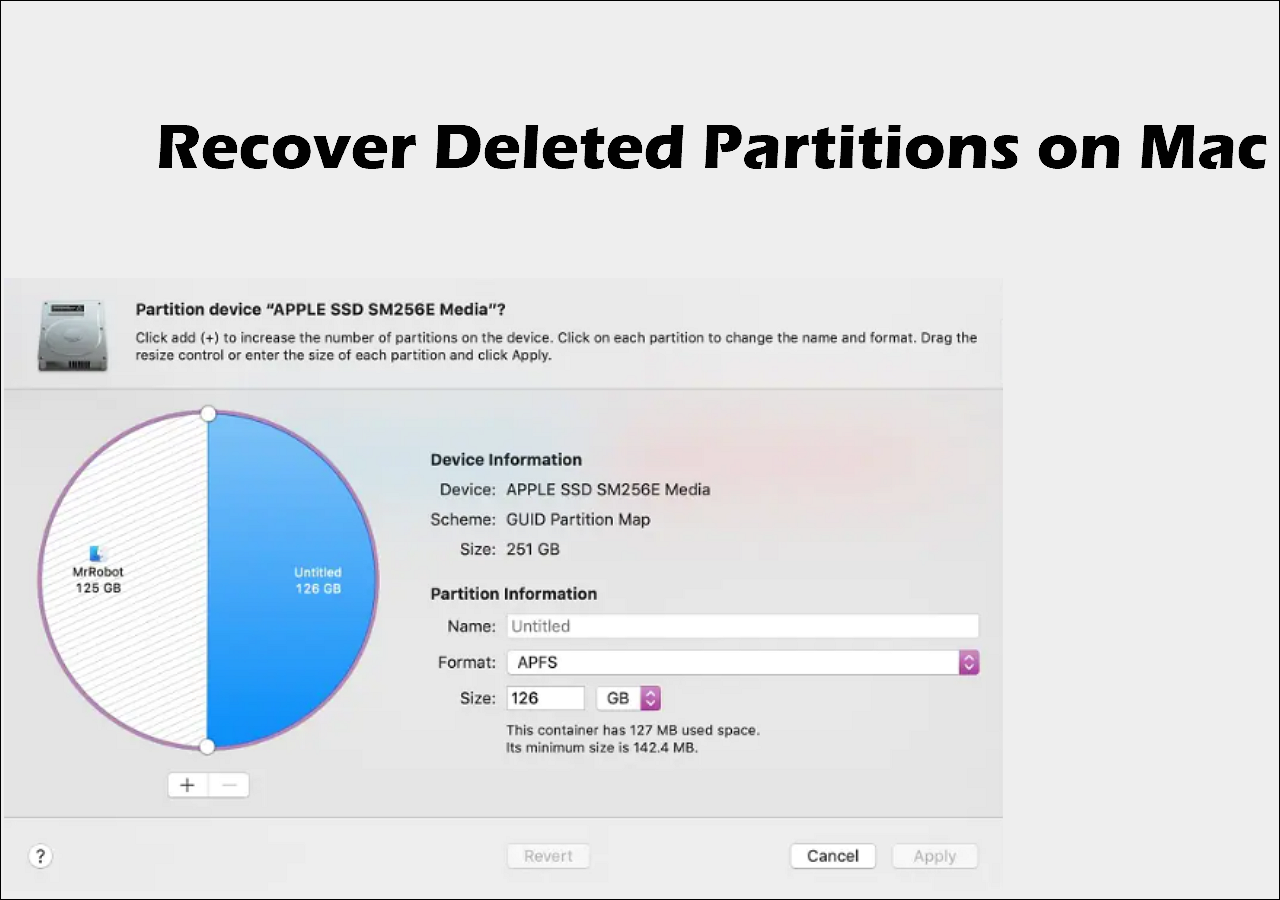
Wie kann ich Mac gelöschte Partition wiederherstellen?
- 1. Laden Sie den EaseUS Data Recovery Wizard für Mac herunter und starten Sie ihn.
- 2. Wählen Sie die gelöschte Partition aus der Speichergeräteliste Ihres Mac aus.
- 3. Klicken Sie auf die Schaltfläche „Nach verlorenen Dateien suchen“, um nach den verlorenen Daten zu suchen.
- 4. Zeigen Sie eine Vorschau der gefundenen Dateien an.
- 5. Klicken Sie erneut auf „Wiederherstellen“, um sie wiederherzustellen.
Übersicht über Mac verlorene/gelöschte Partition wiederherstellen
Es kann sehr ärgerlich sein, wenn Sie feststellen, dass die Partition aufgrund der folgenden Probleme plötzlich gelöscht wird und nicht mehr zugänglich ist.
- Löschen Sie versehentlich eine Partition, wenn Sie die Festplatte verwalten.
- Verlieren Sie eine Partition aufgrund einer durch einen Virus beschädigten Partitionstabelle oder fehlerhaften Festplattenvorgängen.
- Der plötzliche Stromausfall macht eine Partition unzugänglich.
- Fehlerhafter Sektor auf der Partition führten zu einer nicht erkannten Partition.
Wenn eine Partition auf Ihrem Mac gelöscht wird oder verloren geht, entfernt macOS ihre Zuordnung auf der Festplatte und ermöglicht die erneute Nutzung des Speichers der verlorenen Partition. Wenn Sie also verhindern, dass der Speicherplatz der verlorenen Partition überschrieben wird, besteht für Sie eine großartige Gelegenheit , die gelöschte Partition auf dem Mac wiederherzustellen und alle Daten wiederherzustellen. Wie kann man verlorene Daten von einer verlorenen Partition wiederherstellen? Oder wie kann man verlorene/gelöschte Partitionen wiederherstellen?
So können Sie gelöschte/verlorene Partitionen unter macOS wiederherstellen
Unter den oben genannten Bedingungen ist in der Regel eine Wiederherstellung der zerstörten Partitionen und aller darin enthaltenen Daten möglich. Auch wenn eine vollständige Partitionswiederherstellung nicht möglich ist, ist die Wiederherstellung der meisten wichtigen Dateien dennoch wertvoll. Hierfür stehen sowohl kostenpflichtige als auch kostenlose Software-Alternativen zur Mac-Partitionswiederherstellung zur Verfügung.
- Lösung 1: Wiederherstellen gelöschter Partitionen mit EaseUS
- Lösung 2: Verlorene Partitionen mit TestDisk wiederherstellen
- Lösung 3: Beschädigte Partition mit dem Festplatten-Dienstprogramm reparieren
- Lösung 4: Verlorene Dateien von Time Machine wiederherstellen
Lösung 1: Gelöschte Partitionen mit EaseUS wiederherstellen
Der EaseUS Data Recovery Wizard for Mac hilft Ihnen dabei, Dateien mühelos wiederherzustellen. Es ist die ultimative Mac-Datenwiederherstellungssoftware, die die Wiederherstellung verlorener Partitionen unterstützt.

Die 5 besten Tools zum Wiederherstellen gelöschter Partitionen auf dem Mac
Sie haben versehentlich Ihre Mac-Partition gelöscht und alle darauf befindlichen Daten verloren. Dann möchten Sie unbedingt Ihre Mac-Partition wiederherstellen. Lesen Sie mehr >>
Mit der Mac Datenrettungssoftware können Sie gelöschte Dateien auf dem Mac von der verlorenen Partition auf internen und externen Festplatten, USB-Flash-Laufwerken und Speicherkarten auf dem Mac wiederherstellen . Es ist mit vielen Versionen von Mac-Betriebssystemen kompatibel, einschließlich Mac OS X 10.9 bis zum neuesten macOS 15 Sequoia.
Das EaseUS Mac-Datenwiederherstellungstool unterstützt die Partitionswiederherstellung in mehreren Dateisystemen. APFS steuert beispielsweise die Datenwiederherstellung und das Abrufen von HFS-, HFS+-, HFSX- und FAT-Dateien.
Sehen wir uns jetzt an, wie Sie Ihre verlorene oder gelöschte Partition mit Daten auf einem Mac-Computer wiederherstellen können:
Schritt 1. Wählen Sie den zu scannenden Ort aus
Starten Sie den EaseUS Data Recovery Wizard für Mac und wählen Sie die Festplatte, SSD, SD-Karte, das USB-Flash-Laufwerk oder die TF-Karte aus, auf der Sie Daten verloren haben. Klicken Sie auf „Nach verlorenen Dateien suchen“, um den Scanvorgang zu starten.
Hinweis: Klicken Sie vor der Datenwiederherstellung am besten in der linken Seitenleiste auf „Festplattensicherung“, um ein Backup Ihres Mac zu erstellen und weiteren Datenverlust zu vermeiden. Nach der Sicherung kann die Software Daten aus dem Mac-Backup wiederherstellen und Ihr Computer kann neue Daten erneut speichern.
Schritt 1. Suchen Sie nach verlorenen Dateien
Wählen Sie den Speicherort für die Suche nach verlorenen Dateien (es kann eine interne Festplatte/SSD oder ein Wechseldatenträger sein) unter macOS Sierra, High Sierra, Mojave, Catalina, Big Sur, Monterey, Ventura und dem neuesten Sonoma. Klicken Sie auf die Schaltfläche "Nach verlorenen Dateien suchen".
Hinweis: Vor der Datenwiederherstellung sollten Sie auf "Festplatten-Backup" in der linken Seitenleiste klicken, um ein Backup Ihres Macs zu erstellen, um weiteren Datenverlust zu vermeiden. Nach der Sicherung kann die Software Daten aus der Mac-Sicherung wiederherstellen, und Ihr Computer kann wieder neue Daten verdrahten.

Schritt 2. Gehen Sie die Scanergebnisse durch
EaseUS Data Recovery Wizard for Mac scannt sofort den ausgewählten Datenträger und zeigt die Scanergebnisse an.

Schritt 3. Wählen Sie die gewünschten Datei(en) und stellen Sie sie wieder her
Wählen Sie in den Scanergebnissen die Datei(en) für die Vorschau aus und klicken Sie auf die Schaltfläche "Wiederherstellen", um sie wiederherzustellen.

Wenn Sie diese Informationen hilfreich finden, teilen Sie sie bitte in den sozialen Medien mit anderen, um ihnen bei der Bewältigung dieser gemeinsamen Herausforderung zu helfen.
Lösung 2: Verlorene Partitionen mit TestDisk wiederherstellen
Für Mac-Benutzer, die verlorene Partitionen wiederherstellen möchten, gibt es auch das kostenlose Datenwiederherstellungstool TestDisk . Es kann gelöschte oder verlorene Partitionen wiederherstellen und nicht bootende Geräte im Falle fehlerhafter Softwareeffekte wieder in den Normalbetrieb versetzen. Allerdings fehlt diesem Programm eine grafische Benutzeroberfläche und es ist nicht so benutzerfreundlich wie erwartet.
Befolgen Sie diese Anweisungen, um eine Partition mit Testdisk auf einem Mac wiederherzustellen:
Schritt 1. Laden Sie TestDisk auf Ihren Mac herunter. Sie können dies erst tun, wenn Sie Homebrew installiert haben, ein Softwarepaketverwaltungssystem. Öffnen Sie auf einem Mac Terminal und fügen Sie den folgenden Befehl ein:
/bin/bash -c "$(curl -fsSL https://raw.githubusercontent.com/Homebrew/install/HEAD/install.sh)"
Schritt 2. Geben Sie Ihr Benutzerpasswort ein und klicken Sie auf „Zurück“, wenn Sie dazu aufgefordert werden. Kopieren Sie diesen Befehl und fügen Sie ihn dann ein: Drücken Sie die Eingabetaste, nachdem das Terminal anzeigt, dass TestDisk installiert wurde. Sie können TestDisk auf Ihrem Mac installieren, indem Sie brew install testdisk ausführen.
zsh Befehl nicht gefunden brew
Wenn Programmierer vergessen, Brew zu installieren oder den Pfad innerhalb der Seite nicht angeben, tritt der Fehler „zsh: command notfound: Brew“ auf.
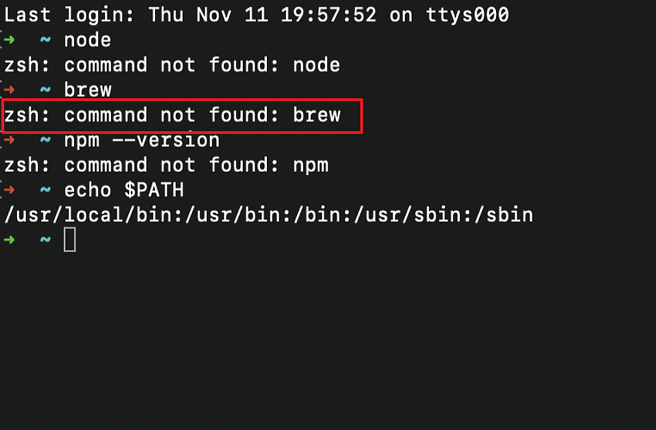
Schritt 3. Starten Sie TestDisk von einem Terminal aus. Um die Aktion abzuschließen, geben Sie diesen Befehl ein: sudo testdisk

Schritt 4. Sie haben die Wahl, ob Sie eine neue Protokolldatei erstellen möchten oder nicht. Obwohl die Auswahl frei ist, wird die erste Option empfohlen, da Sie damit alle Arbeiten sehen können, die das Tool ausführt.
Schritt 5. Wählen Sie das zu scannende Gerät und den Typ der Partitionstabelle aus. Verwenden Sie als Nächstes die Funktion „Analysieren“, um verlorene Partitionen zu finden und die aktuelle Partitionsstruktur zu untersuchen.
Schritt 6. Nachdem der Scan abgeschlossen ist, erhalten Sie eine Liste aller wiederherstellbaren Partitionen. Wenn Sie das gewünschte gefunden haben, wählen Sie es aus und drücken Sie die Eingabetaste, um den Wiederherstellungsprozess der Mac-Partition zu starten. Wählen Sie als Nächstes „Schreiben“, um das Partitionslayout zu speichern.

Lösung 3: Beschädigte Partition mit dem Festplatten-Dienstprogramm reparieren
Nicht jeder Fix erfordert externe Software. In der Realität kann es manchmal ausreichen, das mit Ihrem Mac gelieferte Festplatten-Dienstprogramm von Apple zu verwenden, um gelöschte Partitionen auf dem Mac wiederherzustellen.
So verwenden Sie das Festplatten-Dienstprogramm, um eine beschädigte Partition zu reparieren:
Schritt 1. Öffnen Sie das Festplatten-Dienstprogramm, indem Sie im Finder zu „Anwendung“ > „Dienstprogramme“ gehen. Sie sollten Mac-Wiederherstellungsmodus starten, bevor Sie das Festplatten-Dienstprogramm verwenden, um Partitionen auf demselben Laufwerk wie Ihr Betriebssystem wiederherzustellen.

Schritt 2. Wählen Sie die Partition aus. Nachdem Sie den zu bewertenden Abschnitt ausgewählt haben, klicken Sie auf die Schaltfläche „Erste Hilfe“.
Schritt 3. Verifizierung. Sie sehen einen einfachen Bildschirm, der Sie zur Bestätigung auffordert. Nachdem Sie auf „Ausführen“ geklickt haben, wird nach Problemen gesucht und diese, sofern möglich, automatisch behoben.

Lösung 4: Verlorene Dateien von Time Machine wiederherstellen
Sie können eine vollständige macOS-Wiederherstellung durchführen, um die verlorenen Dateien und Partitionen wiederherzustellen. Bitte beachten Sie, dass der Zugriff auf den Wiederherstellungsmodus auf Macs.
Um Ihr macOS von Time Machine wiederherzustellen, gehen Sie folgendermaßen vor:
- Schließen Sie Ihren Computer an die Time Machine-Backup-Festplatte an.
- Schalten Sie Ihren Mac erneut ein.
- Klicken und halten Sie mit der Befehlstaste + R.
- Entfernen Sie die Schlüssel, wenn Sie das Apple-Logo auf Ihrem Bildschirm sehen. Anschließend erscheint das Menü des Festplatten-Dienstprogramms.
- Klicken Sie auf „Fortfahren“, nachdem Sie die Time Machine-Sicherungsdiskette ausgewählt haben.
- Klicken Sie auf „Weiter“, nachdem Sie ein Backup basierend auf dem Datum ausgewählt haben.
- Wählen Sie die Festplatte Ihres Mac aus und wählen Sie „Wiederherstellen“.
- Nachdem Sie alle Anweisungen ausgeführt haben, starten Sie Ihren Mac neu.

Ursachen für das Löschen einer Partition auf Ihrem Mac
Nach der Partitionierung der Festplatte wird eine Partitionstabelle erstellt, die dem Betriebssystem bei der Identifizierung des Laufwerks hilft. Die Partition geht verloren, wenn die Partitionstabelle, allgemein bekannt als Master Boot Record (MBR), zerstört oder beschädigt wird. Danach können Sie nicht mehr darauf schreiben oder davon lesen.
- Bestimmte Malware- oder Virenangriffe zielen speziell darauf ab, Festplattengeräte zu beschädigen. Eine solche Bedrohung könnte Ihre Festplatte beeinträchtigen und zum Verlust von Dateien und persönlichen Daten führen.
- Wenn bei der Partitionierung einer Festplatte ein Fehler gemacht wird, kann es zu Datenverlust kommen. Die Festplattenpartitionierung ist ein sensibler Vorgang, und bei einer unbeabsichtigten Formatierung kann eine ganze Partition innerhalb von Sekunden gelöscht werden.
- Wenn Sie keine Erfahrung damit haben, können Sie beim Ändern Ihrer Partitionen über das Terminal leicht Fehler machen.
ERFAHREN SIE MEHR
Immer noch neugierig? Lesen Sie auch HFS Partitionen wiederherstellen.
Das Fazit
Um das Problem des Partitionsverlusts anzugehen, ist die Auswahl und Verwendung benutzerfreundlicher Partitionssoftware möglich. Um eine fundierte Entscheidung zu treffen, sollten Sie sich über die erforderlichen Verfahren, zusätzlichen Vorteile und die allgemeine Benutzerfreundlichkeit im Klaren sein. Durch die Auswahl und Verwendung des benutzerfreundlichen Partitionsprogramms EaseUS Data Recovery Wizard für Mac können Sie das Problem des Partitionsverlusts beheben.
Verlorene Partition wiederherstellen Mac FAQs
Nachdem Sie erfahren haben, wie Sie gelöschte Mac-Partitionen auf vier Arten wiederherstellen können, haben Sie möglicherweise weitere Fragen dazu. Sehen Sie, ob Sie hier Ihre Antworten finden:
1. Was kann zum Partitionsverlust eines Mac führen?
Auf einem Mac können falsche Formatierung, die Verwendung zweifelhafter Datenträgerbereinigungstools, Viren, unbefugter Laufwerkszugriff und falsche Befehlsausführung zu beschädigten Datenträgern führen.
2. Was passiert, wenn ich eine Mac-Partition lösche?
Wenn eine Partition entfernt wird, ist ihr Inhalt für immer verloren. Stellen Sie sicher, dass Sie Ihre Daten sichern, bevor Sie beginnen. Wählen Sie im Festplatten-Dienstprogramm auf Ihrem Mac ein Volume aus und klicken Sie dann in der Symbolleiste auf die Schaltfläche „Partitionieren“.
3. Ist es möglich, eine gelöschte Partition wiederherzustellen?
Wenn eine Festplatte partitioniert wird, wird eine Partitionstabelle für sie erstellt, die dem Betriebssystem hilft, die Festplatte richtig zu erkennen. Wenn diese Tabelle beschädigt wird oder verloren geht, können Sie nicht mehr von dieser Partition lesen oder darauf schreiben. in diesem Fall geht auch die Partition verloren. Sie können jedoch die verlorenen Dateien von der gelöschten Partition wiederherstellen.
4. Wie kann ich eine Festplattenpartition auf einem Mac wiederherstellen?
Dies ist der einfachste Weg, das Terminal zu betreten, wenn Sie bei macOS angemeldet sind. Um eine Liste aller Gerätepartitionen anzuzeigen, geben Sie diskutil list in die Terminal-Befehlszeile ein (Anwendungen – Dienstprogramme – Terminal) und drücken Sie die Eingabetaste.
Ist der Artikel hilfreich?
Updated by Katrin
Jahrgang 1990; Studierte Deutscher Philologie an SISU, China; Seit 2011 zum festen Team der EaseUS-Redaktion. Seitdem schreibte sie Ratgeber und Tipps. Zudem berichtete sie über Neues und Aufregendes aus der digitalen Technikwelt.
Written by Markus
Markus verfügt über 10+ Jahre Praxiserfahrung in Datenwiederherstellung, Festplatten-/Partitionsverwaltung und Multimedia-Technologien. Er beherrscht die Kunst, komplexe Probleme zu vereinfachen und effiziente Lösungsanleitungen zu erstellen. Privat liebt er Filme, Reisen und kulinarische Genüsse.
Bewertungen
-
EaseUS Data Recovery Wizard ist eine leistungsstarke Systemwiederherstellungs-Software, mit der Sie versehentlich gelöschte, durch Malware oder aufgrund von Partitionsverlust verlorene Dateien wiederherstellen können.
Mehr erfahren -
EaseUS Data Recovery Wizard ist das beste Programm, das wir bisher getestet haben. Er ist nicht perfekt, weil die heutige fortschrittliche Festplattentechnologie die Datenwiederherstellung schwieriger macht .
Mehr erfahren -
EaseUS Data Recovery Wizard Pro ist eines der besten Programme zur Datenwiederherstellung auf dem Markt. Es bietet Ihnen umfassenden fortschrittlichen Funktionen, z.B., Wiederherstellung formatierter Laufwerke und Reparatur beschädigter Dateien.
Mehr erfahren
Verwandete Artikel
-
Wie kann man Videos auf Mac reparieren? Hier sind 5 Tools.
![author icon]() Mako/May 27, 2025
Mako/May 27, 2025 -
Gelöschte & Ungespeicherte PhotoShop Dateien auf Mac wiederherstellen [2025]
![author icon]() Mako/May 27, 2025
Mako/May 27, 2025 -
Flash Laufwerk Dateien werden auf Mac nicht angezeigt. Was tun?
![author icon]() Mako/May 27, 2025
Mako/May 27, 2025 -
Wie finde ich Screenshots auf Mac | Mac Screenshots wiederherstellen [5 Methoden]
![author icon]() Maria/May 27, 2025
Maria/May 27, 2025