Hauptinhalt:
![]() Über den Autor
Über den Autor
![]() Reviews und Preise
Reviews und Preise
Die Tesla Dashcam zeichnet VideoVideos der Umgebung Ihres Fahrzeugs auf, wenn Sie ein Tesla-Auto fahren. Es wird verwendet, um wichtige Ereignisse während der Fahrt aufzuzeichnen. Wie kann ich Tesla Dashcam-Videos anschauen? Hier sind 4 effektive Möglichkeiten, Tesla Dashcam-Videos anzuschauen:
| Dies ist die leistungsstärkste Methode, da Sie damit gelöschte Tesla Dashcam-Videosclips anzeigen können. | |
| 🚗Fix 2. Tesla Dashcam-Videos auf dem Touchscreen anzeigen | Dies ist die einfachste und schnellste Möglichkeit, die Videoclips der Tesla Dashcam anzuschauen, wenn Sie geparkt sind. |
| 💻Fix 3. Tesla Dashcam-Videos auf dem Mac anschauen | Wenn der USB-Speicher zur Neige geht, können Sie ihn auf Ihrem Mac sichern und für die weitere Verwendung formatieren. |
| 📱Fix 4. Tesla Dashcam-Videos auf dem iPhone anschauen | Damit können Sie Tesla Dashcam-Videos anschauen, ohne das USB-Laufwerk auf Ihren Computer übertragen zu müssen. |
Fügen Sie die Dashcam-App zur unteren Leiste des Tesla Model X-, Model 3- oder Model Y-Touchscreens hinzu, um bequem auf Tesla Dashcam-Videos zuzugreifen. Werden die Videos der Tesla Dashcam immer aufgezeichnet? Die Antwort ist nein; Es werden keine Videos aufgezeichnet, wenn die Dashcam ausgeschaltet ist. Um Ihre Privatsphäre zu schützen, werden die von Tesla Dashcam aufgezeichneten Videos lokal auf einem formatierten USB-Laufwerk gespeichert und nicht an Tesla gesendet.
So schauen Sie Tesla Dashcam-Videos auf Touchscreen, Mac, iPhone an
Bevor Sie lernen, wie Sie das Tesla Dashcam-Videos anschauen, sollten Sie drei Schritte befolgen, um die Tesla Dashcam zu verwenden: Formatieren Sie das USB-Laufwerk, stecken Sie es ein und aktivieren Sie die Tesla Dashcam. Um das Verständnis zu erleichtern, haben wir hier ein Video-Tutorial hinzugefügt. Hör zu:
- 02:36 – Was ist Dashcam?
- 02:55 – Optimieren Sie den Sentry-Modus und die Dashcam-Einstellungen
- 06:03 – Dashcam verwenden
- 07:17 – Entfernen von Sentry-Modus-/Dashcam-Videos von Ihrem Tesla
Sobald die Aufnahme gespeichert ist, können Sie auf dem Touchscreen oder Ihrem MacBook auf Videoclips der Tesla-Kamera zugreifen. Oder Sie schließen den Tesla-USB-Stick an Ihren Computer an, um die Videoclips anzuschauen.
🏆So schauen Sie Tesla Dashcam-Videos mit Software an
Dashcam-Videos helfen Fahrern, ihre Fahrbedingungen zu überprüfen, und im unglücklichen Fall eines Unfalls helfen sie den Justizbehörden, die Ursache und die Auswirkungen des Unfalls herauszufinden.
Um das Tesla Dashcam-Videos auf Ihrem Gerät anzuzeigen, gibt es zahlreiche Möglichkeiten, aber der einfachste Weg dürfte die Verwendung EaseUS Data Recovery Wizard for Mac Pro sein, der den komplizierten Prozess überflüssig machen und alle Dateien auf Ihrem Tesla Dashcam-Speicherplatz direkt anzeigen kann. einschließlich versteckter, verlorener und gelöschter Videos.
Die Tesla Dashcam speichert keine Videos, wenn der Speicherplatz knapp ist. In diesem Fall löschen die meisten Benutzer möglicherweise das frühe Filmmaterial, um Speicherplatz auf dem USB-Laufwerk freizugeben. Infolgedessen kann es sein, dass Ihre Tesla Dashcam-Videos verloren gehen oder gelöscht werden.
Selbst wenn Ihr Dashcam-Speichergerät (einschließlich SD-Karte, externer Datenträger usw.) beschädigt ist (Partitionsbeschädigung oder RAW-Format), kann es die wiederherstellbaren Daten darauf schnell lesen. Darüber hinaus kann Ihnen die EaseUS-Software dabei helfen, die gelöschten Videos der Tesla Dashcam anzuzeigen und bei Bedarf die Videos der Tesla Dashcam schnell auf einem Mac wiederherzustellen.
Es unterstützt die USB-Wiederherstellung auf dem Mac und stellt verschiedene Videotypen von externen USB-Laufwerken wieder her, einschließlich der Wiederherstellung gelöschter Ringvideos, der Wiederherstellung von Dashcam-Filmmaterial usw. Wenn Ihr USB-Laufwerk beschädigt ist, kann die EaseUS Mac-Datenwiederherstellungssoftware außerdem einen beschädigten USB-Stick auf einem reparieren Mac.
Hier finden Sie detaillierte Schritte zum Wiederherstellen Ihrer gelöschten Tesla Dashcam-Videos auf dem Mac:
Schritt 1. Schließen Sie Ihr USB-Laufwerk an Ihren Mac an
Schließen Sie Ihr USB-Flash-Laufwerk korrekt an Ihren Mac an. Starten Sie den EaseUS Data Recovery Wizard for Mac. Beginnen Sie mit der Auswahl des Flash-Laufwerks und klicken Sie auf „Nach verlorenen Dateien suchen“, damit die Software darauf nach verlorenen Dateien suchen kann.
Hinweis: Klicken Sie vor der Datenwiederherstellung am besten in der linken Seitenleiste auf „Festplattensicherung“, um ein Backup Ihres USB-Laufwerks zu erstellen und weiteren Datenverlust zu vermeiden. Nach dem Sichern des USB-Laufwerks kann die Software Daten aus der Sicherung Ihres USB-Laufwerks wiederherstellen und Sie können das USB-Flash-Laufwerk entfernen und erneut verwenden.

Schritt 2. Finden Sie verlorene Daten auf dem USB-Laufwerk
Nach dem Scan werden alle Dateien im linken Bereich der Scanergebnisse angezeigt.

Schritt 3. Daten vom Flash-Laufwerk wiederherstellen
Wählen Sie die Dateien aus, die Sie wiederherstellen möchten, und klicken Sie auf die Schaltfläche „Wiederherstellen“. Speichern Sie die wiederherstellbaren Dateien nicht auf dem USB-Laufwerk selbst, falls die Daten überschrieben werden.

🚗So schauen Sie Tesla Dashcam-Videos auf dem Touchscreen an
Wenn Sie Ihr Auto parken, können Sie sich die Videos der Tesla Dashcam anschauen. Folgen Sie den unteren Schritten:
Schritt 1: Berühren Sie das Dashcam-Symbol auf dem Touchscreen.

Mit der Tesla Dashcam können Sie verschiedene Modi zum Speichern von Filmmaterial auswählen. Schauen Sie sich die folgenden drei Modi an und wählen Sie den für Sie passenden aus:
🤖Auto: Dashcam speichert automatisch eine Aufnahme auf dem USB-Laufwerk, wenn Model X ein sicherheitskritisches Ereignis erkennt, wie zum Beispiel eine Kollision oder Airbagauslösung.
👉Manuell: Sie müssen das Dashcam-Symbol manuell berühren, um eine Aufzeichnung der letzten zehn Minuten Filmmaterial zu speichern.
🔊Auf Hupen: Wenn Sie die Hupe drücken, speichert die Dashcam eine Aufzeichnung der letzten zehn Minuten Filmmaterial. Sie können dies zusammen mit „Auto“ oder „Manuell“ aktivieren. - Offizielle Website der Tesla Dashcam
Schritt 2. Berühren Sie das Menüsymbol auf dem Bildschirm. Auf den Registerkarten werden Ihre aufgezeichneten Videoclips angezeigt. Auf dieser Seite organisieren Sie Videos, einschließlich Anhalten, Zurückspulen und Löschen.
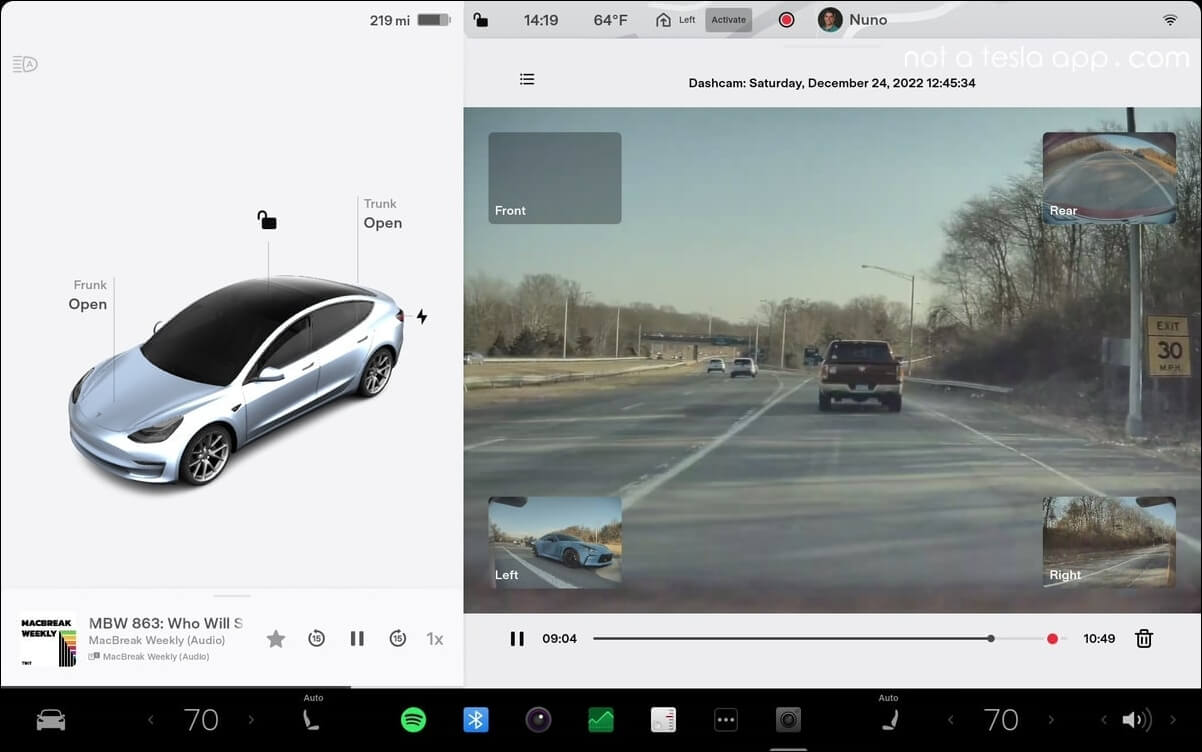
Hinweis: Videos können nicht auf dem USB-Laufwerk gespeichert werden, da dort nicht mehr genügend Speicherplatz vorhanden ist. Sie sollten daher die ersten Videos entfernen, nachdem Sie sie auf anderen Speichergeräten gesichert haben, oder Tesla USB-Stick auf dem Mac formatieren.
Teilen Sie diesen Artikel in den sozialen Medien, um anderen dabei zu helfen, mehr darüber zu erfahren, wie sie Tesla Dashcam-Videos auf dem Touchscreen, in der Mac- und iPhone-App anschauen können.
💻So schauen Sie Tesla Dashcam-Videos auf einem Mac an
Um auf das Filmmaterial auf Ihrem Computer zuzugreifen, sollten Sie die folgenden Schritte ausführen:
Schritt 1. Stecken Sie den USB-Stick in Ihren Mac und drücken Sie „Befehl + Leertaste“, um das „ Festplatten-Dienstprogramm“ zu starten. Oder Sie gehen zu „Finder > Anwendungen > Festplatten-Dienstprogramm“.
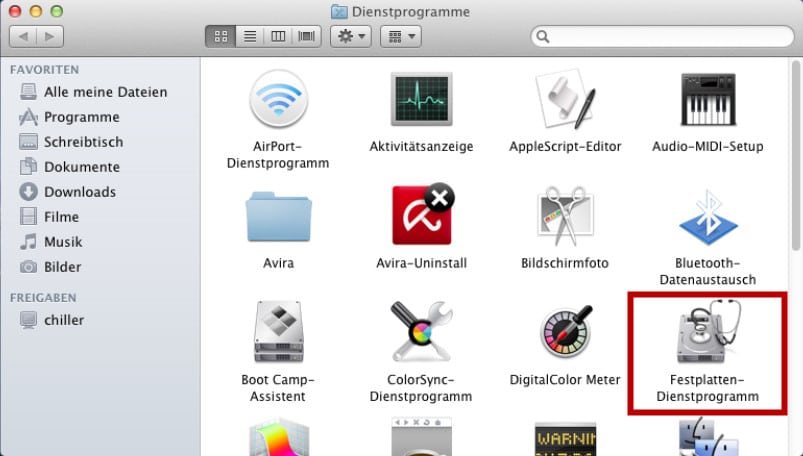
Schritt 2. Wählen Sie im linken Bereich das USB-Laufwerk aus und öffnen Sie es.
Schritt 3. Und Sie können einen Ordner namens TeslaCam sehen. Ihre Dashcam-Filmmaterialclips werden in den Unterordnern von TeslaCam gespeichert.

Manchmal tritt der Fehler jedoch auf und Ihr Mac erkennt das USB-Laufwerk nicht. In diesem Zustand erinnert Sie Ihr Mac möglicherweise daran: „ Mac First Aid hat eine Beschädigung gefunden, die repariert werden muss“. Befolgen Sie in diesem Fall die Anweisungen auf dem Bildschirm, um das USB-Laufwerk zu reparieren. Oder lesen Sie den folgenden Artikel, um den Fehler zu beheben, bei dem das USB-Laufwerk nicht angezeigt wird.

USB-Flash-Laufwerk wird auf dem Mac nicht angezeigt, warum und wie man es behebt
In diesem Artikel werden 10 Lösungen besprochen, die Ihnen helfen, das Problem zu beheben, dass das USB-Flash-Laufwerk auf dem Mac nicht angezeigt wird. Lesen Sie mehr >>
📱So schauen Sie Tesla Dashcam-Videos auf dem iPhone an
Oftmals haben Sie keinen Computer in der Nähe, aber wenn Sie sich Dashcam-Videos anschauen möchten, können Sie dies über eine mobile App tun. Um Tesla Dashcam-Videos auf Ihrem iPhone anzuschauen, sehen Sie sich die folgenden Schritte an:
Schritt 1. Installieren Sie die mobile Tesla-App im App Store.
Schritt 2. Aktivieren Sie die Option „Live-Kamera über mobile App anzeigen“, mit der Sie generierte Sentry-Videos und Dashcam-Videos anzeigen können, ohne das USB-Laufwerk auf Ihren Computer übertragen zu müssen.
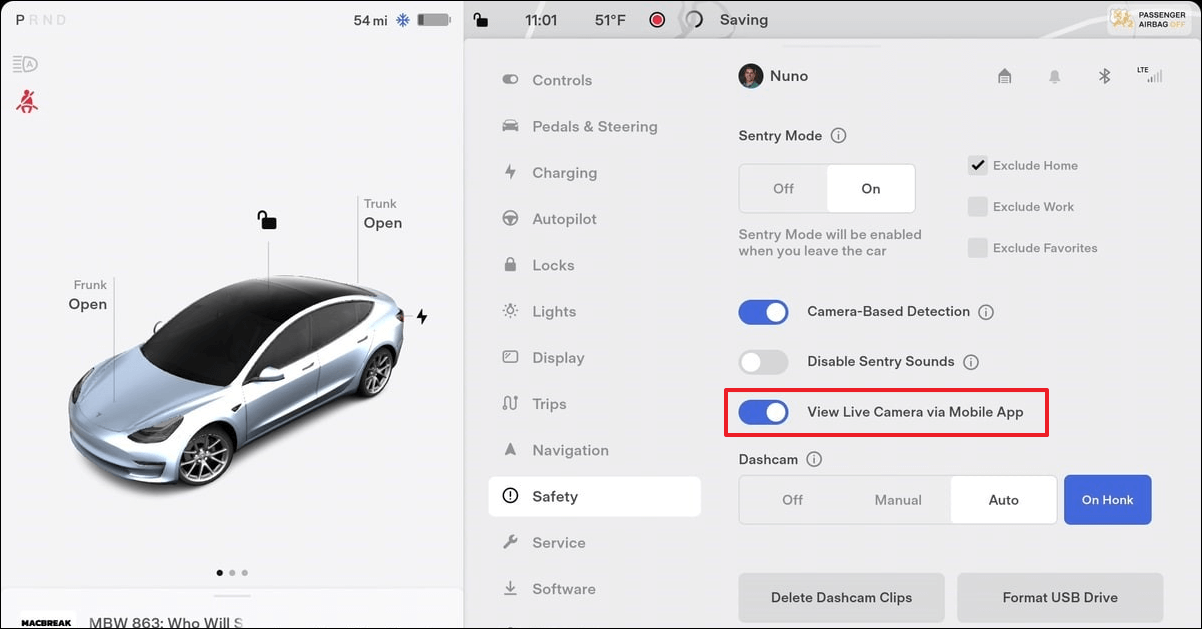
Zusätzliche Tipps zur Vermeidung von Datenverlusten durch Tesla Dashcam-Videos
Der Hauptgrund für den Verlust von Dashcam-Aufnahmedaten sind USB-Schäden und unzureichender Speicherplatz. Um Ihre Videoclips besser zu schützen, können Sie sich an den offiziellen USB-Grundanforderungen von Tesla orientieren. Außerdem können Sie die Videoclips der Tesla Dashcam regelmäßig sichern, um Datenverluste zu vermeiden.
Hier sind die USB-Laufwerksanforderungen zum Aufzeichnen von Videos mit der Tesla Dashcam:
- Mindestspeicherkapazität von 64 GB
- Mindestens 4 MB/s dauerhafte Schreibgeschwindigkeit
- USB 2.0-kompatibel
Darüber hinaus sollten Sie den USB-Stick im richtigen Format formatieren, z. B. exFAT. Sie können den Tesla USB an Ihren Computer anschließen und ihn mit dem Festplatten-Dienstprogramm formatieren. Befolgen Sie die folgenden Schritte, um den USB-Stick korrekt zu formatieren:
Schritt 1. Klicken Sie im oberen Menü auf die Option „Löschen“. Daraufhin wird ein Bestätigungsfenster angezeigt. Seien Sie bei der Auswahl des Tesla-USB-Laufwerks vorsichtig, aber löschen Sie nicht versehentlich das Festplatten-Dienstprogramm der externen Festplatte.
Schritt 2. Geben Sie den Namen des USB-Laufwerks ein und wählen Sie „ExFAT“ im Feld „Löschen“.
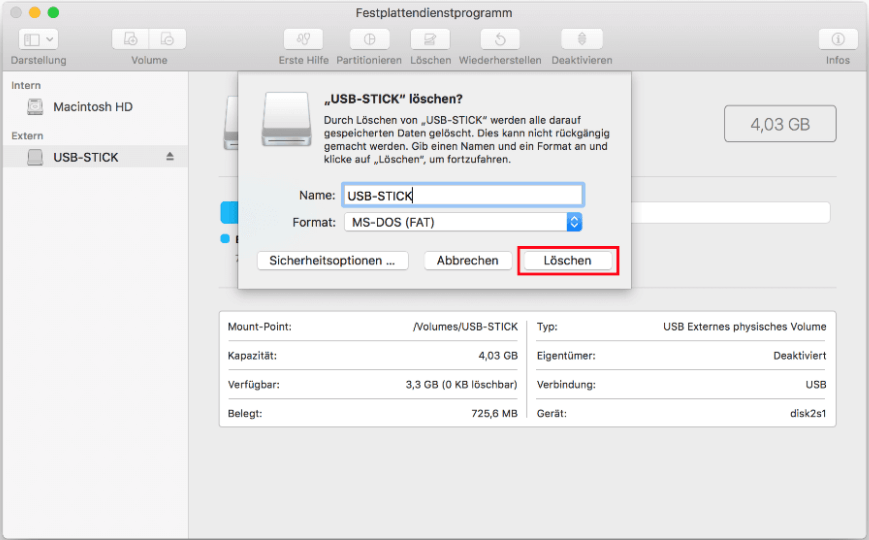
Schritt 3. Klicken Sie erneut auf „Löschen“, um USB auf dem Mac in exFAT zu formatieren.
Hinweis: Wenn Ihr USB-Stick zuvor Daten speichert, sollten Sie den USB-Stick sichern, um Datenverlust zu vermeiden. Machen Sie sich keine Sorgen, wenn Sie dies vor dem Formatieren vergessen. Dieser Artikel kann Ihnen dabei helfen, Daten von einem formatierten USB-Laufwerk auf dem Mac wiederherzustellen.

So stellen Sie ein formatiertes USB-Flash-Laufwerk für den Mac wieder her
In diesem Artikel wird erläutert, wie Sie mit der Datenwiederherstellungssoftware EaseUS für USB-Flash-Laufwerke Daten von einem formatierten USB-Flash-Laufwerk wiederherstellen. Lesen Sie mehr >>
Nachdem Sie den Tesla USB korrekt formatiert haben, sollten Sie den USB-Stick in einen USB-Anschluss an der Vorderseite Ihres Tesla-Fahrzeugs einstecken, dann wird er bald erkannt. Stellen Sie sicher, dass beim Berühren von „Steuerung“ auf dem Touchscreen das Dashcam-Symbol verfügbar ist, was bedeutet, dass die Kamera zum Aufzeichnen von Filmmaterial bereit ist.
Abschluss
Sie sollten ein USB-Laufwerk formatieren und es in den vorderen Anschluss Ihres Tesla-Fahrzeugs stecken und dann sicherstellen, dass die Dashcam eingeschaltet ist. Um das Tesla Dashcam-Videos schnell anzuschauen, können Sie das Dashcam-Symbol in der unteren Leiste des Touchscreens hinzufügen oder das USB-Laufwerk in Ihr MacBook einstecken und den Finder verwenden, um den Ordner TeslarCam zu finden.
Beachten Sie, dass das Filmmaterial nicht gespeichert wird, wenn auf dem USB-Stick nicht genügend Speicherplatz vorhanden ist. Löschen Sie daher regelmäßig das ältere Filmmaterial, um Speicherplatz auf dem USB-Laufwerk freizugeben. Wenn Sie versehentlich wichtige Filmmaterialclips gelöscht haben, verwenden Sie den EaseUS Data Recovery Wizard for Mac Pro, um die gelöschten Videoclips wiederherzustellen.
So schauen Sie häufig gestellte Fragen zu Tesla-Dashcam-Video an
Hier sind die Fragen, die Menschen häufig stellen, wenn sie nach Möglichkeiten suchen, Tesla Dashcam-Videos anzuschauen:
1. Wie kann ich eine Tesla Dashcam-Aufnahme auf einem Mac anschauen?
Führen Sie die folgenden Schritte aus, um eine Tesla Dashcam-Aufnahme auf dem Mac anzuschauen:
Schritt 1. Stecken Sie das USB-Laufwerk in Ihren Mac.
Schritt 2. Gehen Sie zu „Finder > Anwendungen > Festplatten-Dienstprogramm“.
Schritt 3. Suchen Sie den Ordner „TeslaCam“ auf dem USB-Laufwerk. Öffnen Sie es, um Ihre Tesla Dashcam zu finden.
2. Können Sie die Tesla Dashcam auf Ihrem iPhone anschauen?
Ja, Sie können die mobile Tesla-App im App Store installieren, mit der Sie von Ihrem Tesla generierte Sentry-Videos und Dashcam-Videos auf Ihrem iPhone anschauen können, ohne einen Computer zu benötigen.
3. Kann ich gelöschte Dashcam-Videoclips von Tesla wiederherstellen?
Es ist möglich, gelöschte Tesla Dashcam-Videoclips mit professioneller Videowiederherstellungssoftware wiederherzustellen: EaseUS Data Recovery Wizard for Mac. Beachten Sie, dass Sie den USB-Stick nicht mehr verwenden sollten, sobald Sie die darauf befindlichen Clips gelöscht haben. Sie können wiederhergestellt werden, wenn die gelöschten Clips nicht überschrieben werden.
Ist der Artikel hilfreich?
Updated by Katrin
Jahrgang 1990; Studierte Deutscher Philologie an SISU, China; Seit 2011 zum festen Team der EaseUS-Redaktion. Seitdem schreibte sie Ratgeber und Tipps. Zudem berichtete sie über Neues und Aufregendes aus der digitalen Technikwelt.
Bewertungen
-
EaseUS Data Recovery Wizard ist eine leistungsstarke Systemwiederherstellungs-Software, mit der Sie versehentlich gelöschte, durch Malware oder aufgrund von Partitionsverlust verlorene Dateien wiederherstellen können.
Mehr erfahren -
EaseUS Data Recovery Wizard ist das beste Programm, das wir bisher getestet haben. Er ist nicht perfekt, weil die heutige fortschrittliche Festplattentechnologie die Datenwiederherstellung schwieriger macht .
Mehr erfahren -
EaseUS Data Recovery Wizard Pro ist eines der besten Programme zur Datenwiederherstellung auf dem Markt. Es bietet Ihnen umfassenden fortschrittlichen Funktionen, z.B., Wiederherstellung formatierter Laufwerke und Reparatur beschädigter Dateien.
Mehr erfahren
Verwandete Artikel
-
Wie geht Mac Dual Boot | Schritt-für-Schritt-Anleitung
![author icon]() Mako/May 27, 2025
Mako/May 27, 2025 -
So führen Sie ein Downgrade von macOS Tahoe auf Sequoia durch, ohne Daten zu verlieren
![author icon]() Maria/Sep 05, 2025
Maria/Sep 05, 2025 -
Wird bei der macOS-Aktualisierung alles gelöscht? Nein...aber Ja!
![author icon]() Maria/May 27, 2025
Maria/May 27, 2025 -
Wie kann man verlorene und nicht gespeicherte Excel auf Mac wiederherstellen?
![author icon]() Mako/May 27, 2025
Mako/May 27, 2025