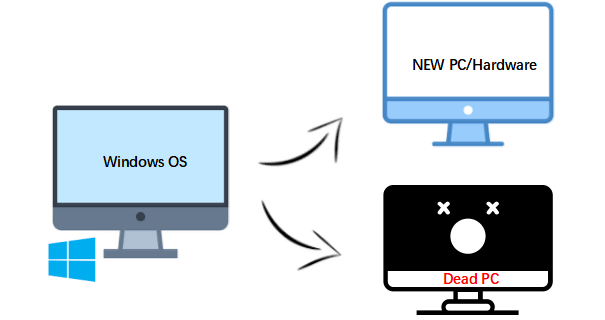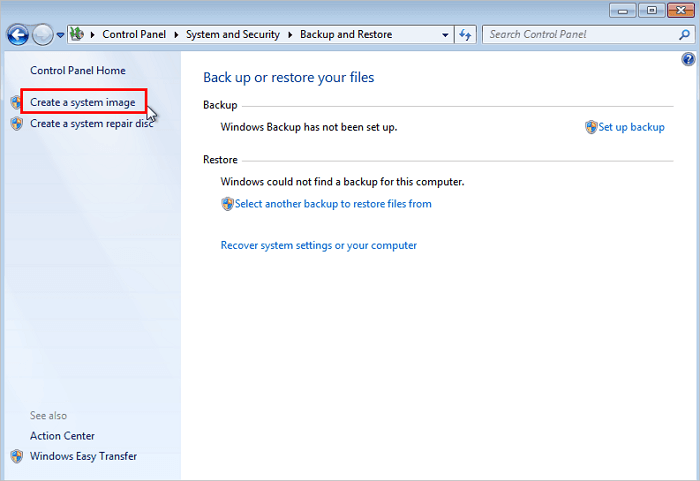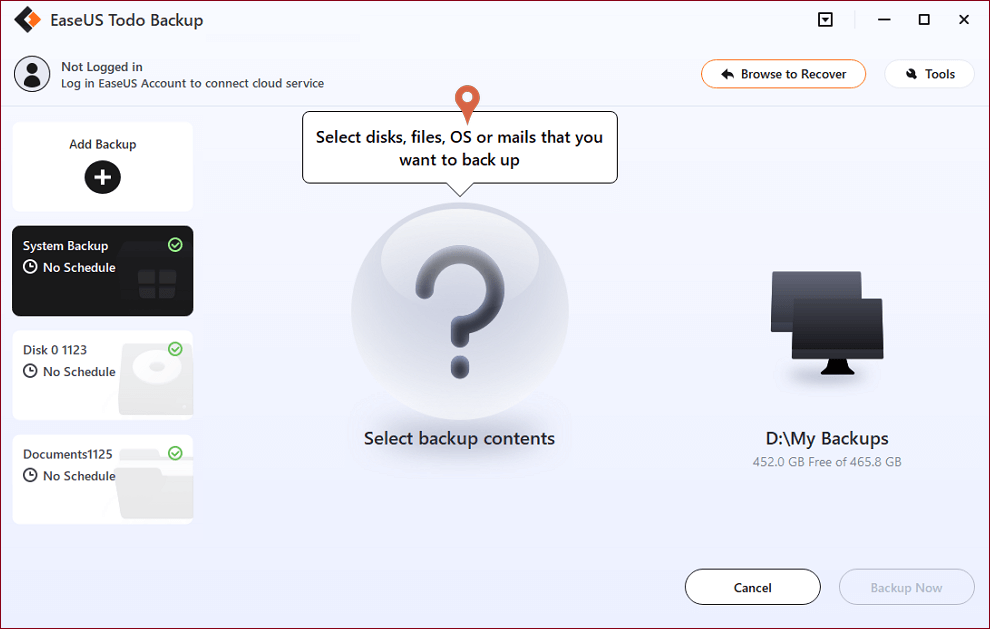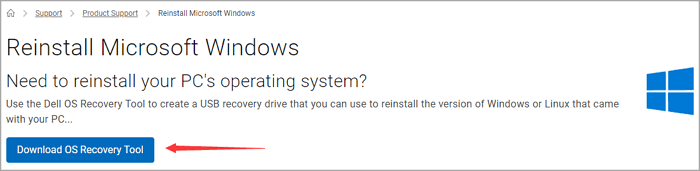Hauptinhalt
Hauptinhalt
Windows 11 ist das neueste Betriebssystem von Microsoft. Es bietet eine Reihe von neuen Funktionen und Verbesserungen. Wenn Ihr Computer noch eine HDD (Hard Drive Disk) verwendet, sollten Sie den Wechsel zu einer SSD in Betracht ziehen. Eine SSD kann die Geschwindigkeit und Leistung Ihres Computers erheblich verbessern, und es ist ganz einfach. In diesem Artikel zeigen wir Ihnen, wie Sie Windows 11 in nur wenigen Schritten auf eine SSD klonen können. Egal, ob Sie eine ganze Festplatte, eine einzelne Partition oder nur Ihr Laufwerk C auf die SSD klonen möchten, hier finden Sie die Lösung.
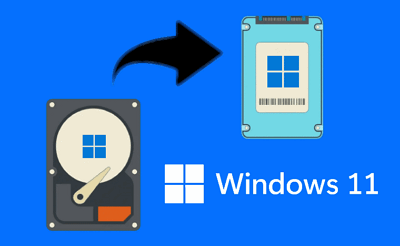
Was sind die Vorteile von Windows 11 auf eine SSD zu klonen?
Wenn Sie mit den Begriffen "Klonen" und "SSD" noch nicht vertraut sind und sich auch nicht sicher sind, ob Sie einen Festplattenklon durchführen sollten, um die neue SSD zu nutzen. Keine Sorge, dieser Teil soll Ihnen helfen, das Klonen und die Vorteile von SSD besser zu verstehen.
ℹ️Was ist ein Klon?
Ein Klon ist eine Kopie eines Originalobjekts oder einer Software. In der Informatik bedeutet Klonen, eine identische Kopie von etwas zu erstellen. Sie können zum Beispiel Festplatte unter Windows 11 klonen oder eine exakte Kopie eines Softwareprogramms erstellen.
Was sind die Vorteile des Klonens von Windows 11 auf eine SSD?
Wie bereits zu Beginn des Artikels erwähnt, besteht ein offensichtlicher Vorteil darin, dass eine SSD die Gesamtleistung Ihres Computers verbessern kann. Das liegt daran, dass eine SSD viel schneller ist als eine herkömmliche Festplatte, so dass das Klonen Ihres Betriebssystems auf eine SSD die Startzeiten verkürzen kann.
Außerdem kann das Klonen auf eine SSD auch die Lebensdauer Ihres Computers verlängern. Da eine SSD keine beweglichen Teile hat, ist sie weniger anfällig für Ausfälle als eine herkömmliche Festplatte. Dies bedeutet, dass Ihre Daten im Falle eines Festplattenausfalls besser geschützt sind.
Schließlich kann das Klonen von Windows 11 auf SSD auch Platz auf Ihrer Festplatte schaffen. Wenn Sie eine kleine Festplatte haben, kann das Klonen Ihres Betriebssystems auf eine SSD Ihnen helfen, dringend benötigten Speicherplatz wiederzugewinnen.
Nun, da Sie die Vorteile des Klonens von Windows 11 auf eine SSD kennen, lassen Sie uns einen Blick darauf werfen, wie man es macht.
✳️Was brauchen Sie, um Windows 11 auf eine SSD zu klonen?
Als Erstes benötigen Sie einen Computer und eine neue SSD. Wenn Sie noch keine haben, können Sie eine in Ihrem Computerladen oder online kaufen. Außerdem benötigen Sie Folgendes:
- Einen Schraubenzieher - zum Öffnen des Gehäuses Ihres Desktops
- Einen USB-Adapter - für den Anschluss der SSD an Ihren Laptop
- Ein Stromkabel und ein SATA-Kabel - werden beim Kauf einer SSD mitgeliefert
- Eine Klon-Software - Windows hat keine integrierte Software, wir empfehlen Ihnen, eine zuverlässige Software eines Drittanbieters zu wählen
Wenn Sie auf der Suche nach einer einfachen Möglichkeit sind, Ihr Windows 11 auf eine SSD zu klonen, ist EaseUS Disk Copy genau das Richtige für Sie. Mit nur wenigen Klicks können Sie eine exakte Kopie Ihrer vorhandenen Festplatte erstellen, einschließlich aller Dateien, Einstellungen und Anwendungen. Und da EaseUS Disk Copy speziell für Windows 11 optimiert ist, können Sie sicher sein, dass der Klonprozess reibungslos und ohne Probleme abläuft. Wenn Sie also bereit für ein Upgrade auf eine SSD sind, sollten Sie EaseUS Disk Copy unbedingt ausprobieren.
Wie kann man das Windows 11 System auf eine SSD klonen?
Das Klonen des Windows 11-Systems auf eine SSD bedeutet auch, dass nur das Laufwerk C oder die Systempartition auf eine SSD geklont wird. Nach dem Klonen des Systems werden alle Programmdateien, Benutzerdateien und Windows-Konfigurationsdateien genau auf die Ziel-SSD kopiert, und Sie können Ihren Computer von der neuen SSD starten. Das Klonen der Windows 11-Systemfestplatte auf eine SSD eignet sich nur für Situationen, in denen Benutzer Platz für die ursprüngliche Festplatte schaffen oder die Startgeschwindigkeit des Computers verbessern möchten. Folgen Sie nun den Schritten hier, um zu erfahren, wie Sie EaseUS Disk Copy verwenden, um das Windows 11-System auf eine SSD zu klonen.
Schritt 1. Laden Sie EaseUS Disk Copy herunter, installieren Sie es und starten Sie es auf Ihrem PC.
Klicken Sie auf "Festplatte Modus" und wählen Sie die Festplatte aus, die Sie kopieren oder klonen möchten. Klicken Sie auf "Nächstes", um fortzufahren.
Schritt 2. Wählen Sie das Ziellaufwerk aus.
Hinweis: Die Zielfestplatte sollte mindestens gleich groß oder sogar größer als die Quellfestplatte sein, wenn Sie die Quellfestplatte kopieren oder klonen möchten.
Schritt 3. Klicken Sie auf "OK", um zu bestätigen, wenn das Programm Sie auffordert, die Daten auf der Zielfestplatte zu löschen.
Schritt 4. Prüfen und bearbeiten Sie das Festplattenlayout.
Wenn Ihr Ziellaufwerk ein SSD-Laufwerk ist, denken Sie daran, die Option zu aktivieren, wenn die Zielplatte SSD ist.
Schritt 5. Klicken Sie auf "Fortfahren", um den Klonvorgang der Festplatte zu starten.
Bonus Tipps: Festplatte/Partition unter Windows 11 auf eine SSD klonen oder sichern
Die meisten Windows-Benutzer müssen mit den Laufwerken in diesem PC vertraut sein. In der Computerwelt werden diese Laufwerke als Partitionen bezeichnet. Eine Festplatte kann in mehrere Partitionen unterteilt werden, die als C-Laufwerk, D-Laufwerk, E-Laufwerk, usw. bekannt sind. Wenn Sie die Dateien auf die Festplatte noch sichern möchten, können Sie EaseUS Todo Backup anwenden. Dieser Software ermöglicht Ihnen, die Festplatte, das System auf andere Festplatte zu klonen und zu sichern. Wenn Sie ein solches Bedürfnis haben, finden Sie hier eine Anleitung, die Ihnen zeigt, wie das geht.
Nützliche Tipps für Sie, um eine Festplatte/Partition erfolgreich zu klonen:
- Wenn die Originalfestplatte die Systempartition enthält, aktivieren Sie bitte die Option "Computer herunterfahren, wenn der Vorgang abgeschlossen ist". Die Software fährt den Computer automatisch herunter, wenn der Klonvorgang abgeschlossen ist.
- Entfernen Sie entweder die Quell- oder die Zielfestplatte aus dem Computer, damit der Computer normal starten kann, wenn die Quellfestplatte eine Bootpartition enthält.
- Wenn Sie von der Zielfestplatte booten möchten, empfehlen wir Ihnen, die Boot-Reihenfolge im BIOS zu ändern.
- Wenn der Computer nach dem Klonen nicht von der Zielfestplatte booten kann, empfehlen wir Ihnen, die Quellfestplatte auf eine andere Festplatte mit der gleichen Festplattenschnittstelle zu klonen.
- Wenn Sie sich entscheiden, eine versteckte Partition zu klonen, wird die geklonte Partition nicht versteckt.
- Eine große Festplatte kann auf eine kleine Festplatte geklont werden, solange die Kapazität der Zielfestplatte gleich oder größer ist als der belegte Speicherplatz der Originalfestplatte.
Schritt 1. Starten Sie EaseUS Todo Backup und klicken Sie auf "Klonen".

Schritt 2. Wählen Sie eine Quellfestplatte/-Partition, die Sie klonen möchten. Klicken Sie auf "Weiter".
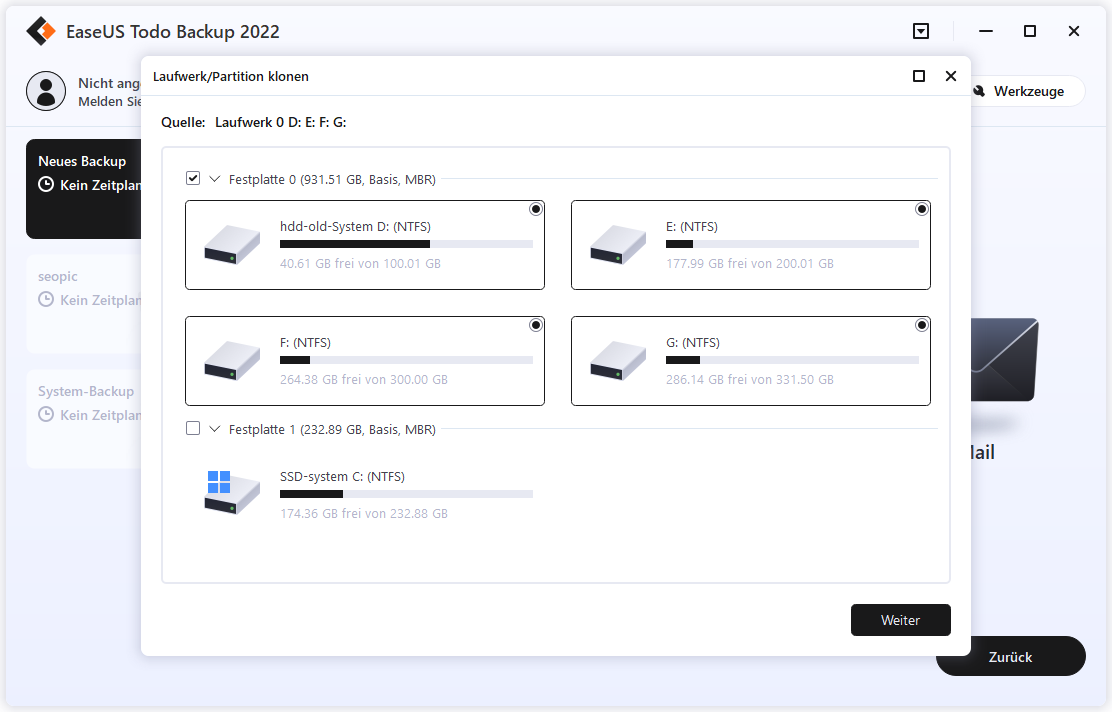
Schritt 3. Wählen Sie eine Zielfestplatte/-partition. Aktivieren Sie unter "Erweiterte Optionen" die Option "Optimierung für SSD" oder "Sektorweises Klonen", wenn dies erforderlich ist. Klicken Sie auf "OK".
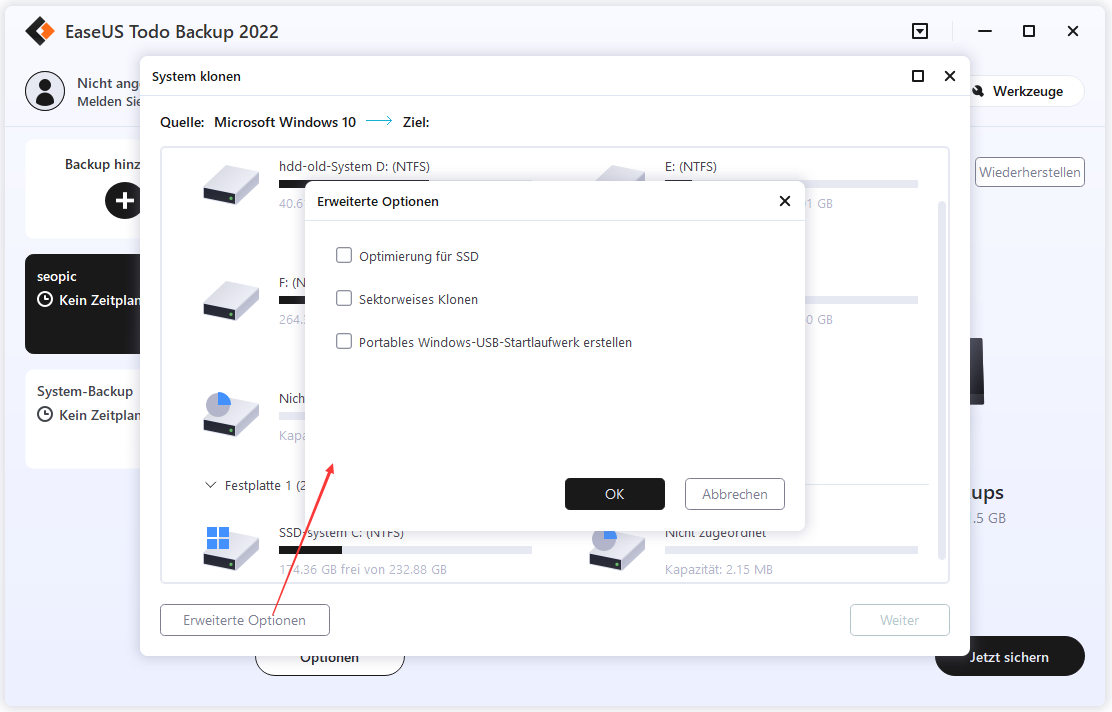
Schritt 4. Zeigen Sie das Festplattenlayout in der Vorschau an und klicken Sie dann auf "Fortfahren", um das Klonen der Festplatte/Partition mit EaseUS Todo Backup auszuführen.
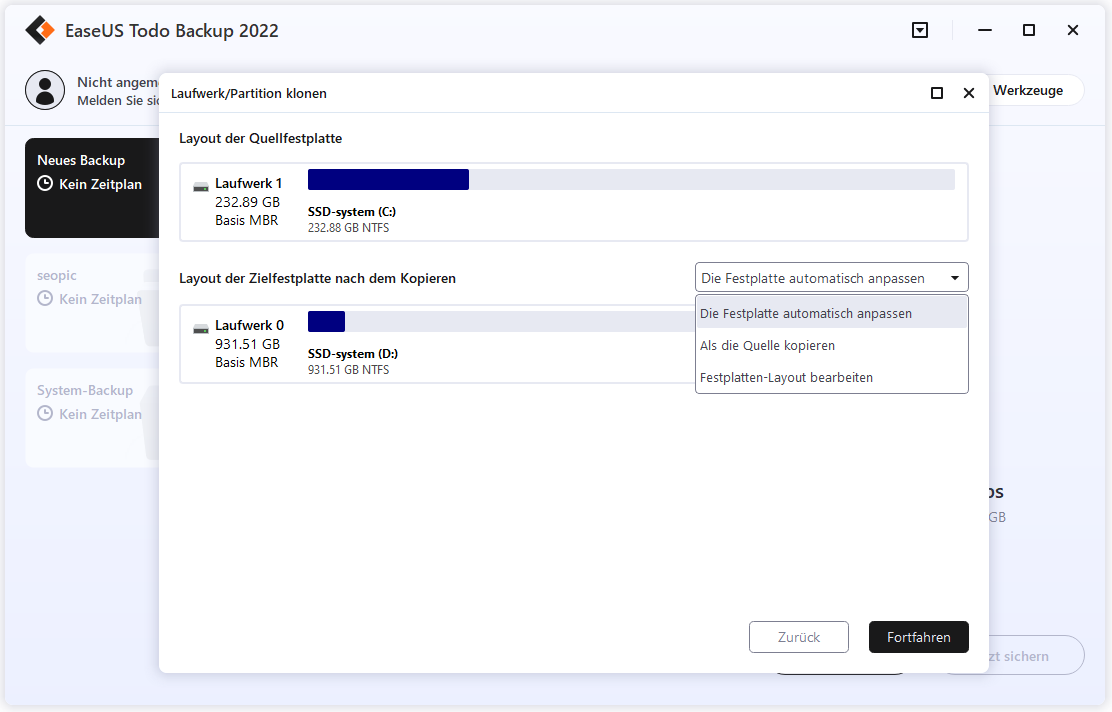
Das Fazit
Beim Klonen von Windows 11 auf eine SSD gibt es einige Dinge zu beachten. Der erste Punkt ist die Größe der SSD. Achten Sie darauf, dass die SSD groß genug ist, um alle Daten auf dem ursprünglichen Laufwerk unterzubringen. Zweitens müssen Sie eine Klon-Software wählen, die mit Windows 11 kompatibel ist. Es gibt mehrere Optionen, also recherchieren Sie, um diejenige zu finden, die Ihren Anforderungen am besten entspricht. Achten Sie schließlich darauf, die SSD richtig anzuschließen und die Anleitung Schritt für Schritt zu befolgen. So stellen Sie sicher, dass alles korrekt kopiert wird und Sie später keine Probleme bekommen. Mit diesen Schritten im Hinterkopf sollte das Klonen von Windows 11 auf eine SSD ein unkomplizierter Prozess sein.
Windows 11 auf neue SSD übertragen FAQs
1. Wie übertrage ich Windows 11 auf eine neue SSD?
Um Windows 11 auf eine neue SSD zu übertragen, können Sie eine Klonsoftware verwenden, um den gesamten Inhalt Ihrer aktuellen Festplatte auf die neue SSD zu kopieren. Stellen Sie sicher, dass die neue SSD genügend Speicherplatz für alle Daten hat und dass sie korrekt an Ihren Computer angeschlossen ist, bevor Sie den Klonvorgang starten.
2. Was passiert mit meiner alten Festplatte, nachdem ich Windows 11 auf die neue SSD übertragen habe?
Nachdem Sie Windows 11 erfolgreich auf die neue SSD übertragen haben, können Sie die alte Festplatte entweder als zusätzlichen Speicherplatz verwenden oder als Backup Ihrer Daten behalten. Sie können auch die alte Festplatte formatieren und für andere Zwecke verwenden.
3. Muss ich Windows 11 nach dem Übertragen auf die neue SSD erneut aktivieren?
In den meisten Fällen sollte Windows 11 automatisch aktiviert bleiben, nachdem Sie es auf die neue SSD übertragen haben. Wenn Sie jedoch Probleme mit der Aktivierung haben, können Sie den Microsoft-Support kontaktieren, um Unterstützung zu erhalten.
4. Kann ich Windows 11 von einer HDD auf eine SSD übertragen?
Ja, Sie können Windows 11 von einer HDD auf eine SSD übertragen, indem Sie den Klonvorgang mit einer geeigneten Software durchführen. Eine SSD bietet normalerweise eine bessere Leistung und schnellere Startzeiten als eine HDD.
5. Muss ich nach dem Übertragen von Windows 11 auf die neue SSD meine Programme und Dateien erneut installieren?
Nein, nach dem Übertragen von Windows 11 auf die neue SSD sollten Ihre Programme und Dateien weiterhin verfügbar sein, da Sie den gesamten Inhalt Ihrer alten Festplatte auf die neue SSD kopiert haben. Es wird empfohlen, dennoch regelmäßige Sicherungen Ihrer Daten durchzuführen, um Datenverlust zu vermeiden.
War diese Seite hilfreich? Ihr Support ist uns wirklich wichtig!

EaseUS Disk Copy
EaseUS Disk Copy ist leistungsstarkes aber sehr einfach zu bedienendes Tool zum Klonen und Migrieren von HDDs/SSDs. Das Tool ermöglicht Ihnen, ein Systemlaufwerk schnell und einfach auf eine neue Festplatte (oder eine neu installierte SSD) zu migrieren, wobei nur ein Minimum an Konfiguration erforderlich ist.
-
Aktualisiert von
Markus verfügt über 10+ Jahre Praxiserfahrung in Datenwiederherstellung, Festplatten-/Partitionsverwaltung und Multimedia-Technologien. Er beherrscht die Kunst, komplexe Probleme zu vereinfachen und effiziente Lösungsanleitungen zu erstellen. Privat liebt er Filme, Reisen und kulinarische Genüsse. …Vollständige Bio lesen -
Geschrieben von
Maria ist begeistert über fast allen IT-Themen. Ihr Fokus liegt auf der Datenrettung, der Festplattenverwaltung, Backup & Wiederherstellen und den Multimedien. Diese Artikel umfassen die professionellen Testberichte und Lösungen. …Vollständige Bio lesen
EaseUS Disk Copy

Professionelles Tool zum Klonen der Festplatten, der Partitionen und anderer Datenträger.
Hot-Artikel
-
29 Dezember 2023
![]()
-
01 Januar 2024
![]()
-
19 Oktorber 2023
![]()
-
19 Oktorber 2023
![]()
-
23 Januar 2024
![]()
-
29 Dezember, 2023
![]()
-
29 Dezember, 2023
![]()
-
29 Dezember, 2023
![]()
Interessante Themen