Zusammenfassung:
In diesem Artikel werden zwei Möglichkeiten zur Sicherung von Treibern für Windows 10 vorgestellt. So können Sie die Treiber bei einer Neuinstallation von Windows 10 schnell wiederherstellen, damit das Betriebssystem mit anderen Geräten kommunizieren kann. Und ich werde auch eine Möglichkeit bieten, den gesamten Computer zu sichern, damit Sie Ihre Daten besser schützen können.
Kennen Sie, wie man Treiber unter Windows 10 sichern kann? Dieser Artikel kann Ihnen viel helfen, wenn Sie eine Lösung für die Sicherung der Treiber unter Windows benötigen. Ich werde Ihnen die Schritt-für-Schritt-Anleitungen für das Treiber-Backup unter Windows 10 anbieten. Daneben stelle ich Ihnen auch eine ultimative Anleitung zum Schutz Ihres gesamten Computers vor. Ich hoffe, dieser Artikel kann Ihnen bei der Datensicherung viel helfen!
Alles, was Sie über Windows Treiber-Sicherung wissen sollten
Bevor Sie mit der Sicherung der Windows Treiber beginnen, sollten Sie zuerst die wichtigen Informationen darüber erfahren,
Was ist ein Windows 10 Treiber?
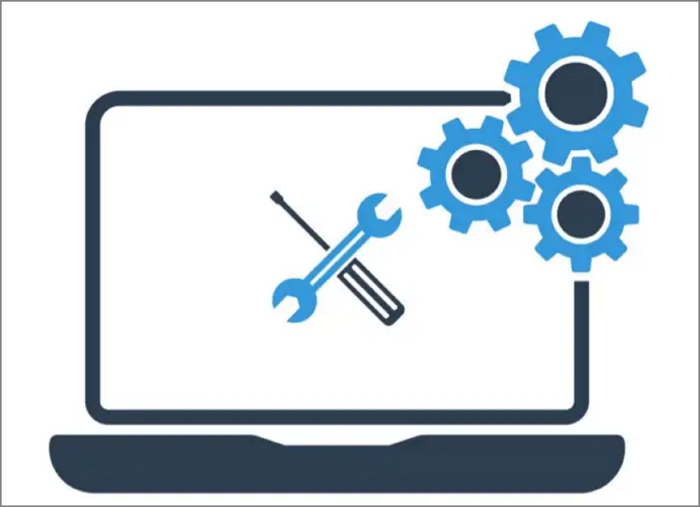
"Ein Gerätetreiber (lehnübersetzt zum englischen device driver), häufig kurz nur Treiber genannt, ist ein Computerprogramm oder Softwaremodul, das die Interaktion mit angeschlossenen, eingebauten (Hardware) oder virtuellen Geräten steuert." - von Wikipedia
Der Computertreiber ist ein Dateisatz, der eine Softwareschnittstelle zu Hardwaregeräten bereitstellt. Jede Hardware benötigt einen Treiber, damit das Betriebssystem problemlos auf diese Geräte zugreifen kann. Unter Windows 10 gibt es zwei Treiber-Typen: generische und nicht generische. Generische Treiber sind die von Microsoft bereitgestellten Treiber, die grundlegende Funktionen bieten.
Muss man die Windows Treiber sichern?
Nachdem Sie die Bedeutung von Windows 10 Treibern erfahren haben, fragen Sie sich vielleicht auch, ob Sie die Treiber sichern müssen. Natürlich sind die Treiber sehr wichtig für den Betrieb von Computerhardware und -software. Die Windows Treiber-Sicherung haben viele Vorteile.
- Die Neuinstallation von Treibern wird vereinfacht
- Beschädigte Treiber unter Windows 10 kann repariert werden
- Probleme werden behoben, wenn der Hersteller keine Treiber mehr bereitstellt
- Sie können den Verlust der vom Computerhersteller bereitgestellten CDs vermeiden
Egal, was der Grund ist, ist es notwendig, die Treiber zu sichern, damit Ihr Computer richtig funktioniert. Wie kann man also den Treiber sichern? Machen Sie sich keine Sorgen. Ich werde im Folgenden eine ausführliche Schritt-für-Schritt-Anleitung anbieten.
Wie kann man Treiber sichern? [Zwei Methoden]
In Windows 10 gibt es zwei Möglichkeiten, die Treiber zu sichern. Sie können das Tool eines Drittanbieters oder die integrierten Tools verwenden. Schauen wir uns das mal an.
Methode 1. Windows 10 Treiber über die Eingabeaufforderung sichern
Wenn Sie ein neues Betriebssystem installieren und eine Sicherungskopie Ihrer Treiber speichern wollen, können Sie DISM (Deployment Image Services and Management) verwenden. Dabei handelt es sich um ein in die Befehlszeile integriertes Tool, das in Windows 8 und höher verfügbar ist. Es wird auch zur Verwaltung und Vorbereitung von Windows-Abbildern verwendet. Hier sind die einzelnen Schritte.
Schritt 1. Halten Sie Windows gedrückt und suchen Sie "Eingabeaufforderung".
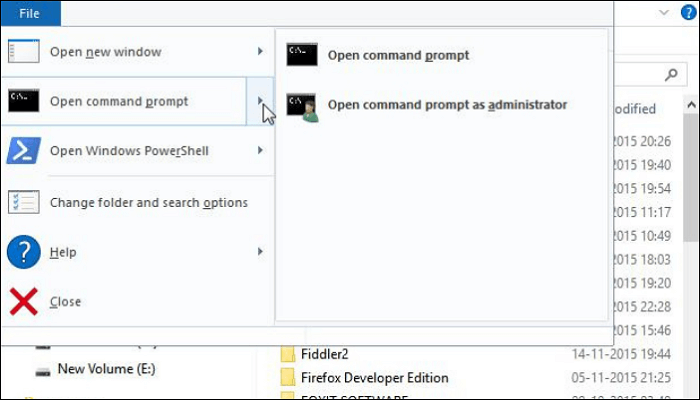
Schritt 2. Führen Sie die Eingabeaufforderung als Administrator aus.
Schritt 3. Geben Sie die folgenden Befehle in das Fenster "Eingabeaufforderung" ein. Sie können einen der Befehle auswählen.
dism /online /export-driver /destination: "C:\DriversBackup"
pnputil /export-driver * D:\DriverBackup
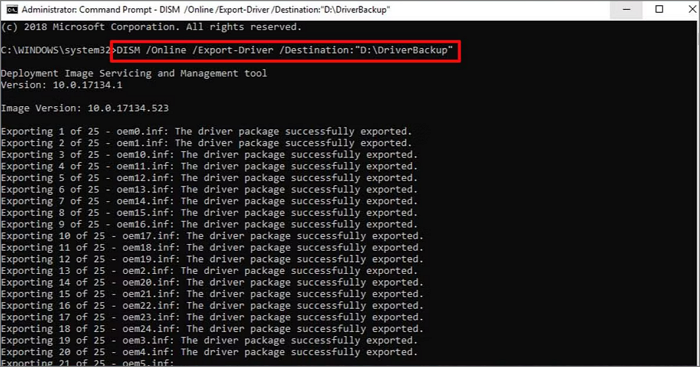
Schritt 4. Drücken Sie die "Enter"-Taste, um den Sicherungsbefehl zu starten.
Schritt 5. Wenn der Befehl abgeschlossen ist, wird angezeigt: "Der Vorgang wurde erfolgreich abgeschlossen. "Dann können Sie den Sicherungsinhalt in der gespeicherten Datei finden.
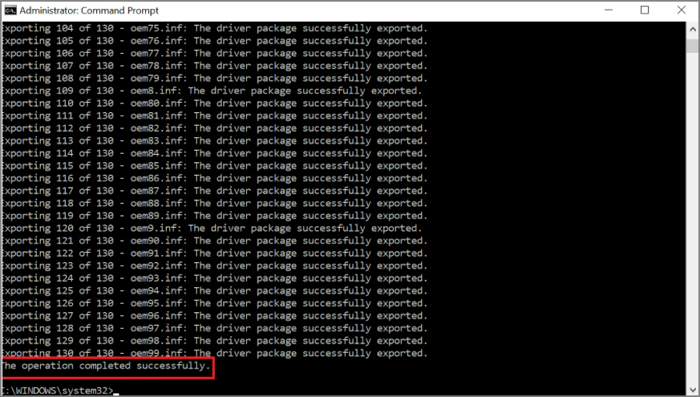
Methode 2. Windows 10 Treiber über PowerShell sichern
In Windows 10 wird PowerShell verwendet, um alle auf Ihrem Computer installierten Treiber von Drittanbietern direkt aus dem Treiberspeicher zu exportieren. PowerShell unterstützt auch Mac OS und Linux, was Ihnen helfen kann, den Prozess der Neuinstallation von Windows zu vereinfachen und zu beschleunigen. PowerShell sichert auch die Treiber Ihres Computers durch Eingabe von Befehlen. Die Befehle sind jedoch ein wenig anders. Sie können die Schritte befolgen.
Schritt 1. Klicken Sie auf "Windows+X" und wählen Sie "Windows PowerShell (Admin)".
Schritt 2. Wählen Sie das Sicherungsziel und geben Sie den folgenden Befehl in PowerShell ein.
Export-WindowsDriver -Online -Destination "Vollständiger_Pfad_des_Ortes"
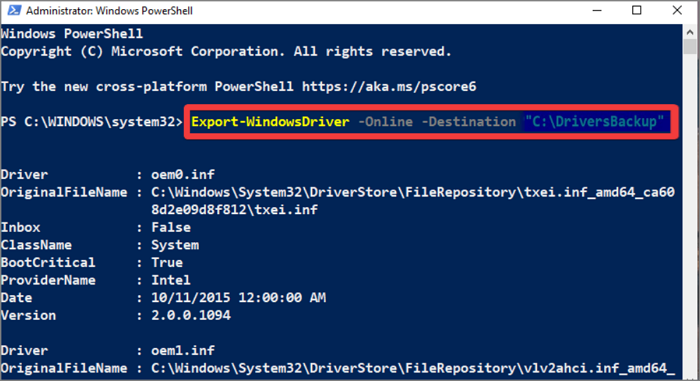
Schritt 3. Öffnen Sie den "Windows Explorer", um zu prüfen, ob die Datei existiert.
Reicht die Windows Treiber-Sicherung aus?
Das Sichern der Treiber ist erforderlich und sehr wichtig. Einige Probleme bei der Aktualisierung des Treibers können auch durch die Sicherung behoben wird. Aber wenn Sie den Computer besser vor dem Datenverlust und anderen schwerwiegenden Problemen schützen wollen, reicht Windows Treiber-Sicherung nicht.
Der Treiber ist nur ein Teil des Betriebssystems. Viele wichtigen Daten und Programme werden auch auf dem Computer gespeichert. Wenn Sie den Computer schnell und einfach auf den richtigen Zustand bringen wollen, sollten Sie noch ein Systemabbild oder ein Festplattenabbild des Computers erstellen. Das Systemabbild enthält alle Treiber, auf denen Windows läuft, einschließlich der Festplatte, Systemeinstellungen, Programme, Dateien und Treiber. Eine Sicherung des Systemabbilds ist also unerlässlich.
Deswegen bieten wir Ihnen noch eine der einfachsten Möglichkeiten für die effektive Datensicherung an, damit Sie nicht nur die Treiber sondern auch die anderen Daten auf dem Computer einfach sichern können.
Bonus-Tipp: Den Windows-PC vollständig sichern [einschließlich Treiber]
EaseUS Todo Backup Home ist eine professionelle Software zur Datensicherung und -wiederherstellung. Es kann System- oder Festplattenabbilder für Sie erstellen, einschließlich Windows 10-Treiber. Wenn Ihr System abstürzt, können Sie mithilfe davon das Systemabbild wiederherstellen, um den umfassendsten Schutz zu bieten. Außerdem ist es einfach zu bedienen.
Schritt 1. Starten Sie EaseUS Todo Backup auf Ihrem Computer und klicken Sie auf dem Startbildschirm auf Backup erstellen und dann auf das große Fragezeichen, um den Backup-Inhalt auszuwählen.
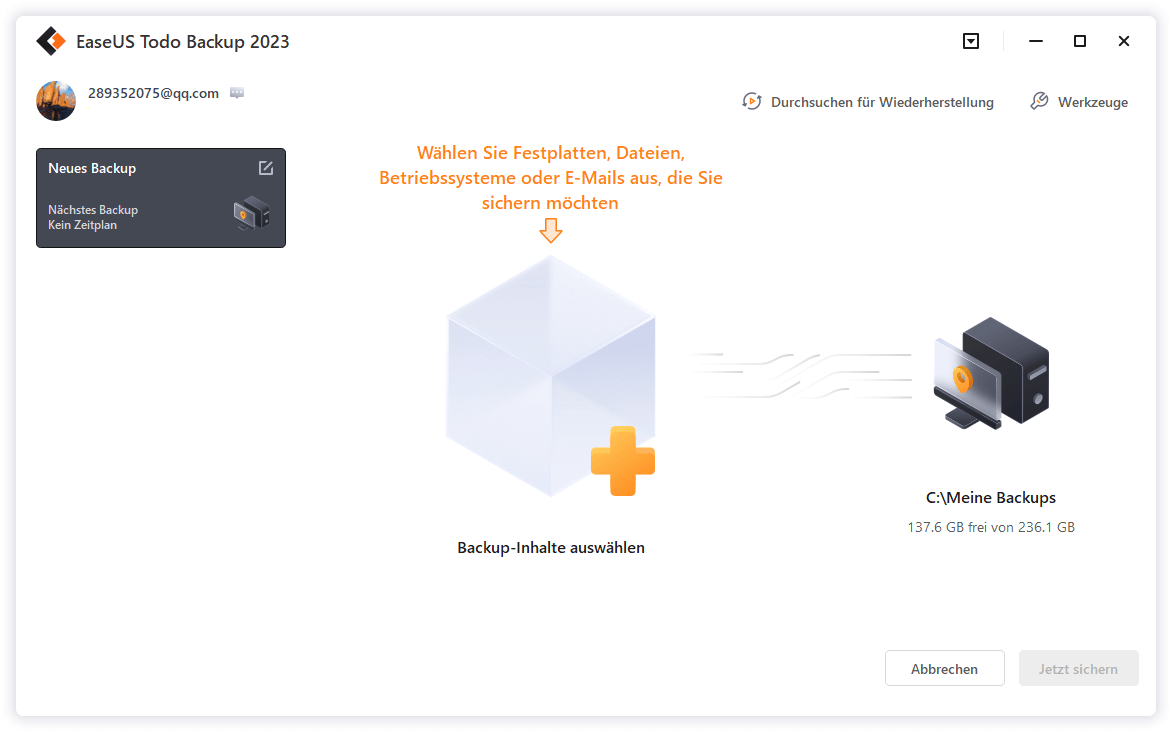
Schritt 2. Um Ihr Windows-Betriebssystem zu sichern, klicken Sie auf "Betriebssystem", um den Sicherungsauftrag zu starten.

Schritt 3. Die Informationen zu Ihrem Windows-Betriebssystem sowie alle systembezogenen Dateien und Partitionen werden automatisch ausgewählt, sodass Sie in diesem Schritt keine manuelle Auswahl treffen müssen. Als Nächstes müssen Sie einen Speicherort für das Systemabbild-Backup auswählen, indem Sie auf den abgebildeten Bereich klicken.

Schritt 4. Der Sicherungsort kann ein anderes lokales Laufwerk auf Ihrem Computer, eine externe Festplatte, ein Netzwerk, eine Cloud oder ein NAS sein. Im Allgemeinen empfehlen wir Ihnen, ein externes physisches Laufwerk oder eine Cloud zu verwenden, um die System-Backup-Dateien zu sichern.

Schritt 5. Individuelle Einstellungen wie das Aktivieren eines automatischen Sicherungszeitplans (täglich, wöchentlich, monatlich oder bei einem bestimmten Ereignis) und das Erstellen einer differenziellen und inkrementellen Sicherung sind über die Schaltfläche Optionen verfügbar, falls Sie daran interessiert sind. Klicken Sie auf"Jetzt sichern", und der Sicherungsvorgang für das Windows-System beginnt. Die abgeschlossene Sicherungsaufgabe wird auf der linken Seite in Form einer Karte angezeigt.

Neben der Erstellung von System-Images ist EaseUS Todo Backup auch die beste Software zur diffentielle/inkrementelle Backups. Und es hat auch mehr leistungsstarke Funktionen. Zum Beispiel:
- Dateien, Festplatten und Partitionen sichern
- Unterstützung von differenziellen und inkrementellen Backups
- SSD auf eine größere SSD klonen
- Unterstützung für Backups über mehrere Pfade in die Cloud oder auf NAS
- Unterstützung der automatischen Sicherung auf einer externen Festplatte
Das Fazit
Windows 10 bietet Ihnen zwei Möglichkeiten zur einfachen Treiber-Sicherung. Sie können EaseUS DriverHandy vertrauen, um die Aufgabe einfach und schnell zu erledigen. Aber das Sichern Ihrer Treiber reicht nicht aus, um Ihre Computerdaten zu schützen. Sie sollten ein Abbild Ihres gesamten Systems erstellen.
Mit EaseUS Todo Backup können Sie ganz einfach Ihr gesamtes System sichern, einschließlich Ihrer Treiber. Es ist an der Zeit, ein komplettes Backup zu erstellen und Ihr System zu schützen!
FAQs über Backup-Treiber für Windows 10
In diesem Artikel finden Sie zwei Möglichkeiten, Ihren Windows 10-Treiber zu sichern. Hier finden Sie einige häufig gestellte Fragen zur Windows-Sicherung.
1. Wie kann ich mein gesamtes Windows-Laufwerk sichern?
Sie können mit Sichern und Wiederherstellen (Windows 7) ein Systemabbild erstellen und das gesamte Windows-Laufwerk sichern.
Schritt 1. Öffnen Sie die "Systemsteuerung" und suchen Sie "Sichern und Wiederherstellen".
Schritt 2. Wählen Sie "Ein Systemabbild erstellen".
Schritt 3. Wählen Sie das Ziel und das zu sichernde Laufwerk.
2. Wie finde ich meine Treiber?
Sie können Ihre Treiber finden, indem Sie den Gerätemanager öffnen.
Schritt 1. Öffnen Sie den "Geräte-Manager" im Startmenü.
Schritt 2. Wählen Sie eine Kategorie aus und klicken Sie mit der rechten Maustaste darauf.
Schritt 3. Gehen Sie auf die Registerkarte "Treiber", und Sie können die Treiberversion sehen.
3. Wo werden die Windows 10-Treiber gespeichert?
Normalerweise werden die Treiber in Windows 10 unter C:\WINDOWS\System32\drivers gespeichert. Auch in anderen Versionen von Windows befinden sich die Treiber an diesem Ort.
Weitere Artikel & Tipps:
-
Gelöst: Office/Word/Excel automatisches Speichern funktioniert nicht
![author-Mako]() Mako / 2025-01-15
Mako / 2025-01-15 -
Top 10 Offline-Datensicherungssoftware im Jahr 2025
![author-Mako]() Mako / 2025-01-07
Mako / 2025-01-07
-
So erstellen Sie eine geplante Sicherung in Windows 10 [Kurzanleitung]
![author-Katrin]() Katrin / 2025-09-17
Katrin / 2025-09-17 -
Was ist Disk Image | Definition & Dateiformate & Anwendung
![author-Katrin]() Katrin / 2025-09-17
Katrin / 2025-09-17

EaseUS Todo Backup
- Backup-Software für Privatanwender
- Sicheres Image-Backup
- Klonen der Laufwerke
- All-in-one-Recovery-Tool im Notfall
Umfassende Backup-Lösung