| Schnelle Navigation | Schritt-für-Schritt-Fehlerbehebung |
|---|---|
| Lenovo Laptop zurücksetzen, ohne Daten zu verlieren | Sichern Sie zunächst die Computerdateien, doppelklicken Sie auf "OneKey Recovery", um zu starten...Vollständige Schritte |
Die Systemwiederherstellung auf Lenovo Laptops erfolgt immer über OneKey Recovery. Auch wenn OneKey Recovery auf Ihrem Lenovo Computer nicht verfügbar ist, gibt es eine andere Möglichkeit, das System wiederherzustellen. Lesen Sie weiter, um zu erfahren, wie Sie eine Systemwiederherstellung auf Lenovo-Laptops durchführen können, ohne Daten zu verlieren.
Was ist Lenovo OneKey Recovery?
OneKey Recovery ist die vorinstallierte Software auf den meisten Lenovo-Laptops und wird zur Sicherung und Wiederherstellung des Computers verwendet. Die Lenovo-Laptops, die mit OneKey Recovery ausgestattet sind, enthalten ab Werk eine versteckte Partition auf ihren Festplatten. Auf dieser versteckten Partition werden die System-Image-Datei und das OneKey Recovery-Systemprogramm gespeichert. Damit können Lenovo Benutzer OneKey Recovery zum Zurücksetzen und Wiederherstellen des Systems auf einem Lenovo-Computer verwenden.
Wird Lenovo OneKey Recovery Ihre Dateien löschen?
Die Antwort lautet sowohl "Ja" als auch "Nein". Wenn Sie das System mit OneKey Recovery wiederherstellen, wird die Systempartition in ihren ursprünglichen Zustand zurückversetzt (indem Sie Ihr System über die System-Image-Datei wiederherstellen, die in der versteckten Partition ab Werk gespeichert ist) oder von einem Backup, das Sie zuvor mit OneKey Recovery erstellt haben. OneKey Recovery löscht also alle aktuellen Daten auf dem Systemlaufwerk. OneKey Recovery wirkt sich jedoch nur auf Ihre Systempartition aus. Das heißt, Dateien und Programme auf den anderen Partitionen bleiben noch behalten.
Zurücksetzen des Systems auf einem Lenovo Laptop ohne Datenverlust mit OneKey Recovery
Falls Sie nach der Erstellung des System-Images noch viele wichtigen Daten auf der Systempartition gespeichert haben, gehen diese Daten nach der Zurücksetzung verloren. Daher sollten Sie zuerst die Dateien von der Systempartition auf einen anderen Ort sichern, um Datenverlust zu vermeiden. Die Dateisicherungssoftware - EaseUS Todo Backup hilft Ihnen, die Backups schnell und effektiv zu erstellen.
Egal, ob Sie alle Partitionen oder nur einige Dateien sichern möchten, EaseUS Todo Backup wird Ihnen dabei helfen. Selbst wenn der Lenovo Laptop nicht von der Systempartition gestartet werden kann, können Sie mit dem Programm ein bootfähiges Medium erstellen. Damit können Sie den Computer von dieser Bootdiskette starten und mithilfe von EaseUS Todo Backup die Sicherungskopien erstellen.
Teil 1. Die Sicherungskopien vor der Zurücksetzung erstellen
Jetzt laden Sie die Datensicherungssoftware herunter. Sichern Sie das System und Ihre wichtigen Daten wie folgt.
Schritt 1. Starten Sie EaseUS Todo Backup und klicken Sie auf dem Hauptbildschirm der Software auf "Betriebssystem". Sie werden ein Backup-Image des gesamten Betriebssystems erstellen und auf einer externen Festplatte speichern.

Schritt 2. Die Software erkennt Ihr aktuelles Betriebssystem automatisch. Auf diese Weise wird sichergestellt, dass alle kritischen Windows-Systemdateien ausgewählt wurden. Und jetzt sollen Sie einen verfügbaren Sicherungsort auswählen.

Schritt 3. Um das Windows-Betriebssystem auf einer externen Festplatte zu sichern, müssen Sie vorher sicherstellen, dass die externe Festplatte korrekt an Ihren Computer angeschlossen wurde.
Klicken Sie im Bereich "Ziel" auf die Schaltfläche "Durchsuchen...", damit Sie die externe Festplatte als Sicherungsort auswählen können.

Schritt 4. Sobald der Sicherungsort bestätigt ist, können Sie jetzt andere Backup-Optionen einstellen.
Plan Name und Beschreibung - Ein genauer Planname und eine passende Beschreibung können Ihnen helfen, die benötigte Sicherungsdatei leicht zu finden.
Erweiterte Backup-Einstellungen - Erweiterte Backup-Einstellungen sind nützlich, wenn Sie einen flexiblen und automatischen Sicherungsplan erstellen möchten. Mit "Zeitplan" können Sie einen automatischen Sicherungsplan erstellen. Backup-Optionen dient zur Bearbeitung der erweiterten Parameter. Mit Backup-Bewahrungsschema können Sie die Iamge-Bewahrungsstrategie aktivieren.
Klicken Sie auf "Fortfahren" und die Software startet sofort mit der Sicherung des Betriebssystems auf eine externe Festplatte.
Nachdem Sie Ihre wertvollen Dateien gesichert haben, können Sie das System auf einem Lenovo-Laptop mit OneKey Recovery ohne Datenverlust zurücksetzen.
Teil 2. Das System mit OneKey Recovery wiederherstellen
Schritt 1. Doppelklicken Sie auf "OneKey Recovery", um das Lenovo OneKey Recovery System zu starten. Sie können auch die Taste "NOVO" drücken, um OneKey Recovery zu starten. Das ist besonders hilfreich, wenn der Laptop nicht hochfährt.
Schritt 2. Wählen Sie auf der Benutzeroberfläche "Systemwiederherstellung".
Schritt 3. Wählen Sie "Vom ursprünglichen Backup wiederherstellen" oder "Vom Backup des Benutzers wiederherstellen". Wenn Sie die letztere Option wählen, müssen Sie das zu verwendende Image genau auswählen. Klicken Sie anschließend auf "Weiter".
Schritt 4. Klicken Sie auf "Start" > "Ja", um den Systemwiederherstellungsprozess zu starten.
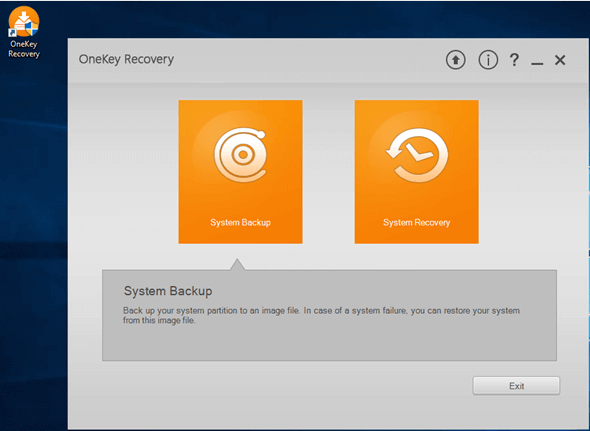
Wenn Sie Ihre Daten versehentlich verloren haben, können Sie die Festplattenwiederherstellungssoftware - EaseUS Data Recovery Wizard verwenden, um Daten wiederherzustellen, die durch die Systemwiederherstellung verloren gegangen sind.
Wie kann man das System ohne OneKey Recovery wiederherstellen?
Nicht alle Lenovo-Laptops sind mit OneKey Recovery ausgestattet. Es gibt jedoch eine andere Möglichkeit, das System eines Lenovo-Laptops zurückzusetzen, auch ohne die Hilfe des Dienstprogramms. Mit der Funktion "Diesen PC zurücksetzen" in Windows können Sie einen Computer einer beliebigen Marke auf die Werkseinstellungen zurücksetzen. Im Vergleich zu OneKey Recovery bietet "Diesen PC zurücksetzen" eine Option, mit der Sie wählen können, ob Ihre persönlichen Dateien erhalten bleiben sollen. Daher wird diese Methode empfohlen, wenn Sie eine Systemwiederherstellung auf einem Lenovo-Laptop ohne Datenverlust durchführen möchten.
So stellen Sie das System auf Lenovo in Windows 10 wieder her:
Schritt 1. Klicken Sie auf die Schaltfläche "Start" und wählen Sie "Einstellungen".
Schritt 2. Wählen Sie "Update und Sicherheit" > "Wiederherstellung".
Schritt 3. Klicken Sie unter "Diesen PC zurücksetzen" auf "Los geht's".
Schritt 4. Wählen Sie eine der beiden Optionen, "Meine Dateien behalten" oder "Alles löschen", je nach Bedarf.
- "Eigene Dateien beibehalten": Installieren Sie Windows 10 neu, entfernen Sie installierte Apps und Treiber, setzen Sie die Einstellungen auf die Standardwerte zurück, aber behalten Sie Ihre persönlichen Dateien. Und Sie können wählen, ob Sie auch die vorinstallierten Apps entfernen möchten.
- "Alles entfernen": Installieren Sie Windows 10 neu, entfernen Sie installierte Apps und Treiber, setzen Sie Einstellungen auf Standardwerte zurück und LÖSCHEN Sie Ihre persönlichen Dateien. Und Sie können wählen, ob das Laufwerk nach dem Löschen der Dateien bereinigt werden soll oder nicht, was es für andere schwieriger macht, sie wiederherzustellen.
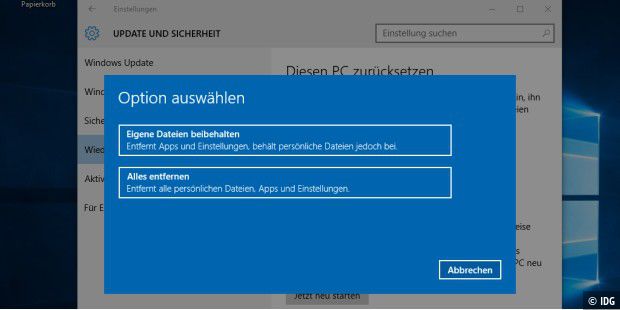
Ähnliche Fragen
Neben der Frage, was OneKey Recovery ist und wie man einen Lenovo-Laptop damit zurücksetzt, gibt es weitere Fragen, die die Benutzer interessieren:
Kann ich Lenovo OneKey Recovery entfernen?
Obwohl OneKey Recovery auf Lenovo-Laptops vorinstalliert ist, bedeutet das nicht, dass Sie es nicht vom Computer entfernen können. Sie können OneKey Recovery über die Systemsteuerung deinstallieren, wie Sie jedes andere Programm auf dem Computer deinstallieren.
Gehen Sie zu "Systemsteuerung" > "Programme und Funktionen", suchen und klicken Sie auf "OneKey Recovery" und dann auf "Deinstallieren".
Wo ist die OneKey Recovery-Taste bei Lenovo?
Wie bereits erwähnt, wird die OneKey-Wiederherstellungstaste als NOVO-Taste bezeichnet. Es handelt sich dabei entweder um eine kleine Schaltfläche oder um eine Stecknadel mit einem Rückwärtspfeil-Symbol, wie unten gezeigt, daneben oder darauf.

Das Fazit
Sowohl die OneKey-Wiederherstellung als auch die Funktion "Diesen PC zurücksetzen" in Windows helfen Ihnen, das System Ihres Lenovo-Computers zurückzusetzen und wiederherzustellen. Mit der OneKey-Wiederherstellung können Sie Ihren PC über eine zuvor erstellte Sicherung wiederherstellen, allerdings werden dabei alle Daten auf dem Systemlaufwerk gelöscht. Daher müssen Sie die benötigten Dateien im Voraus sichern. Wenn Sie Ihren Lenovo-Laptop ohne Datenverlust zurücksetzen möchten, ist die Option "Diesen PC zurücksetzen" die bessere Wahl.
War der Artikel hilfreich?
Nach dem Studium der Germanistik ist Mako seit 2013 Teil des EaseUS-Teams und hat sich in den letzten 11 Jahren intensiv mit Software-Themen beschäftigt. Der Schwerpunkt liegt auf Datenrettung, Datenmanagement, Datenträger-Verwaltung und Multimedia-Software.
Weitere Artikel & Tipps:
-
Sichern Sie Outlook-Signaturen mit 3 Möglichkeiten im Jahr 2025
![author icon]() Maria | 26.05.2025, 13:49
Maria | 26.05.2025, 13:49 -
So sichern Sie Windows 10 vor dem Upgrade auf Windows 11✅
![author icon]() Maria | 18.07.2025, 13:12
Maria | 18.07.2025, 13:12 -
(1+1>2-Lösung) Verwendung/Einrichtung von SSD als Boot-Laufwerk und HDD-Speicher
![author icon]() Maria | 17.02.2025, 10:31
Maria | 17.02.2025, 10:31 -
Beste Möglichkeit zum Speichern von GoPro-Videos [2025 Smart Choice]🏅
![author icon]() Maria | 24.03.2025, 14:00
Maria | 24.03.2025, 14:00