Zusammenfassung:
Wenn Sie aud Windows 10 System-Wiederherstellen-Problem stoßen oder Sie eine Lösung brauchen, solches Problem zu lösen, ist EaseUS Todo Backup in der Lage, Windows 10 System wiederherzustellen.
Windows 10 Wiederherstellungsoptionen - Welche ist geeignet für Sie?
Es gibt viele Optionen für die Windows Wiederherstellung, um den Comptuer bei schwerwiegenden Problemen ohne Neuinstallation wiederherzustellen. Für die Wiederherstellung haben Sie normalerweise zwei Optionen: das Systemabbild oder ein Wiederherstellungslaufwerk. Aber welche Methode ist geeignet für Sie?
Systemabbild oder Wiederherstellungslaufwerk
Das Systemabbild ist die komplette Sicherungskopie von der System reservierten Partition. Die Image-Datei enthält die Boot-Dateien, das Betriebssystem, Programme und Benutzerdaten. Wenn Sie auf Probleme gestoßen sind und den Computer nicht starten können, haben Sie noch eine Möglichkeit, den Computer mit der Image-Datei wiederherzustellen. Auf diese Weise können Sie den Computer wieder zum normalen Zustand bringen.
Das Windows Wiederherstellungslaufwerk ist eine Kopie von der Windows 10 Umgebung auf einem anderen Datenträger wie CD/DVD oder USB-Laufwerk. Mit dem Wiederherstellungslaufwerk können Sie das System im Notfall zurücksetzen oder direkt neu installieren. Aber alle Daten wie persönlichen Dateien und installierten Programme werden bei der Wiederherstellung auch gelöscht.
Ihre beste Lösung: Wichtigen Daten sichern und das Wiederherstellungslaufwerk erstellen
Was ist die beste Lösung für die Wiederherstellung? Wir empfehlen Ihnen, zuerst die wichtigen Dateien und Programme auf Ihrem Computer zu sichern und dann ein Wiederherstellungslaufwerk zu erstellen. Auf diese Weise können Sie nicht nur das System sichern sondern auch den Datenverlust vermeiden, ohne das System erneut zu installieren und die verlorenen Daten wiederherzustellen.
Schritt 1. Alle wichtigen Daten auf dem Computer sichern
EaseUS Todo Backup Free ist eine professionelle Backup-Software, welche Ihnen ermöglicht, das System, die Festplatte und Ihre anderen wichtigen Daten mit nur Klicks zu sichern und wiederherzustellen. Mit den vollständigen Sicherungskopien können Sie den Computer besser vor unerwarteten Systemproblemen und dem Datenverlust schützen. Diese Software kann sogar den Ihnen helfen, die Festplatte zu klonen, wie z.B. SSD auf größeren SSD zu klonen.
Der Backup-Plan ermöglicht Ihnen noch, die Sicherungskopien automatisch zu erstellen, solange Sie einen Backup-Plan erstellt haben. Sie können die Sicherungskopien wöchentlich, täglich oder monatlich erstellen und nur die geänderten Dateien sichern. Jetzt laden Sie EaseUS Todo Backup herunter und lassen Sie die Software Ihnen sofort helfen!
Anleitung: Windows 10 sichern und wiederherstellen
Schritt 1. Starten Sie EaseUS Todo Backup und klicken Sie auf dem Hauptbildschirm der Software auf "Betriebssystem". Sie werden ein Backup-Image des gesamten Betriebssystems erstellen und auf einer externen Festplatte speichern.

Schritt 2. Die Software erkennt Ihr aktuelles Betriebssystem automatisch. Auf diese Weise wird sichergestellt, dass alle kritischen Windows-Systemdateien ausgewählt wurden. Und jetzt sollen Sie einen verfügbaren Sicherungsort auswählen.

Schritt 3. Um das Windows-Betriebssystem auf einer externen Festplatte zu sichern, müssen Sie vorher sicherstellen, dass die externe Festplatte korrekt an Ihren Computer angeschlossen wurde.
Klicken Sie im Bereich "Ziel" auf die Schaltfläche "Durchsuchen...", damit Sie die externe Festplatte als Sicherungsort auswählen können.

Schritt 4. Sobald der Sicherungsort bestätigt ist, können Sie jetzt andere Backup-Optionen einstellen.
Plan Name und Beschreibung - Ein genauer Planname und eine passende Beschreibung können Ihnen helfen, die benötigte Sicherungsdatei leicht zu finden.
Erweiterte Backup-Einstellungen - Erweiterte Backup-Einstellungen sind nützlich, wenn Sie einen flexiblen und automatischen Sicherungsplan erstellen möchten. Mit "Zeitplan" können Sie einen automatischen Sicherungsplan erstellen. Backup-Optionen dient zur Bearbeitung der erweiterten Parameter. Mit Backup-Bewahrungsschema können Sie die Iamge-Bewahrungsstrategie aktivieren.
Klicken Sie auf "Fortfahren" und die Software startet sofort mit der Sicherung des Betriebssystems auf eine externe Festplatte.
Schritt 2. Windows 10 Wiederherstellungslaufwerk erstellen
Für das Wiederherstellungslaufwerk benötigen Sie ein USB-Laufwerk. Stellen Sie sicher, die Kapazität des Laufwerks ist genügend. Dann schließen Sie das Laufwerk an den Computer an und beginnen Sie mit der Erstellung wie folgt.
Schritt 1. Öffnen Sie die Systemsteuerung in Windows 10 und wählen Sie “Wiederherstellung” aus.
Schritt 2. Bei “Erweiterte Wiederherstellungstools” wählen Sie “Wiederherstellungslaufwerk erstellen” aus.
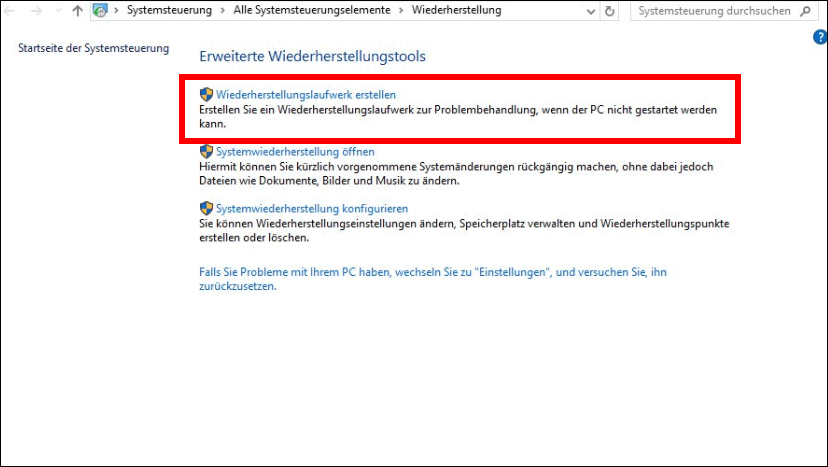
Schritt 3. Aktivieren Sie die Option “Sichert die Systemdateien auf dem Wiederherstellungslaufwerk” und klicken Sie auf “Weiter”.
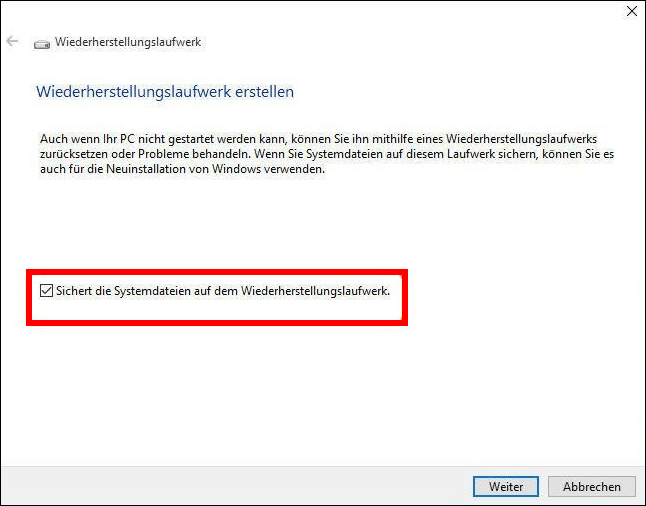
Schritt 4. Warten Sie auf die Vorbereitung der Kopieren der Systemdateien.
Schritt 5. Wählen Sie ein USB-Laufwerk als den Ziel-Ort aus und klicken Sie auf “Weiter”.
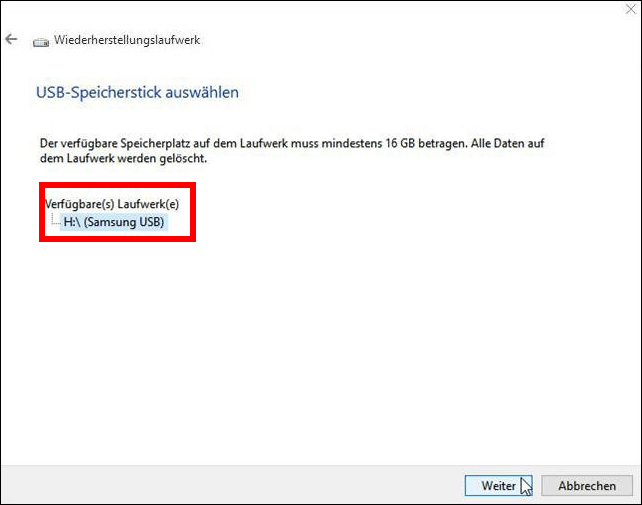
Schritt 6. Sie werden eine Meldung erhalten, dass die Erstellung alle Daten vom USB-Laufwerk entfernen wird. Bestätigen Sie die Erstellung mit dem Klick auf "Erstellen".
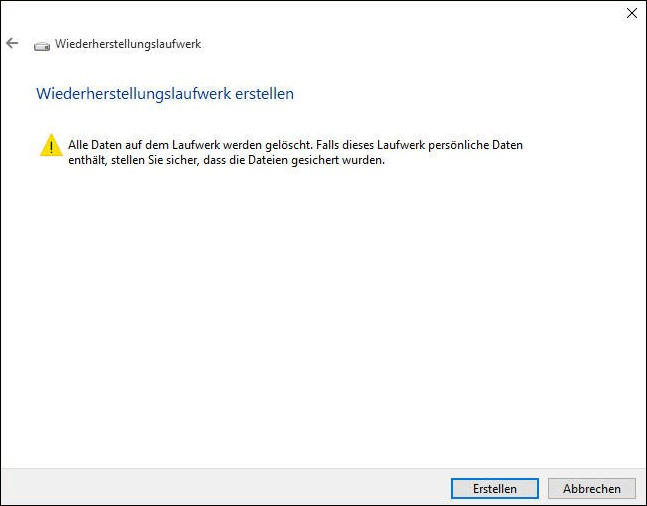
Schritt 7. Anschließend klicken Sie auf “Fertig stellen”.
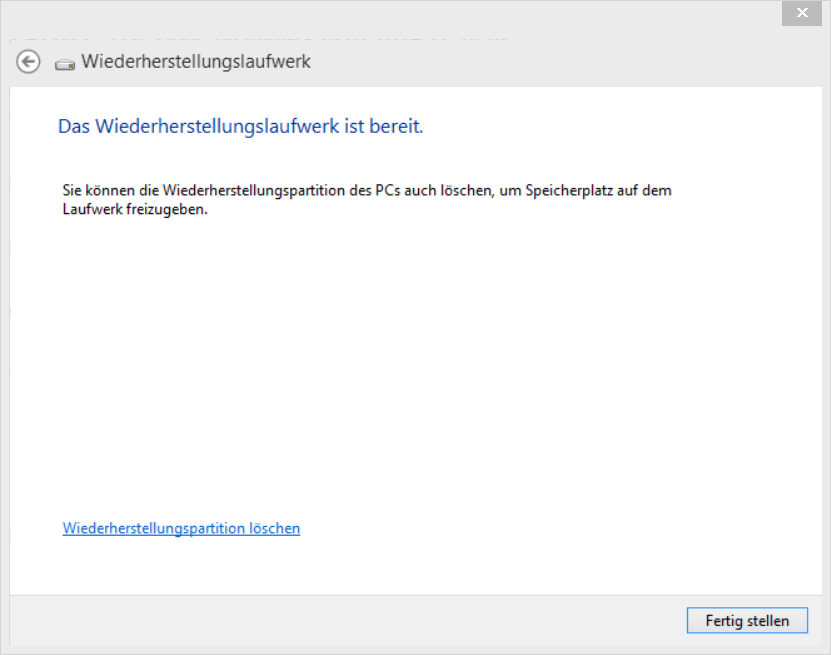
Windows 10 Wiederherstellung mit dem Wiederherstellungslaufwerk ausführen
Wenn Sie von einem schwerwiegenden Problem betroffen sind, wie können Sie mit dem erstellten Laufwerk das System wiederherstellen? Führen Sie die folgenden Schritten aus.
Schritt 1. Schließen Sie das Laufwerk an den fehlerhaften Computer an und starten Sie den Computer.
Schritt 2. Gehen Sie zu “Problembehandlung” aus und wählen Sie eine Option von den folgenden drei aus:
- Gehen Sie zu “Erweiterte Optionen” > “System wiederherstellen”. Hier wählen Sie einenWiederherstellungspunkt aus. Die Wiederherstellung wird alle Apps, Treiber und Updates löschen, welche möglicherweise zu diesem Problem führen können. Ihre persönlichen Dateien werden beibehalten.
- Bei der Option “Diesen PC zurücksetzen” wählen Sie aus, ob Sie Ihre Dateien beibehalten oder löschen wollen.
- Wenn Sie die Option “Von einem Laufwerk wiederherstellen” auswählen, wird Windows 10 erneut installiert und werden alle Apps, Treiber, Updates,Ihre persönlichen Dateien und die Einstellungen gelöscht.
Das Wiederherstellungslaufwerk für einen anderen PC erstellen
Wollen Sie ein Wiederherstellungslaufwerk für einen anderen PC erstellen? Oder wollen Sie das System vom Office-PC auf Ihren eigenen Laptop kopieren? Das ist auch sehr einfach. Sie können auch mit EaseUS Todo Backup eine Bootdiskette für Windows 10/8/7 erstellen. Damit können Sie den Computer von dem Laufwerk starten können.
Anforderungen des USB-Laufwersk:
- Die Kapazität soll mindestens 40 GB sein, um das Systemlaufwerk darauf zu kopieren.
- Wenn das ein neues USB-Laufwerk ist, können Sie die Erstellung direkt ausführen. Wenn Sie vorher bereits Daten auf dem Laufwerk gespeichert haben, sollten Sie zuerst diese Daten auf einem anderen Ort sichern.
- Stellen Sie sicher, das USB-Laufwerk kann auf dem Computer richtig erkannt und angezeigt werden.
Jetzt können Sie die folgenden Schritten ausführen und das Systemlaufwerk auf Ihr eigenes klonen.
Vorbereitungen:
- Stellen Sie sicher, dass Ihr USB-Laufwerk genügend freien Speicherplatz hat - größer als die Systemfestplatte.
- Schließen Sie das USB-Laufwerk an Ihren Computer an.
- Dann können Sie beginnen, Ihr Windows auf einen USB-Stick zu klonen.
Schritt 1. Starten Sie EaseUS Todo Backup und klicken Sie auf "System klonen". Die aktuelle Systempartition und die Bootpartition werden automatisch ausgewählt.

Schritt 2. Wählen Sie das Ziellaufwerk - das USB-Laufwerk als Ziellaufwerk zum Klonen von Windows 11/10/8/7. Klicken Sie auf Erweiterte Optionen und dann auf Portables Windows USB-Startlaufwerk erstellen.
Hinweis: Wenn Sie den USB-Stick in Todo Backup nicht sehen können, versuchen Sie das Programm erneut zu starten. Dann können Sie überprüfen, ob das USB-Laufwerk von dem Programm erkannt werden kann.
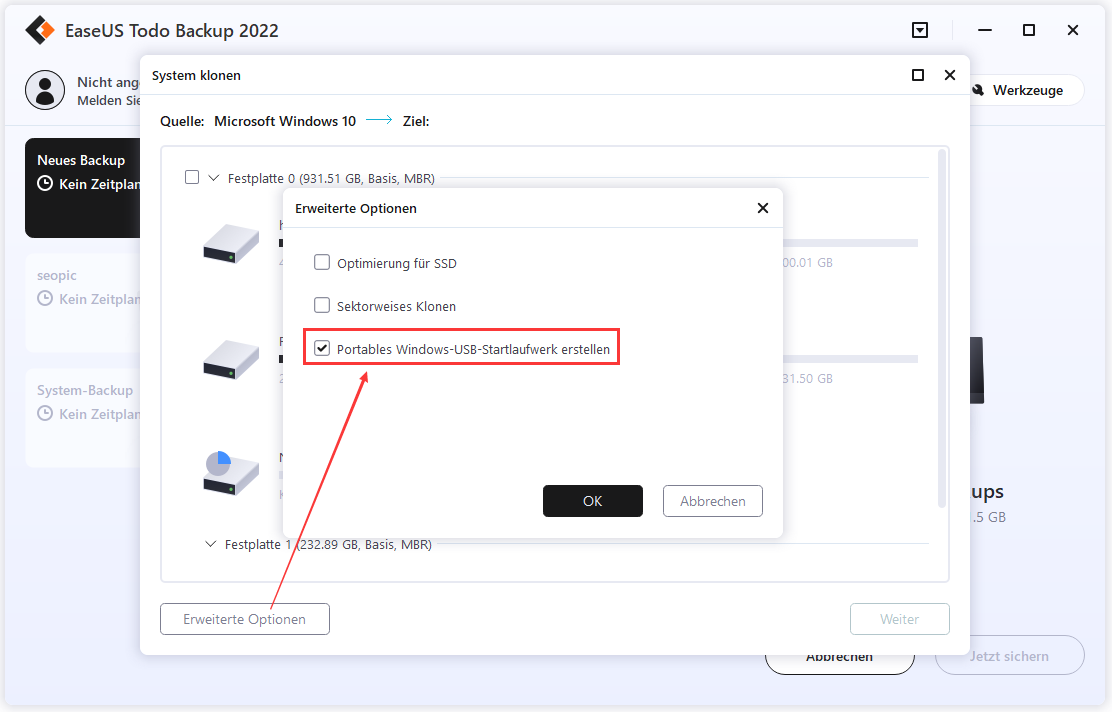
Schritt 3. Klicken Sie auf Fortfahren, um mit dem Klonen von Windows 11/10/8/7 auf Ihren USB-Stick zu beginnen.
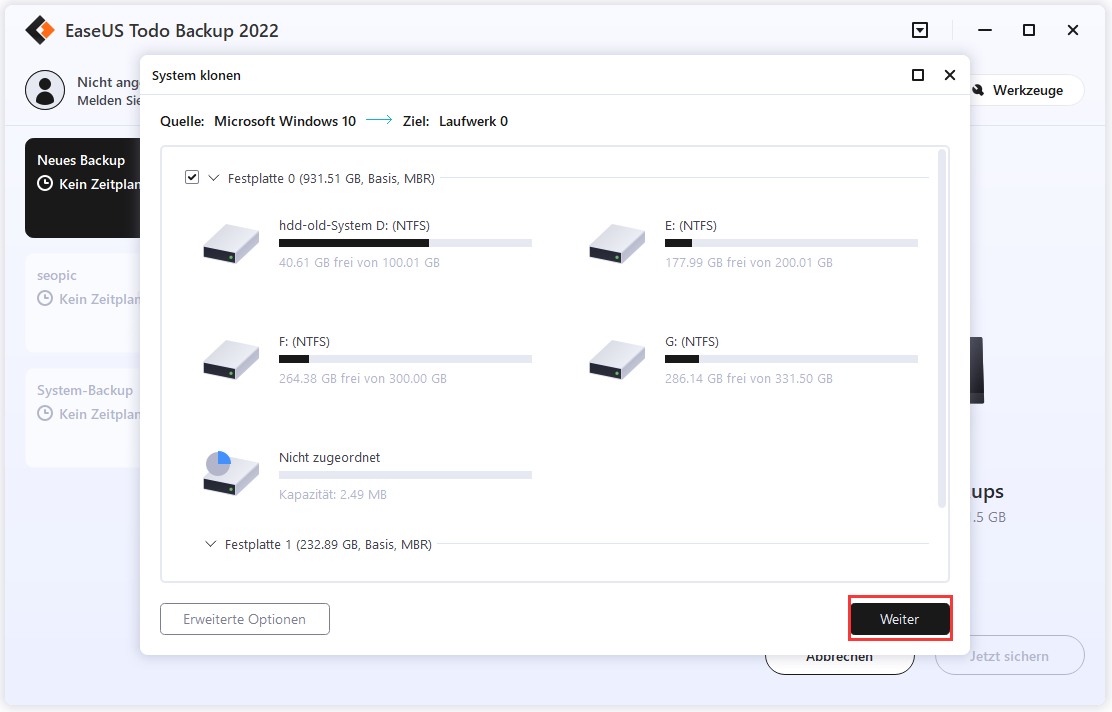
Weitere Artikel & Tipps:
-
So synchronisieren Sie einen USB-Stick mit OneDrive (2025 Neu)
![author-Maria]() Maria / 2025-03-28
Maria / 2025-03-28 -
[Instabiles WLAN] Wie man die ständige Unterbrechung der WLAN-Verbindung in Windows 11 behebt?
![author-Maria]() Maria / 2025-01-15
Maria / 2025-01-15
-
So synchronisieren Sie einen lokalen Ordner mit OneDrive (2 funktionierende Möglichkeiten)
![author-Maria]() Maria / 2025-03-28
Maria / 2025-03-28 -
Wie kann man SD-Karte auf Google Fotos sichern?
![author-Mako]() Mako / 2025-01-15
Mako / 2025-01-15

EaseUS Todo Backup
- Backup-Software für Privatanwender
- Sicheres Image-Backup
- Klonen der Laufwerke
- All-in-one-Recovery-Tool im Notfall
Umfassende Backup-Lösung