Inhaltsverzeichnis
Microsoft PowerPoint ist ein bekanntes Tool, das in der Regel für die Erstellung von Hochschul- oder Geschäftspräsentationen verwendet wird. In MS PowerPoint können Sie Videos, Animationen und Audioaufnahmen einbinden, um die Qualität der Präsentation zu verbessern und sie ansprechender zu gestalten. Es hat sich jedoch gezeigt, dass PowerPoint keine Mediendateien abspielen kann!
Ein Video oder eine Audiodatei in einer laufenden Präsentation kann stecken bleiben oder einen Fehler aufweisen, der Sie verblüfft. Dieses Problem entsteht durch falsche PowerPoint-Einstellungen oder ein widersprüchliches Videoformat. Für den Fall, dass dieses Problem aus heiterem Himmel auftaucht, sollten Sie die folgenden Lösungen in Betracht ziehen, um das Problem " PowerPoint kann keine Medien abspielen " zu lösen. Fangen wir an!
PowerPoint kann keine Medien abspielen (7 Wege)
PowerPoint-Präsentationen vereinen eine Vielzahl von Medien in Diashows, und die Benutzer fügen oft Videos und Audio ein, um die Präsentation attraktiver zu gestalten. PowerPoint kann keine Medien abspielen ist eines der ärgerlichsten Probleme, die aus dem Nichts auftauchen können. Aber das Problem ist lösbar! Bevor wir uns den Lösungen zuwenden, hier die Haupt-Zeitleiste des Videos, das hinzugefügt wurde, um das Audio zu reparieren, und das Video wird in PowerPoint nicht abgespielt.
- 0:00 Einführung
- 0:51 Optimierung der Medienkompatibilität
- 2:13 Bereinigung des Temp-Ordners
Hier sind die 7 besten Möglichkeiten, diesen PowerPoint-Fehler zu beheben. Diese unten genannten Methoden sind auf PowerPoint 2010, 13, 16 und 19 anwendbar.
Methode 1. Videoformat überprüfen
Es ist möglich, dass das Video nicht abgespielt werden kann oder keine Musik enthält, wenn PowerPoint das Videoformat nicht zulässt. Zum Beispiel kann der Film in PowerPoint nicht abgespielt werden, wenn der Dateiname .swf ist. In diesem Fall müssen Sie nach einem anderen Film suchen oder einen Internet-Videoübersetzer verwenden.
Methode 2. Audio/Video in ein unterstütztes Format konvertieren
Wenn Ihre PowerPoint-Präsentation eine Mediendatei nicht abspielen kann, bedeutet das, dass Sie ein nicht unterstütztes Video- oder Audioformat verwenden. Daher müssen Sie Ihr Video- oder Audioformat konvertieren und in Ihre PowerPoint-Folie einbinden. Um zu überprüfen, welche MS PowerPoint-Version Sie unter Windows verwenden, führen Sie die folgenden Schritte aus:
Schritt 1. Rufen Sie die PPT-Präsentation auf.
Schritt 2. Wählen Sie "Datei > Konto".
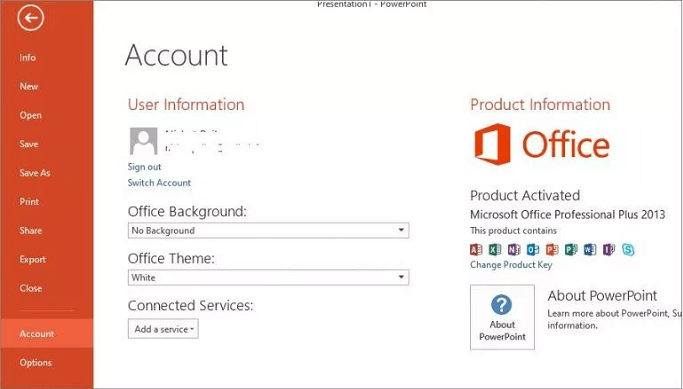
Schritt 3. Die MS Office-Edition wird angezeigt. Da PowerPoint ein Bestandteil von Microsoft Office ist, wird es mit der gleichen Edition wie Ihr Office-Programm geliefert. Ihr PowerPoint hat zum Beispiel die Nummer 13, wenn Sie MS Office Professional Plus 13 verwenden. Sie können auch Über PowerPoint auswählen, um dies zu bestätigen.
Methode 3. Einstellen der Medienkompatibilität
Die Optimierung der Medienkompatibilität ist die beste Lösung, um eine beschädigte Datei loszuwerden. Befolgen Sie die unten aufgeführten Schritte, um die Kompatibilität der Videodatei mit Ihrer PowerPoint-Präsentation zu verbessern.
Schritt 1. Navigieren Sie zu "Info".
Besuchen Sie den Abschnitt "Info", der sich im Abschnitt "Datei" befindet. Es ist die vorderste Registerkarte in der Multifunktionsleiste des PowerPoint-Fensters.
Schritt 2. Wählen Sie die Option "Kompatibilität prüfen".
Im nächsten Schritt müssen Sie auf die Schaltfläche "Nach Problemen suchen" klicken und in der Dropdown-Liste "Kompatibilität prüfen" auswählen.
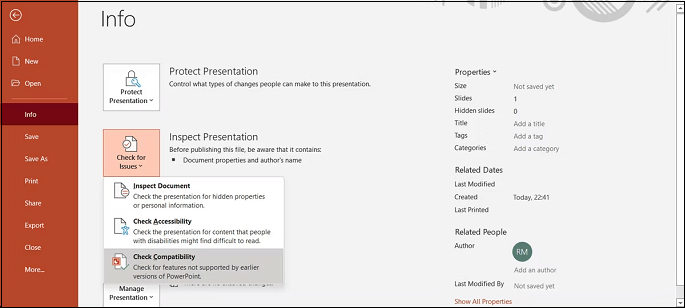
Schritt 3. Klicken Sie auf die Schaltfläche OK
Wenn Sie auf die Schaltfläche "Übereinstimmung prüfen" klicken, erkennt Microsoft PowerPoint sofort die Mediendateien, informiert Sie über etwaige Probleme mit Ihrem Videoclip und versucht, diese zu lösen.
Drücken Sie auf die Option "Ok", sobald die Optimierung der Videodatei abgeschlossen ist, und das Problem sollte behoben sein.
Methode 4. Erneutes Herunterladen des Videos
Wenn MS PowerPoint das Videodateiformat unterstützt, es aber nicht abspielen kann, ist wahrscheinlich etwas mit dem Video nicht in Ordnung. Sie müssen den Film außerhalb von PowerPoint abspielen, um ihn zu beurteilen. Es gibt mehrere Gründe, warum das Filmmaterial in Ihrer PowerPoint-Präsentation nicht abgespielt werden kann:
- Der Speicherbereich ist beschädigt.
- Der Soundtrack des Films ist nicht zeitgemäß.
- Es könnten noch einige Dateien aus dem Film fehlen.
- Die eigentliche Aufzeichnung ist unterbrochen oder manipuliert.
Eine der einfachsten Lösungen ist daher das erneute Herunterladen des Videos von einer anderen Quelle. Vergessen Sie nicht zu prüfen, ob das verwendete YouTube-Video noch zugänglich ist.
Methode 5. Einbetten des Codes für YouTube-Videos
Möchten Sie ein Video von YouTube in Ihre PPT einbinden? Wenn ja, reicht es nicht aus, den Link zu kopieren und in Ihre PPT einzufügen. Stattdessen müssen Sie den Code des Videos in die PPT einfügen. Daher sind die Schritte zum Einbetten des Codes für YouTube-Videos die folgenden:
Schritt 1. Gehen Sie über die Suchleiste zu dem YouTube-Video, das Sie in Ihre Präsentation einbinden möchten.
Schritt 2. Klicken Sie auf Freigeben und wählen Sie dann Einbetten, um den Film einzufügen.
Schritt 3. Schreiben Sie den Einbettungscode auf.
Schritt 4. Wählen Sie im Menü Einbetten in PowerPoint die Option Medien > Video.
Schritt 5. Fügen Sie den Code des YouTube-Videos in den Abschnitt Online-Filme ein.
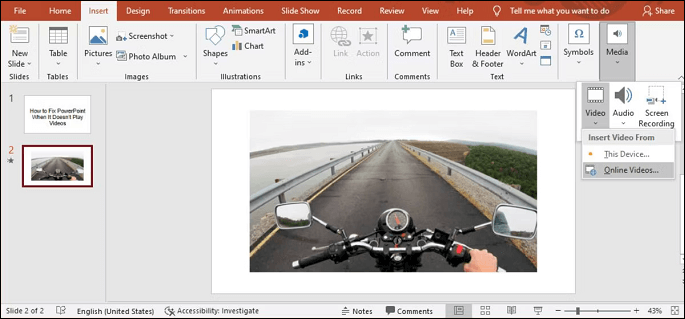
Schritt 6. Drücken Sie Einfügen.
Wenn Sie ein Online-Video eingebettet haben, überprüfen Sie vor der Demonstration Ihr Internetsignal. Die Klarheit des Videos wird darunter leiden, oder das Video könnte aufgrund einer schlechten Verbindung verschwommen sein.
Methode 6. Löschen des TEMP-Ordners
Das Vorhandensein einiger Speichermediendateien kann sich auf die allgemeine Funktionalität von PowerPoint auswirken und zu dem Problem beitragen, dass PowerPoint Medien nicht abspielen kann. Um zu testen, ob das Entfernen einiger temporärer Dateien eine Auswirkung hat, versuchen Sie die unten aufgeführten Lösungen:
Schritt 1. Die Tasten Windows und R müssen zusammen gedrückt werden.
Schritt 2. Sobald sich das Dialogfeld öffnet, geben Sie %temp% ein - dieser Pfad muss eingegeben werden.
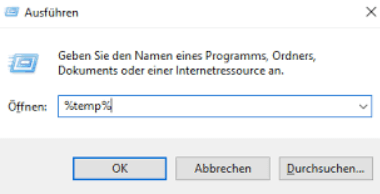
Schritt 3. Suchen Sie alle Ordner mit dem Pfad-Suffix TMP heraus und entfernen Sie sie.
Schritt 4. Starten Sie Ihren Computer neu, nachdem die übrig gebliebenen Dateien entfernt worden sind.
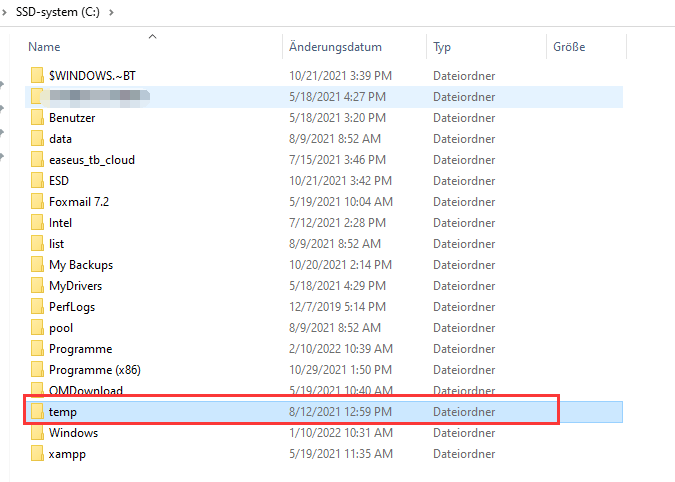
Methode 7. PowerPoint im abgesicherten Modus von Office öffnen
Diese Methode beinhaltet Öffnen Sie PowerPoint in Office Safe Mode, die leicht beseitigen kann die PowerPoint kann nicht spielen Medien Probleme. Folgen Sie den nachstehenden Schritten:
Schritt 1. Drücken Sie die STRG-Taste, um das Programm zu starten.
Schritt 2. Doppelklicken Sie auf die Symbole PPS-, PPTX-, PPT- und PPSX-Dateien.
Schritt 3. Drücken Sie so lange die STRG-Taste, bis Sie ein Textfeld sehen.
Schritt 4. Klicken Sie auf die Schaltfläche "Ja", wenn Sie bereit sind, PPT im abgesicherten Modus zu öffnen.
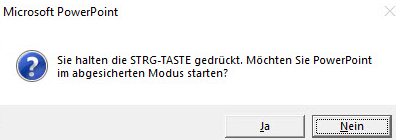
Wie repariere ich ein beschädigtes PowerPoint-Video?
Können Sie ein Video nicht in Ihre PPT-Datei einfügen? Dieses Problem, "PowerPoint kann keine Medien abspielen", kann jederzeit und ohne Vorankündigung auftreten! Wie können Sie also ein beschädigtes PowerPoint-Video reparieren?
Fragen Sie sich nicht länger, denn es gibt ein professionelles Tool für dieses Problem, zum Beispiel EaseUS Fixo Video Repair. Jede Form von Video, einschließlich MP4-, MOV- und AVI-Dateien, kann mit der Video-Reparatur-Software repariert werden. Außerdem kann dieses Programm Videos von Festplatten, SSDs, USB-Flash-Laufwerken, Pen-Laufwerken und anderen Speichergeräten wiederherstellen. Die besten Eigenschaften dieses Tools sind die folgenden:
- Es ist 100% sicher und vertraulich.
- Maximale Erfolgsquote beim MP4 Reparieren, der Reparatur von Spielvideos, der MOV-Reparatur usw.
- Es hat mehr als 150 Millionen Videos repariert.
Falls Sie eine beschädigte Datei oder ein beschädigtes Video haben, können diese in verschiedenen Szenarien repariert werden, die wie folgt aussehen
- Schießen
- Konvertieren
- Aufnahme
- Die Bearbeitung...
Schritt 1. Öffnen Sie Fixo auf Ihrem lokalen PC. Klicken Sie auf "Video Repair" und fügen Sie die beschädigten MP4/MOV/AVI/MKV/3GP/FLV/MKV/WMV Videodateien hinzu, indem Sie auf "Videos hinzufügen" klicken.

Schritt 2. Bewegen Sie den Mauszeiger auf ein Video und klicken Sie auf die Schaltfläche "Reparieren", um den Reparaturprozess für ein einzelnes Video zu starten. Wenn Sie alle Videos reparieren möchten, klicken Sie auf "Alle reparieren".

Schritt 3. Warten Sie ein paar Minuten, und die beschädigten Videos werden repariert werden. Klicken Sie auf das Wiedergabesymbol, um eine Vorschau der Videos anzuzeigen. Sie können ein einzelnes Video speichern, indem Sie auf die Schaltfläche "Speichern" neben dem Wiedergabesymbol klicken. Wenn Sie alle reparierten Videos speichern möchten, wählen Sie "Alle speichern".

Schritt 4. Wenn die Schnellreparatur fehlschlägt, sollten Sie den erweiterten Reparaturmodus verwenden. Klicken Sie auf "Erweiterte Reparatur" und fügen Sie ein Beispielvideo hinzu. Wählen Sie "Bestätigen", um sicherzustellen.
Schritt 5. Eine Liste mit detaillierten Informationen über beschädigte und Beispielvideos wird angezeigt. Klicken Sie auf "Jetzt reparieren", um den erweiterten Videoreparaturprozess zu starten. Wenn die Reparatur abgeschlossen ist, können Sie die Videos ansehen und auf die Schaltfläche "Speichern" klicken, um die reparierten Videodateien an einem geeigneten Ort zu speichern.
Das Fazit
PowerPoint hilft Ihnen bei der Verwendung von Video, Audio und Bildern, um sehr spontan und interaktiv mit dem Publikum zu sein. Aber oft tritt das Problem "PowerPoint kann keine Medien abspielen" auf, mit dem sich niemand beschäftigen möchte. Zum Glück können Sie mit den oben genannten Methoden diesen Fehler leicht beheben und eine Präsentation ohne Probleme halten.
Dies sind die praktischsten Lösungen, die Ihnen helfen, beschädigte Videodateien zu reparieren. Dieser Artikel enthält auch die beste Software zum Reparieren von beschädigten PowerPoint-Videos: die EaseUS Fixo Videoreparatur. Laden Sie diese kostenlose Video Reparatur Software jetzt herunter und reparieren Sie Videos von jedem Smartphone, Dashcam und Kamera.
PowerPoint kann kein Audio oder Video abspielen FAQs
Die folgenden FAQs helfen Ihnen, das Thema besser zu verstehen:
1. Warum werden meine Videos in PowerPoint nicht abgespielt?
Es gibt mehrere Gründe, warum das Video in Ihrer PowerPoint-Präsentation nicht abgespielt werden kann:
- Der Speicherbereich ist beschädigt.
- Die Musik im Film ist nicht pünktlich.
- Problem mit Inhalten in Powerpoint beheben.
- Es könnten noch einige Dateien aus dem Film fehlen.
2. Wie behebe ich, dass der Media Player nicht spielt?
Wenn der Windows Media Player nach dem letzten Windows-Update nicht mehr funktioniert, können Sie die Systemwiederherstellung verwenden, um zu überprüfen, ob das Upgrade die Schuld daran trägt. Geben Sie im Startmenü "Systemwiederherstellung" ein, um zu beginnen. Klicken Sie im Fenster "Systemeinstellungen" auf "Systemwiederherstellung", nachdem Sie "Wiederherstellungspunkt erstellen" ausgewählt haben.
3. Wie kann ich die Medienwiedergabe aktivieren?
Um die Medienwiedergabe zu aktivieren, klicken Sie auf die Schaltfläche "Start", wählen Sie "Einstellungen" > "Apps" > "Apps und Funktionen" > "Optionale Funktionen verwalten" > "Eine Funktion einbinden" > "Windows Media Player", und klicken Sie dann auf "Installieren".
4. Warum kann ich MP4 nicht in PowerPoint einfügen?
Angenommen, Ihre Multimediadatei hat ein akzeptiertes Format, lässt sich aber in PowerPoint nicht abspielen. In diesem Fall können Sie die Mediendatei in das vorgeschlagene Format ändern oder einen fehlenden Codec in Ihren Computer einbauen. Die Umwandlung Ihrer Videodatei ist einfacher, als die Geheimnisse jedes einzelnen Codecs zu ergründen.
War diese Seite hilfreich?
-
Nach dem Studium der Germanistik ist Mako seit 2013 Teil des EaseUS-Teams und hat sich in den letzten 11 Jahren intensiv mit Software-Themen beschäftigt. Der Schwerpunkt liegt auf Datenrettung, Datenmanagement, Datenträger-Verwaltung und Multimedia-Software. …

20+
Jahre Erfahrung

160+
Länder und Regionen

72 Millionen+
Downloads

4.7 +
Trustpilot Bewertung
TOP 2 in Recovery-Tools
"Easeus Data Recovery Wizard kann die letzte Möglichkeit sein, gelöschte Daten wiederherzustellen und ist dabei sogar kostenlos."

EaseUS Data Recovery Wizard
Leistungsstarke Datenrettungssoftware zur Wiederherstellung von Dateien in fast allen Datenverlustszenarien unter Windows und Mac.
100% Sauber
Top 10 Artikel
-
 Gelöschte Dateien wiederherstellen
Gelöschte Dateien wiederherstellen
-
 USB-Stick wiederherstellen
USB-Stick wiederherstellen
-
 SD-Karte reparieren
SD-Karte reparieren
-
 Papierkorb wiederherstellen
Papierkorb wiederherstellen
-
 Festplatte wiederherstellen
Festplatte wiederherstellen
-
 USB wird nicht erkannt
USB wird nicht erkannt
-
 RAW in NTFS umwandeln
RAW in NTFS umwandeln
-
 Gelöschte Fotos wiederherstellen
Gelöschte Fotos wiederherstellen
-
 Word-Dokument wiederherstellen
Word-Dokument wiederherstellen
-
 Excel-Dokument wiederherstellen
Excel-Dokument wiederherstellen
 July 22,2025
July 22,2025



