Inhaltsverzeichnis
![]() Über den Autor/die Autorin
Über den Autor/die Autorin
![]() Verwandte Beiträge
Verwandte Beiträge
KI-gestützt

- Reparieren Sie Videos mit verschiedenen Problemen, wie z.B. defekt, nicht abspielbar, ohne Ton usw.
- Reparieren Sie beschädigte Bilder und verbessern Sie ihre Qualität mit fortschrittlichen KI-Algorithmen.
- Reparieren Sie Dokumente in verschiedenen Formaten, darunter PDF-, Word-, Excel- und PowerPoint-Dateien.
100% sauber
"Hilfe! Ich habe vergeblich versucht, ein Word-Dokument zu öffnen, aber ich bekam die Fehlermeldung 'Das Dokument kann von Word nicht geöffnet werden: Der Benutzer besitzt keine Zugriffsrechte.' Wie kann ich dieses Problem auf meinem Computer beseitigen?"
Bewahren Sie Ruhe, wenn Sie ein derartiges Problem auf Ihrem Windows- oder Mac-Computer haben. Auf dieser Seite erfahren Sie, wie Sie den Fehler "Das Dokument kann von Word nicht geöffnet werden" beheben und Ihre Word-Datei umgehend wieder öffnen können.
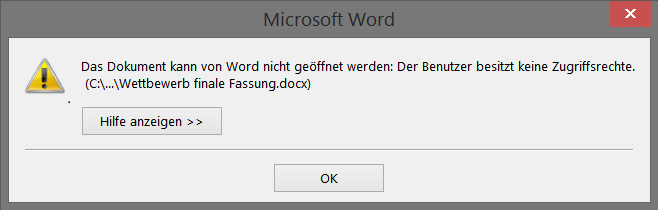
Fehlermeldung: "Das Dokument kann von Word nicht geöffnet werden: Der Benutzer besitzt keine Zugriffsrechte" Was bedeutet das?
Wenn Sie ein Word-Dokument öffnen, jedoch eine Warnmeldung "Das Dokument kann von Word nicht geöffnet werden: Der Benutzer besitzt keine Zugriffsrechte." erscheint, dann bedeutet dies, dass der aktuelle Benutzer auf Ihrem Computer nicht über die erforderlichen Lese- und Schreibrechte für diese Datei verfügt.
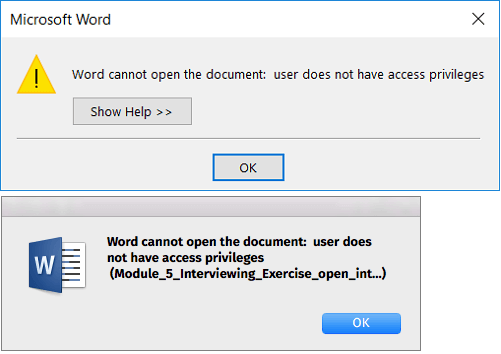
Warum kann ich nicht auf meine Word-Dokumente zugreifen?
Im Folgenden finden Sie eine Liste aller möglichen Gründe, die Sie an der Erstellung einer Word-Datei hindern:
- Sie haben keine ausreichenden Zugangsberechtigungen, um den Inhalt zu sehen.
- Während der Übertragung können Dateien nicht geöffnet werden.
- Beim Aktualisieren des Word-Clients kann die Datei nicht geöffnet werden.
- Sie haben ein Passwort erstellt um Ihre Dateien zu schützen.
Was tun Sie, wenn die Fehlermeldung angezeigt wird, dass Word das Dokument nicht öffnen kann?
Wie beseitigt man den Fehler dass Word das Dokument nicht öffnen kann sowie die Zugriffsberechtigung unter Windows oder macOS? Im Folgenden erfahren Sie, was zu tun ist, wenn dieses Problem bei Ihnen auftritt:
- Beenden Sie die Übertragung der Datei, wenn Sie diese durchführen.
- Aktualisieren Sie die Software Word auf die neueste Version.
- Verwenden Sie das Word Dokument nicht mehr.
- Um das Problem bei Windows oder Mac zu lösen, folgen Sie den entsprechenden Lösungen unter Word lässt sich nicht öffnen.
Anschließend werden wir Ihnen in den nächsten zwei Schritten die jeweiligen Methoden vorstellen, um Word, das sich nicht öffnen lässt, wieder zugänglich zu machen.
Behebung von "Das Dokument kann von Word nicht geöffnet werden: Der Benutzer besitzt keine Zugriffsrechte" in Windows
Im Folgenden haben wir 4 praktikable Lösungen gesammelt, mit denen Sie diesen Fehler sofort beheben können:Vergessen Sie nicht, die Methoden nacheinander zu befolgen, und hören Sie auf, sobald das Problem behoben ist. Lassen Sie uns jetzt beginnen.
Lösung 1. Alle Genehmigungen für den Zugriff auf Word-Dateien erhalten
Schritt 1. Mit der rechten Maustaste auf eine Word-Datei klicken, die sich nicht öffnen lässt, und "Eigenschaften" wählen.
Schritt 2. Wechseln Sie zur Registerkarte Sicherheit, und klicken Sie auf "Erweitert".
Schritt 3. Wählen Sie im nächsten Fenster "Hinzufügen" und anschließend "Prinzipal auswählen".
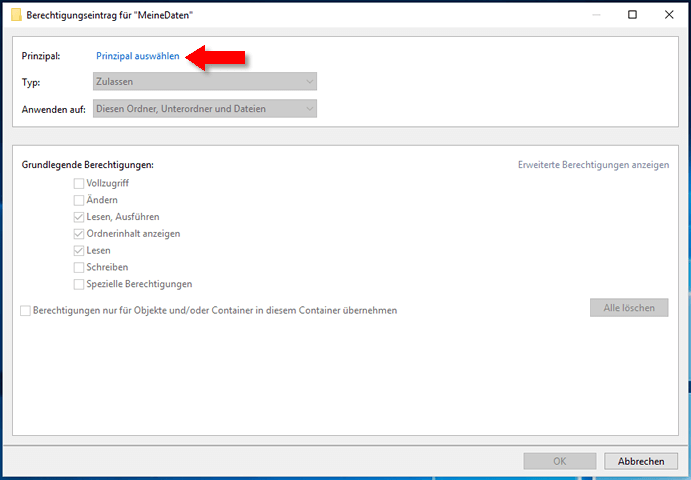
Schritt 4. Wählen Sie "Erweitert" und klicken Sie auf "Jetzt suchen".
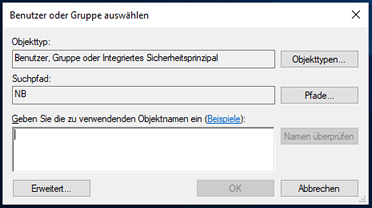
Schritt 5. Wählen Sie "Authentifizierte Benutzer" und drücken Sie auf "OK".
Schritt 6. Zum Bestätigen klicken Sie auf "OK", anschließend wählen Sie "Volle Kontrolle" und klicken auf "OK".
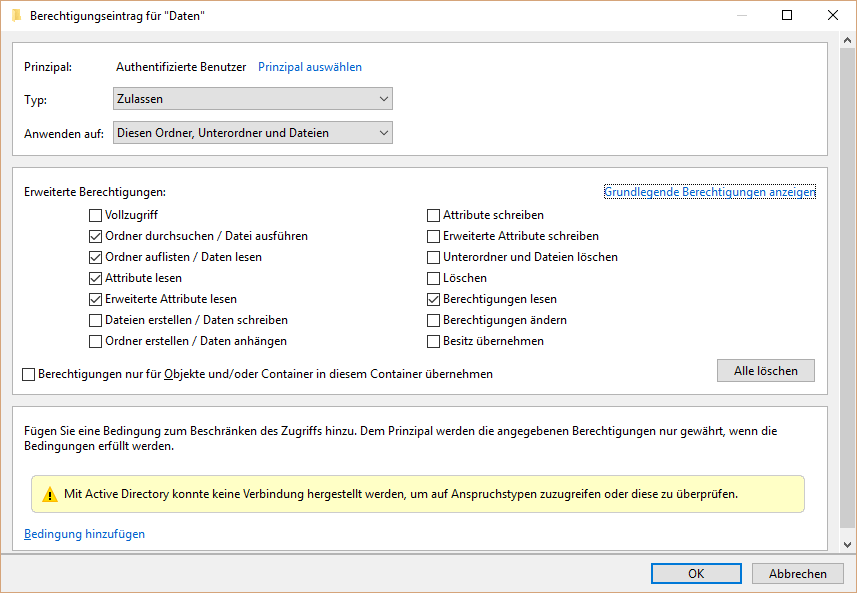
Schritt 7. Klicken Sie auf "Übernehmen" und anschließend "OK".
Nachdem dies erledigt wurde, starten Sie Ihren Computer neu und versuchen erneut, die Word-Datei auf Ihrem Computer zu öffnen. Wenn Sie das Word-Dokument immer noch nicht öffnen können, fahren Sie mit Lösung 2 fort.
Lösung 2. Eigenschaften und persönliche Informationen entfernen
Schritt 1. Rechtsklicken Sie auf die Word-Datei, welche sich nicht öffnen lässt, und wählen Sie "Eigenschaften".
Schritt 2. Wechseln Sie zur Registerkarte Details und klicken Sie auf "Eigenschaften und persönliche Informationen entfernen".
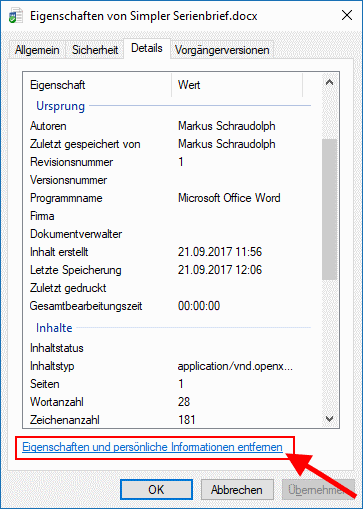
Schritt 3. Kreuzen Sie "Kopie erstellen, wobei alle möglichen Eigenschaften entfernt werden" an und klicken Sie auf "OK".
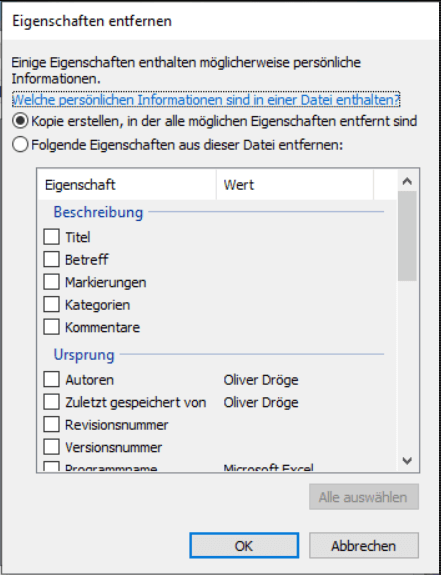
Nun starten Sie Ihren PC neu und versuchen Sie die Word-Datei zu laden.
Lösung 3. Kopieren eines Word-Dokuments an einen anderen Speicherort
Wenn Sie die 1. und 2. Lösung durchgeführt haben, die Word-Anwendung aber immer noch die Warnmeldung "Das Dokument kann von Word nicht geöffnet werden: Der Benutzer besitzt keine Zugriffsrechte" anzeigt, machen Sie sich keine Sorgen. In diesem Falle können Sie das Benutzerkonto wechseln und probieren, das Dokument an einem anderen Speicherort zu öffnen.
Die Schritte sind wie folgt:
Schritt 1. Die nicht zu öffnende Word-Dokumentendatei auf ein externes Speichermedium, z. B. einen USB-Stick, kopieren.
Schritt 2. Hierfür klicken Sie auf das Windows-Symbol und anschließend auf das Benutzer-Symbol.
Schritt 3. Legen Sie fest, dass Sie sich als Administrator anmelden möchten, und geben Sie gegebenenfalls ein Passwort ein.
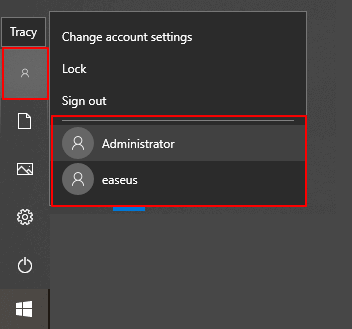
Schritt 4. Sie können das Word-Dokument auf den Desktop kopieren und anschließend versuchen mit einem Doppelklick öffnen.
Falls es Ihnen gelungen ist, Herzlichen Glückwunsch. Das Problem Word kann nicht geöffnet werden ist behoben. Andernfalls folgen Sie der nächsten Methode, um Hilfe zu erhalten.
Lösung 4. Wiederherstellung und Reparatur von ungeöffneten Word-Dateien
Wir empfehlen Ihnen als letzte Methode, das Word-Reparaturtool um Hilfe zu bitten. Hierbei bietet EaseUS Fixo mit seiner Dateireparaturfunktion die Möglichkeit, die nicht zu öffnende Word-Datei sofort zu scannen und zu reparieren.
- Word reagiert beim Öffnen der Datei nicht.
- Wiederherstellung eines beschädigten Word-Dokuments.
- Word-Dokumente, Excel-Dateien, PPT-Dateien usw., welche mit zufällig gewählten Befehlen geöffnet wurden, wiederherstellen und reparieren.
Bevor Sie starten: Legen Sie eine Kopie der Word-Datei an > Löschen Sie die kopierte Version > Starten Sie den EaseUS Reparatur-Tool, um das nicht zu öffnende Word zu scannen und zu reparieren.
Schritt 1. Einen Speicherort auswählen
Starten Sie EaseUS Fixo. Bei "Dokument reparieren" klicken Sie auf "Dateien hinzufügen". Jetzt können Sie die gewünschten Word-Dateien zur Reparatur auswählen.

Schritt 2. Word-Dateien reparieren
Alle ausgewählte Word-Dateien werden aufgelistet. Wenn Sie noch andere Word-Dateien reparieren wollen, können Sie die Dateien weiter hinzufügen. Danach klicken Sie auf "Alles reparieren", um mit der Reparatur zu beginnen.

Schritt 3. Reparierte Word-Dateien speichern
Die Vorschau der reparierte Dateien ist vor dem Speicher möglich. Anschließend klicken Sie auf "Alles speichern". Wählen Sie einen Speicherort für die reparierten Dateien. (Wir empfehlen Ihnen nicht, die wiederhergestellten Dateien auf dem ursprünglichen Ort zu speichern. Sie können eine andere Festplatte oder Partition auswählen.)

Behebung von "Das Dokument kann nicht geöffnet werden: Benutzer hat keine Zugriffsberechtigung" auf Mac
Und wie beheben Sie den Fehler "Das Dokument kann von Word nicht geöffnet werden: Der Benutzer besitzt keine Zugriffsrechte." auf dem Mac? Wir haben drei Lösungsvorschläge von answers.microsoft.com zusammengestellt und hoffen, dass diese hilfreich für Sie sind:
Schauen wir uns an, wie Sie den Fehler "Word lässt sich nicht öffnen" auf Ihrem Computer beseitigen können.
Lösung 1. Zurücksetzen der Benutzerrechte und ACLs für den Home-Ordner über das Terminal
Schritt 1. Starten Sie den Mac von der Wiederherstellungspartition und öffnen Sie das Terminal-Dienstprogramm.
Schritt 2. Wählen Sie Passwort wiederherstellen aus und klicken auf Zurück.
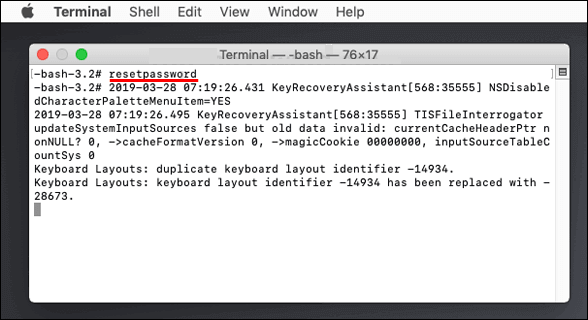
Schritt 3. Führen Sie einen Neustart des Mac-Computers durch und versuchen Sie erneut, die Word-Datei zu öffnen.
Funktioniert diese Fehlerbehebung, herzlichen Glückwunsch. Sie können hier beenden. Andernfalls versuchen Sie die folgende Lösung.
Lösung 2. Reparatur der Benutzerrechte über das Festplattendienstprogramm
Schritt 1. Schließen Sie alle Anwendungen auf Ihrem Mac-Computer.
Schritt 2. Fahren Sie den Mac-Computer neu hoch und halten Sie die Umschalttaste gedrückt.
Schritt 3. Sobald Sie den Statusbalken sehen, lassen Sie die Umschalttaste los.
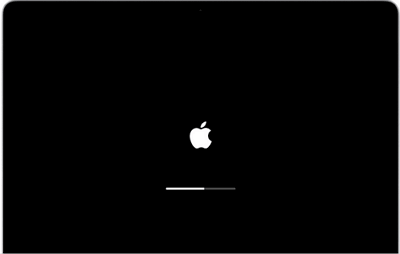
Schritt 4. Loggen Sie sich mit Ihrem Benutzerkonto ein und warten Sie, bis der Ladevorgang abgeschlossen ist.
Schritt 5. Schalten Sie den Mac neu ein und versuchen Sie erneut, das Word-Dokument zu öffnen.
Funktioniert es, können Sie hier aufhören und Ihre Word-Dateien wieder verwenden. Falls nicht, versuchen Sie die nächste Lösung.
Lösung 3. Ein neues Benutzerkonto erstellen und Word im neuen Benutzerkonto öffnen
Schritt 1. Gehen Sie in das Apple-Menü, wählen Sie "Einstellungen" und anschließend "Benutzer und Gruppen".
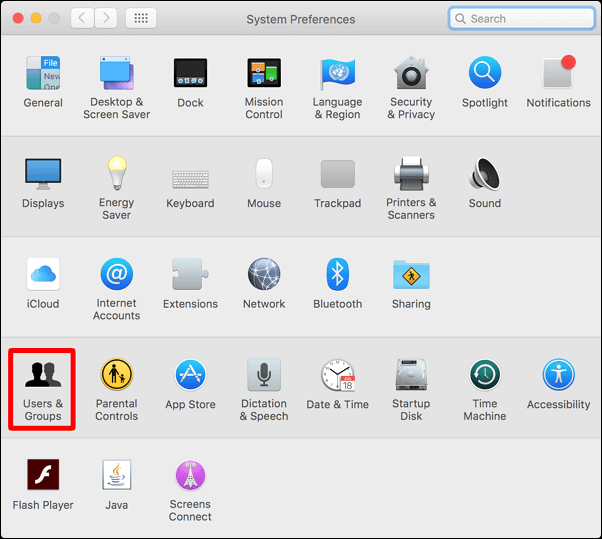
Schritt 2. Auf die Schaltfläche Hinzufügen klicken und im Pop-up-Menü auf "Neues Konto" klicken.
Schritt 3. Bestimmen Sie einen Nutzertyp - "Administrator", "Standard" oder "Nur Freigabe". (Hier wird "Administrator" empfohlen.)
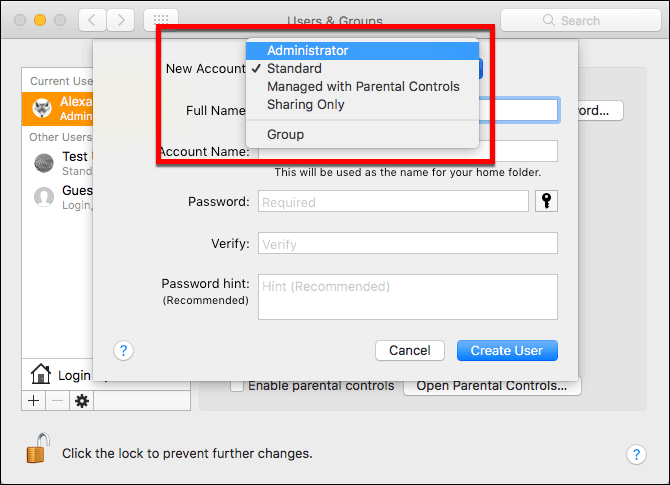
Schritt 4. Tragen Sie einen Nutzernamen und ein Passwort ein und klicken Sie anschließend auf "Nutzer erstellen".
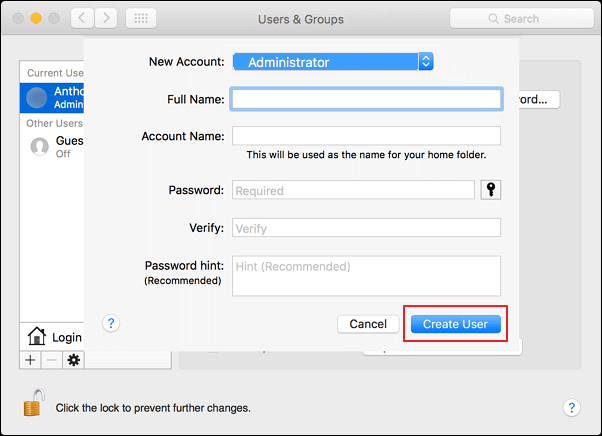
Schritt 5. Führen Sie einen Neustart des Mac durch und melden Sie sich mit dem bisherigen Benutzerkonto an. Die nicht mehr zu öffnende Word-Datei auf ein externes Speichermedium kopieren.
Schritt 6. Führen Sie einen Neustart des Mac durch und versuchen Sie, die Word-Datei mit dem neuen Nutzerkonto zu öffnen.
Beachten Sie, dass Sie sich an das Support-Team von Microsoft Office wenden sollten, wenn die oben beschriebenen 3 Möglichkeiten Ihr Problem nicht beheben konnten. Diese werden Ihr Problem so schnell wie möglich beheben.
Der Fehler "Das Dokument kann von Word nicht geöffnet werden" ist behebbar, machen Sie Ihre Word-Datei jetzt funktionsfähig
Wir haben auf dieser Seite erklärt, was es bedeutet, wenn die Word-Anwendung die Meldung "Das Dokument kann von Word nicht geöffnet werden: Der Benutzer besitzt keine Zugriffsrechte." anzeigt.
Vergessen Sie nicht, wenn dieser Fehler auftritt, die fehlerhafte Datei nicht mehr zu verwenden und alle im Hintergrund arbeitenden Programme zu schließen. Sie können dann die entsprechenden Lösungen befolgen, wie oben beschrieben, um diesen Fehler zu beheben.
Bei Verlust oder Fehlen von Word-Dateien während des Prozesses, zögern Sie nicht, EaseUS File Recovery Software zu verwenden, um alle Word-Dateien zu scannen und wiederherzustellen.
Sie können den Fehler beheben. Handeln Sie, damit Ihre Dateien jetzt ordnungsgemäß funktionieren.
War dieser Artikel hilfreich?
Über den Autor/die Autorin
Jahrgang 1990; Studierte Deutscher Philologie an SISU, China; Seit 2011 zum festen Team der EaseUS-Redaktion. Seitdem schreibte sie Ratgeber und Tipps. Zudem berichtete sie über Neues und Aufregendes aus der digitalen Technikwelt.