Gesamte Downloads
Hauptinhalt
Über den Autor
Aktuelle Themen
Auf PCs und Laptops gibt es normalerweise eine einzige Festplatte. Der Speicherplatz, den diese Festplatten bieten, ist mehr als ausreichend für die meisten Benutzer. Aber manchmal ist ein einzelnes Laufwerk nicht effizient genug für eine intensive Nutzung. Das Hinzufügen einer zweiten Festplatte zu einem PC kann den Speicherplatz erweitern. Wenn Sie mehrere Festplatten in Ihre PCs einbauen, brauchen Sie auch nicht, einen neuen PC zu kaufen. Eine leistungsstarke Festplatte ist viel kostengünstiger als ein neuer PC.
Der Einbau der zweiten Festplatte kann die Datensicherheit verbessern. Das Sichern von Daten wird schneller und einfacher. Mehrere Festplatten auf Ihrem PC können Ihren PC auch schneller machen, indem die Leistung von Windows Server optimiert wird. Das Hinzufügen eines gebrauchten Laufwerks kann für viele Benutzer ein wenig schwierig sein. Deshalb bieten wir Ihnen in diesem Artikel eine vollständige Anleitung an, wie Sie ganz einfach eine zweite Festplatte zu Windows Server 2019/2016/2012 (r2)/2008, etc. hinzufügen können.
1. Tipps zum Kauf oder zur Auswahl einer zweiten neuen Festplatte/SSD
Wenn Sie eine zweite Festplatte für Windows Server kaufen möchten und sich nicht sicher sind, welche Festplatte für Ihren PC die beste ist, sollten Sie diese Tipps lesen. Vor dem Kauf einer zweiten Festplatte sollten Sie zunächst festlegen, ob Sie ein Solid-State-Laufwerk (SSD) benötigen oder nicht. Im Folgenden finden Sie einige Tipps für Windows Server-Benutzer zur Auswahl einer zweiten Festplatte, die sie ihren Server-Rechnern hinzufügen können.
Verwendungszwecke
Bevor Sie eine zweite Festplatte auf Ihren Windows Server-PC einbauen, stellen Sie zuerst sicher, warum Sie eine zweite Festplatte benötigen. Wenn Sie ein normaler PC-Benutzer sind (z.B. Studenten), brauchen Sie nicht unbedingt eine zweite Festplatte. Wenn Sie jedoch Gamer oder Redakteur sind oder wenn Ihre Arbeit eine zweite Festplatte erfordert, sollten Sie dann eine kaufen, welche Ihren Anforderungen entspricht.
Speicherkapazität
Bevor Sie eine zweite Festplatte kaufen, sollten Sie noch sicherstellen, wie viel Speicherplatz brauchen Sie. Heutzutage gibt es die meisten Festplatten mit Kapazitäten von 250 Gigabyte bis zu mehreren Terabyte (1000GB = 1TB). Wenn Sie viele große Dateien und Videos haben, sollten Sie eine 1-TB-Festplatte kaufen. Wenn Sie jedoch nicht viele Dateien haben, können Sie sich für eine kleine Speicherfestplatte entscheiden.
Preis
Die Kosten für eine Festplatte sind auch wichtig.Festplatten sind normalerweise sehr teuer, und es gibt verschiedene Preisklassen. Wie kann man also entscheiden, welche die beste ist? Teilen Sie den Preis der Festplatte durch ihre Speicherkapazität und kaufen Sie sie nach dem Preis pro Gigabyte.
Größe/Gewicht der Platte
Sie müssen auch die Größe und das Gewicht der Festplatte berücksichtigen, bevor Sie eine zweite Festplatte in Ihren PC einbauen. Wenn Sie eine Festplatte kaufen, die zu schwer ist, wird Ihr PC dadurch auch viel schwerer.
Lese-/Schreibgeschwindigkeit
Wenn Sie Ihren PC schneller machen als eine schnellere externe Festplatte, ist das eine bessere Option. Dadurch wird auch die Lese-/Schreibgeschwindigkeit erhöht, so dass Sie Ihre Dateien leichter kopieren und einfügen können. Normalerweise wird eine Festplatte mit 5.400 U/min geliefert, aber es gibt viele schnellere Modelle auf dem Markt.
2. Zweite Festplatte auf Windows Server einbauen - Anleitung
Das Hinzufügen einer zweiten Festplatte zu einem Windows-PC erfolgt in zwei Schritten. Zunächst müssen Sie die zweite Festplatte auf Ihrem PC installieren, und dann müssen Sie die Festplatte in Windows einrichten, damit das Betriebssystem es erkennen und verwenden kann. Wenn Sie eine zweite Festplatte in Ihren PC einbauen, benötigen Sie nur diese Dinge:
Ein offener Laufwerksschacht, eine zweite Festplatte oder SSD, ein SATA-Datenkabel, ein Schraubendreher, ein offener SATA-Datenanschluss auf dem Motherboard, ein SATA-Datenkabel, ein freier SATA-Stromanschluss.
Wenn Sie alle notwendigen Werkzeuge haben, befolgen Sie einfach die folgenden Anweisungen, um eine zweite Festplatte zu Ihrem PC hinzuzufügen.
Schritt 1. Schließen Sie zunächst Ihren PC und ziehen Sie den Netzstecker, um eine statische Entladung zu vermeiden. Öffnen Sie dann das Gehäuse mit einem Schraubenzieher.
Schritt 2. Suchen Sie nach einem offenen Laufwerksschacht.

Schritt 3. Danach entfernen Sie den Laufwerks-Caddy und setzen die zweite Festplatte hinein.

Schritt 4. Setzen Sie den Caddy wieder in den Laufwerksschacht ein.
Schritt 5. Suchen Sie einen freien SATA-Datenkabelanschluss auf der Hauptplatine und stecken Sie ein SATA-Datenkabel ein.
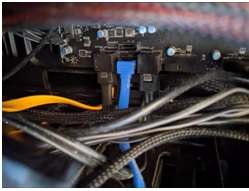
Schritt 6. Nehmen Sie dann den freien SATA-Stromanschluss und stecken Sie ihn in Ihre neue SSD.
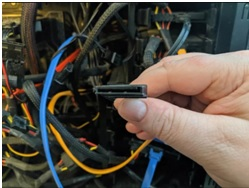
Schritt 7. Prüfen Sie, ob alle Stecker richtig platziert sind, schließen Sie das PC-Gehäuse und schalten Sie den PC ein.
Auf diese Weise fügen Sie eine zweite Festplatte zu Ihrem PC hinzu. Nun müssen Sie die zweite Festplatte in Windows einrichten, damit sie vom Betriebssystem erkannt wird.
3. Neue Festplatte in Windows Server initialisieren
Nachdem Sie eine zweite Festplatte eingebaut haben, können Sie die Festplatte auf dem Windows Server-PC finden. Sie müssen einen Laufwerksbuchstaben hinzufügen oder die Festplatte initialisieren, damit Sie sie verwenden können. Bevor Sie eine Festplatte initialisieren, sollten Sie beachten, dass bei diesem Vorgang alles auf der Festplatte gelöscht werden kann.
Hier finden Sie alle Schritte zum Initialisieren eines neuen Datenträgers mit der Datenträgerverwaltung.
- 1. Mit dem Rechtsklick auf das Windows Symbol wählen Sie "Datenträgerverwaltung" aus.
- 2. Finden Sie die zweite Festplatte, die Sie initialisieren wollen. Mit dem Rechtsklick darauf wählen Sie "Datenträgerverwaltung" aus.
- 3. Ein Dialogfeld zum Initialisieren der Festplatte wird angezeigt. Klicken Sie auf 'ok'.
- 4. Mit dem Rechtsklick auf den nicht zugewiesenen Speicherplatz auf der Festplatte wählen Sie "Neues einfaches Volume" aus.
- 5. Klicken Sie auf "Weiter" und geben Sie die Größe des Datenträgers an. Dann klicken Sie erneut auf "Weiter".
- 6. Sie können das Laufwerk benennen und erneut auf "Weiter" klicken.
- 7. Folgen Sie dann einfach der Anleitung auf dem Bildschirm, um die Initialisierung auszuführen.
4. Nutzen Sie die zweite Festplatte oder SSD auf Windows Server
Wenn Sie eine zweite Festplatte zu Windows Server hinzufügen und benutzen wollen, gibt es viele Optionen. EaseUS Partition Master Server ist eine leistungsstarke All-in-One-Lösung, um die zweite Festplatte einfach zu verwalten. Mit EaseUS Partition Master Server können Sie mehr Speicherplatz auf Ihrem PC ganz einfach schaffen und ihn schneller machen. Hier ist, was Sie mit Ihrer neu hinzugefügten Festplatte tun können.
EaseUS Partition Master Enterprise
Ihr vertrauenswürdiger Windows Server Festplattenmanager.
- Systemlaufwerk erweitern, Partitionen kombinieren/aufteilen.
- Festplatte klonen, Betriebssystem auf HDD/SSD migrieren.
- Konvertieren Sie MBR zu GPT, GPT zu MBR, ohne Datenverlust.
- 1-Klick-Anpassung des Festplattenlayouts, Erstellen von Volumes auf einmal.
Option 1. Partitionieren Sie eine neue Festplatte für umfangreiche Datenspeicherung: Sie können den freien Speicherplatz auf Ihrer Festplatte verlagern und das Systemlaufwerk erweitern, um Probleme mit geringem Speicherplatz zu vermeiden.
Option 2. Migrieren Sie das Windows Server-System auf ein neues Laufwerk ohne Neuinstallation: Mit EaseUS Partition Master können Sie die Systempartitionen einfach erweitern und die Leistung des Windows Server-Systems schneller machen, ohne das Betriebssystem neu zu installieren.
Hinweis: Bei der Migration des Betriebssystems auf SSD oder HDD werden vorhandene Partitionen und Daten auf der Zielfestplatte gelöscht und entfernt, wenn nicht genügend freier Speicherplatz auf der Zielfestplatte vorhanden ist. Wenn Sie dort wichtige Daten gespeichert haben, sichern Sie diese vorher auf einer externen Festplatte.
Schritt 1. Starten Sie EaseUS Partition Master. Im linken Bereich klicken Sie auf "Klonen". Dann wählen Sie "OS-Festplatte klonen" aus und klicken Sie auf "Weiter".

Schritt 2. Wählen Sie das zu klonende Ziellaufwerk aus. Klicken Sie auf "Weiter".

Schritt 3. Klicken Sie auf "Ja", nachdem Sie die Warnmeldung überprüft haben. Die Daten und Partitionen auf dem Ziellaufwerk werden gelöscht. Vergewissern Sie sich, dass Sie wichtige Daten im Voraus gesichert haben. Wenn nicht, tun Sie es jetzt.
Schritt 4. Zeigen Sie das Layout Ihres Zieldatenträgers in der Vorschau an. Sie können auch auf die Festplatten-Layout-Optionen klicken, um das Layout der Zielfestplatte nach Ihren Wünschen anzupassen. Klicken Sie dann auf "Starten", um die Migration Ihres Betriebssystems auf eine neue Festplatte zu starten.
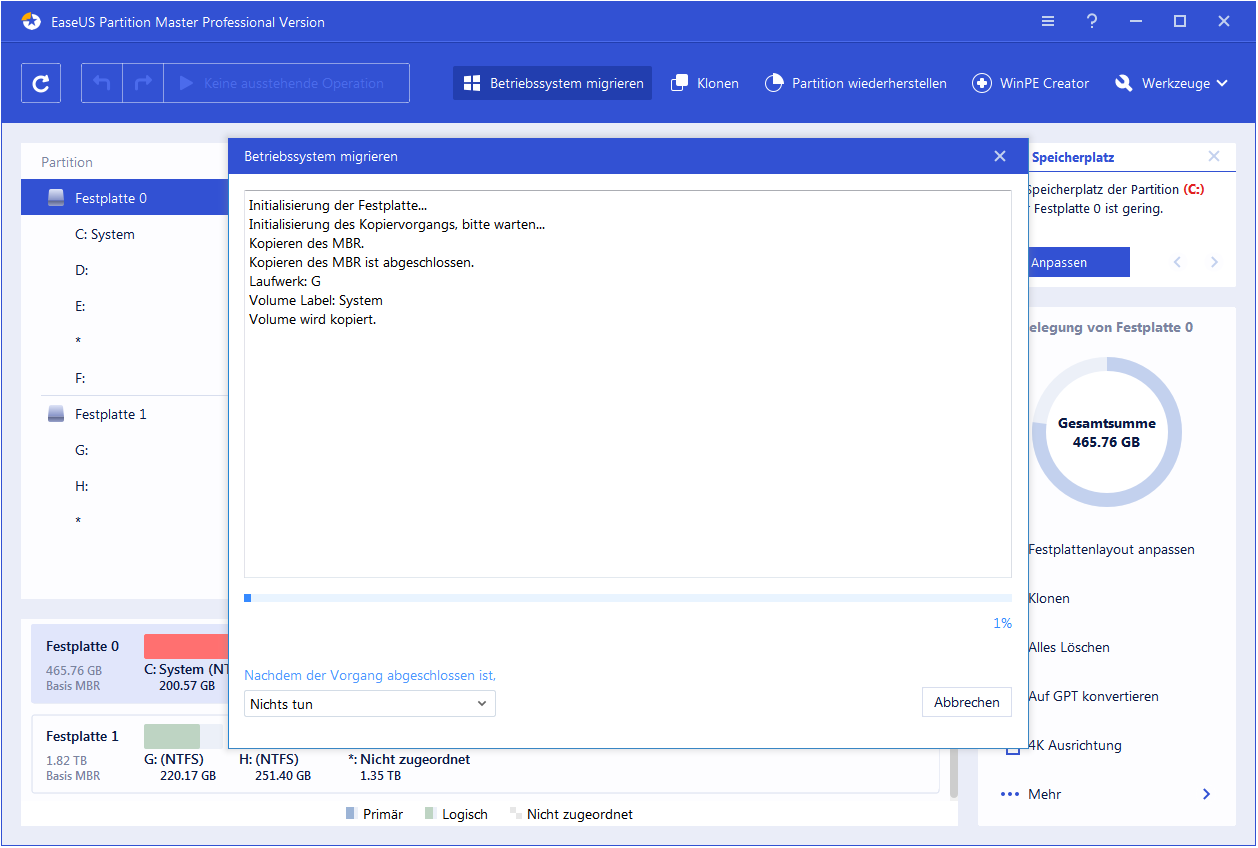
Das Fazit
Diese vollständige Anleitung hilft Windows Server-Benutzern, eine zweite oder sogar eine dritte Festplatte in ihren PC einzubauen. Und wenn Sie EaseUS Partition Master verwenden, ist es sogar noch einfacher. EaseUS Partition Master kann nicht nur Festplatten partitionieren, sondern auch Server-Systeme migrieren. Windows Server-Benutzer können es auch für weitere Festplattenverwaltungsaufgaben verwenden. Zum Beispiel können sie das Server-Systemlaufwerk erweitern, Partitionen zusammenführen, eine Festplatte in MBR oder GPT umwandeln, ohne Daten zu verlieren.
Wie wir Ihnen helfen können
Über den Autor
Mako
Nach dem Studium der Germanistik ist Mako seit 2013 Teil des EaseUS-Teams und hat sich in den letzten 11 Jahren intensiv mit Software-Themen beschäftigt. Der Schwerpunkt liegt auf Datenrettung, Datenmanagement, Datenträger-Verwaltung und Multimedia-Software.
Produktbewertungen
-
Mit „Easeus Partition Master“ teilen Sie Ihre Festplatte in zwei oder mehr Partitionen auf. Dabei steht Ihnen die Speicherplatzverteilung frei.
Mehr erfahren -
Der Partition Manager ist ein hervorragendes Tool für alle Aufgaben im Zusammenhang mit der Verwaltung von Laufwerken und Partitionen. Die Bedienung ist recht einfach und die Umsetzung fehlerfrei.
Mehr erfahren -
"Easeus Partition Master" bietet Ihnen alles, was Sie zum Verwalten von Partitionen brauchen, egal ob Sie mit einem 32 Bit- oder 64 Bit-System unterwegs sind.
Mehr erfahren
Verwandete Artikel
-
Samsung TV USB-Format: Beste Wahl und effizientes Tutorial
![author icon]() Markus/2025/05/21
Markus/2025/05/21
-
Behebung des schwarzen Palworld-Bildschirms beim Start - Xbox/PC/Steam
![author icon]() Maria/2025/06/30
Maria/2025/06/30
-
Die Option 'Sicherer Start' aktivieren, um auf Windows 11 zu aktualisieren
![author icon]() Mako/2025/08/12
Mako/2025/08/12
-
Laufwerksbuchstabe und Pfade können nicht geändert werden. Was tun?
![author icon]() Mako/2025/05/21
Mako/2025/05/21








