Gesamte Downloads
Hauptinhalt
Über den Autor
Aktuelle Themen
Neben den Kompatibilitäten sollten Sie noch die Anforderungen erfahren, z.B., GPT-Partitionsstil, TPM 2.0, UEFI Boot, sicherer Start, usw. In diesem Artikel können wir Ihnen anzeigen, was der sichere Start ist und wie Sie den sicheren Start aktivieren können.
Über den Windows sicherer Start und den Zustand vom sicheren Start überprüfen
Der sichere Start ist eine mit den UEFI-basierten Computern verbundene Funktion. Das ist ein Sicherheitsstandard und wurde von Mitgliedern der PC-Industrie entwickelt, um sicherzustellen, dass der Computer nur mit der Software startet wird, welche der Original Equipment Manufacturer (OEM) vertraut.
Wenn Sie auf Windows 11 aktualisieren wollen, sollten Sie zuerst den sichere Start in UEFI aktivieren. Wenn Sie den jetzigen Zustand der Funktion nicht kennen, können Sie zuerst den Status überprüfen. Folgen Sie den Schritten.
Schritt 1. Mit dem Rechtsklick auf das Windows-Symbol geben Sie “msinfo32” ein und klicken Sie auf “OK”.
Schritt 2. Dann wird das “Systeminformationen”-Fenster geöffnet.
Schritt 3. Überprüfen Sie den Zustand von “BIOS-Modus” und “Sicherer Startzustand”.
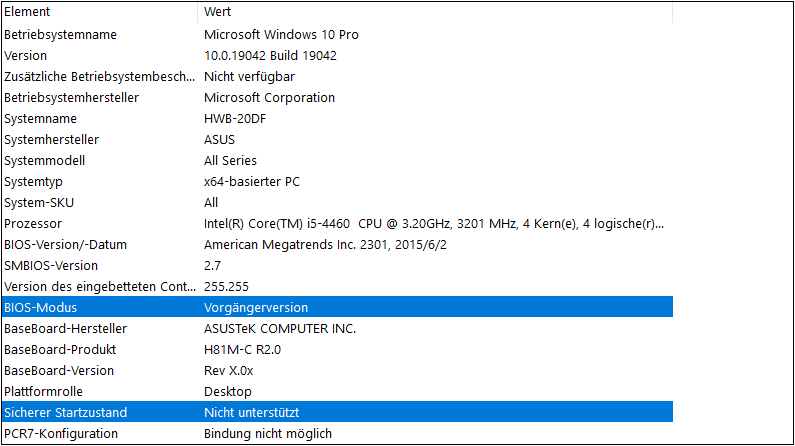
Den sicheren Start für das Upgrade auf Windows 11 aktivieren
Der sichere Start kann auch einfach aktiviert werden. Bevor Sie den Modus auf Ihrem Computer aktivieren, sollten Sie zuerst den Start-Modus von BIOS zu UEFI ändern. Dann folgen Sie den Schritten, um den sichere Start zu aktivieren.
Schritt 1. Gehen Sie zu “Start” > “Einstellungen” > “Update und Sicherheit” > “Wiederherstellung”.
Schritt 2. Im rechten Bereich finden Sie “Erweiterter Start”. Klicken Sie auf “Jetzt neu starten”.
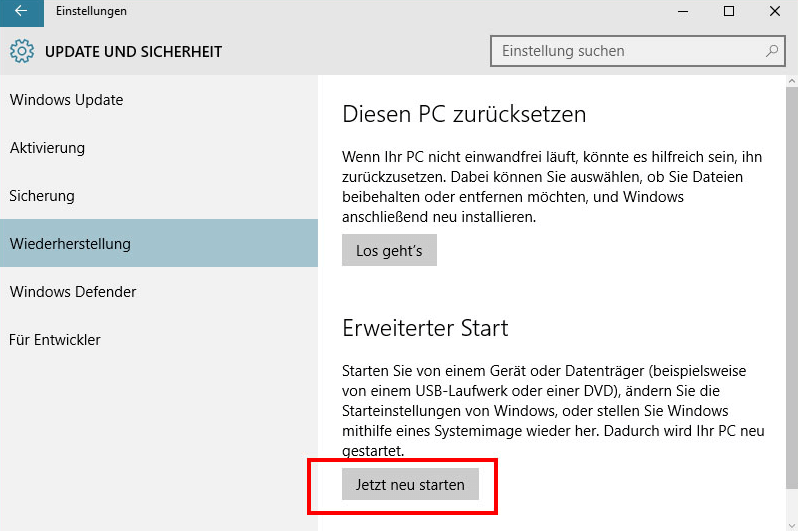
Schritt 3. Beim Neustart werden Sie auf dem Bildschirm “Option auswählen” sehen. Hier wählen Sie “Problembehandlung” aus.

Schritt 4. Dann navigieren Sie zu “Erweiterte Optionen” > “UEFI-Firmwareeinstellungen” .
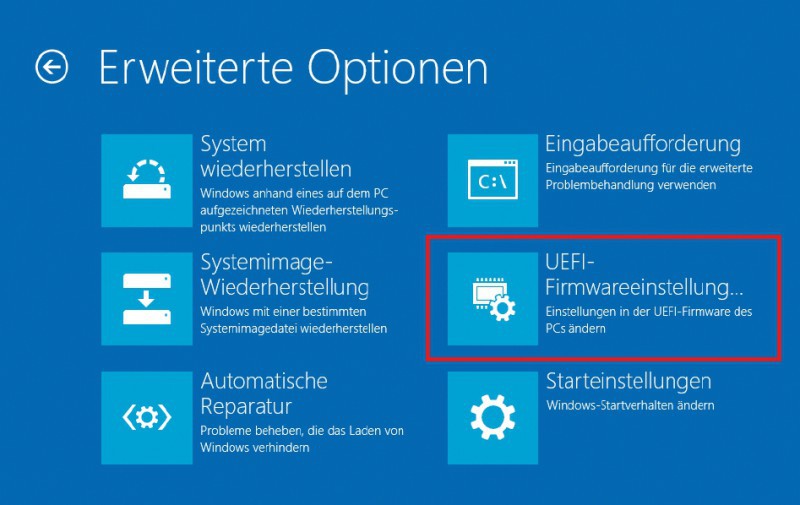
Schritt 5. Dann wird der Computer in den BIOS-Modus neu gestartet.
Schritt 6. In den BIOS-Einstellungen finden Sie “Security”.
Schritt 7. Unter dem “Security”-Tab finden Sie die “Sicherer Start”-Option. Ändern Sie den Zustand zu “Aktiviert”. Auf diese Weise haben Sie den sichere Start aktiviert.
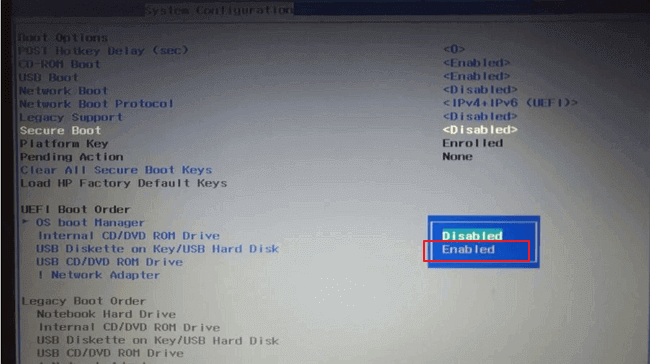
Extra Tipp: Den Partitionsstil von MBR zu GPT konvertieren
Windows 11 unterstützt nur UEFI und UEFI ist nur auf einer GPT-Festplatte verfügbar. Deswegen wenn das Systemlaufwerk auf Ihrem Computer noch ein MBR-Laufwerk ist, sollten Sie jetzt den Partitionsstil von MBR zu GPT konvertieren. Wir können Ihnen eine Lösung anbieten, damit Sie die Festplatte ohne Datenverlust einfach zu GPT konvertieren können.
Dafür brauchen Sie nur eine Software zur Konvertierung. EaseUS Partition Master ist eine professionelle und leistungsstarke Software zur Partitionsverwaltung. Auch wenn Sie vorher keine Erfahrungen mit der Konvertierung haben, können Sie mithilfe der Software die Festplatte mit nur einigen Klicks zu GPT konvertieren.
Jetzt laden Sie die Software herunter und starten Sie die Konvertierung wie folgt.
Schritt 1. Downloaden und starten Sie EaseUS Partition Master auf Ihrem Windows-Computer.
Schritt 2. Klicken Sie mit der rechten Maustaste auf die MBR-Festplatte, die Sie auf GPT konvertieren möchten, und wählen Sie "MBR zu GPT konvertieren" aus.
Schritt 3. Nach der Konvertierung können Sie auf "1 Aufgabe(n) ausführen" klicken, um die ausstehende Operation zu schauen. Klicken Sie anschließend auf "Anwenden", um die Konvertierung auszuführen.
In diesem Video erfahren Sie, wie Sie MBR zu GPT konvertieren können:

Wie geht die Windows 11 Integritätsprüfung?
Die Windows 11 Integritätsprüfung wird automatisch während des Systemstarts durchgeführt, um sicherzustellen, dass alle Systemdateien und Einstellungen ordnungsgemäß funktionieren und keine Beschädigungen oder Fehler vorliegen. Wenn während der Integritätsprüfung Probleme festgestellt werden, wird Windows versuchen, diese automatisch zu reparieren.
Um die Integritätsprüfung manuell durchzuführen, können Sie die Eingabeaufforderung als Administrator öffnen und den Befehl "sfc /scannow" eingeben. Dieser Befehl überprüft die Integrität aller geschützten Systemdateien und versucht, beschädigte Dateien zu reparieren.
Es ist wichtig, die Integritätsprüfung regelmäßig durchzuführen, um sicherzustellen, dass Ihr System reibungslos läuft und keine Probleme auftreten.
Das Fazit
In dem Artikel haben wir erklärt, dass "Sicherer Start" im BIOS oder UEFI aktiviert werden kann. Es wird empfohlen, Secure Boot vor dem Upgrade auf Windows 11 zu aktivieren, um Probleme zu vermeiden und die Sicherheit des Systems zu erhöhen.
Des Weiteren wird darauf hingewiesen, dass es wichtig ist, vor dem Aktivieren von Secure Boot sicherzustellen, dass alle Treiber und das Betriebssystem kompatibel sind. Außerdem wird empfohlen, regelmäßige Sicherungen der Daten durchzuführen, bevor Änderungen am System vorgenommen werden.
Insgesamt bietet der Artikel eine nützliche Anleitung, wie man Secure Boot aktivieren kann, um sich auf das Upgrade auf Windows 11 vorzubereiten und sicherzustellen, dass das System ordnungsgemäß funktioniert.
Wie wir Ihnen helfen können
Über den Autor
Mako
Nach dem Studium der Germanistik ist Mako seit 2013 Teil des EaseUS-Teams und hat sich in den letzten 11 Jahren intensiv mit Software-Themen beschäftigt. Der Schwerpunkt liegt auf Datenrettung, Datenmanagement, Datenträger-Verwaltung und Multimedia-Software.
Produktbewertungen
-
Mit „Easeus Partition Master“ teilen Sie Ihre Festplatte in zwei oder mehr Partitionen auf. Dabei steht Ihnen die Speicherplatzverteilung frei.
Mehr erfahren -
Der Partition Manager ist ein hervorragendes Tool für alle Aufgaben im Zusammenhang mit der Verwaltung von Laufwerken und Partitionen. Die Bedienung ist recht einfach und die Umsetzung fehlerfrei.
Mehr erfahren -
"Easeus Partition Master" bietet Ihnen alles, was Sie zum Verwalten von Partitionen brauchen, egal ob Sie mit einem 32 Bit- oder 64 Bit-System unterwegs sind.
Mehr erfahren
Verwandete Artikel
-
HP Stream zu wenig Festplattenspeicherplatz für Werksreset
![author icon]() Markus/2025/07/08
Markus/2025/07/08
-
Wie kann man Geschwindigkeit der Steam Deck SD-Karten testen?
![author icon]() Mako/2025/07/08
Mako/2025/07/08
-
Mac mit SSD aufrüsten | 2025 Tutorial
![author icon]() Maria/2025/07/08
Maria/2025/07/08
-
Wie kann man Dateien in Windows 10 dauerhaft vernichten? Hier ist die Lösung
![author icon]() Mako/2025/05/21
Mako/2025/05/21










