Gesamte Downloads
Hauptinhalt
Über den Autor
Aktuelle Themen
Wichtige Punkte - SD-Karte für Wyze Camera formatieren
- Finden Sie heraus, welches Format Ihre Wyze Cam SD-Karte haben sollte.
- Hier finden Sie vier ausführliche Anleitungen zum Formatieren von SD-Karten in Wyze Cam (einschließlich Entfernen von SD-Karten), auf Windows- und Mac-Computern.
- Beheben Sie den Fehler "Die Formatierung der Wyze Cam SD-Karte ist fehlgeschlagen".
Welches Dateisystem ist geeignet für die Wyze Cam SD-Karten?
- SD-Karten 32 GB und kleiner - Wählen Sie FAT32.
- SD-Karten größer als 32 GB - Wählen Sie exFAT.
Die Wyze Cam kann sowohl FAT32- als auch exFAT-SD-Karten verwenden. Es wird jedoch empfohlen, eine exFAT-formatierte SD-Karte zu verwenden, um die beste Leistung zu erzielen. Dies liegt daran, dass exFAT eine größere Dateigröße als FAT32 hat. Das bedeutet, auf der exFAT-SD-Karte können mehr Daten gespeichert werden. Außerdem ist exFAT mit mehr Geräten kompatibel. Deswegen können Sie diese SD-Karte nicht nur in Wyze Camera sondern auch auf anderen Geräten benutzen.
Jetzt beginnen wir mit dem Formatieren der Wyze Cam SD-Karte!
Die SD-Karte für Wyze Cam SD-Karte formatieren - 4 Optionen
Option 1. Die SD-Karte in der Wyze Camera formatieren
- Hinweis:
- Beim Formatieren werden alle Daten von der SD-Karte gelöscht. Bitte sichern Sie wichtige Dateien, wenn Sie die bestehenden Daten benötigen.
Sie brauchen keinen SD-Kartenadapter, um die SD-Karte in Wyze Cam zu formatieren.
1. Stecken Sie die SD-Karte in Wyze Cam ein. Öffnen Sie die Basis, suchen Sie den SD-Kartensteckplatz und stecken Sie die Karte ein.
Tipp: Wenn Sie wissen möchten, wie Sie die SD-Karte aus der Wyze Cam entfernen können, folgen Sie diesen Schritten.
Hier gibt es keine Taste, um die SD-Karte zu entnehmen. Sie können die Karte leicht nach unten drücken und hören ein kleines Klicken. Dann springt die Karte heraus. Greifen Sie sie!
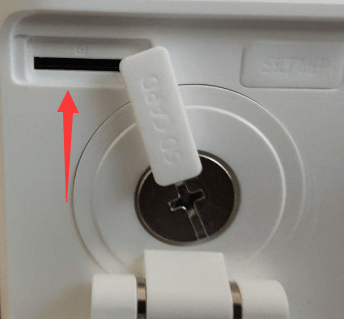
2. Öffnen Sie die Wyze App, tippen Sie auf den Reiter Home und wählen Sie den Live-Stream Ihrer Kamera aus.
3. Wählen Sie das Symbol "Einstellungen" > Wählen Sie "Erweiterte Einstellungen" > Wählen Sie "Lokaler Speicher" > Wählen Sie "Formatieren".
Wenn Sie "ding ding" hören, ist der Formatierungsvorgang abgeschlossen.
Videoanleitung von Wyze Cam - Formatieren einer Micro SD-Karte
Wyze Cam behandelt die Themen, warum Benutzer eine microSD-Karte formatieren wollen und wie man microSD-Karten formatieren kann.
- 1:02 Einführung in das Format für MicroSD-Karten
- 1:29 Formatieren einer Micro SD-Karte
Option 2. Wyze Cam SD-Karte unter Windows formatieren
Methode 1. Wyze Cam SD-Karte mit einer SD-Karte-Formatierungssoftware zu exFAT formatieren
Auf dem Markt können Sie zahlreiche Tools zur Formatierung auf dem Windows Computer finden, aber nur wenige von ihnen unterstützen das exFAT-Dateisystem. Deswegen wollen wir Ihnen EaseUS Partition Master Free empfohlen.
Diese kostenlose Partition Manager Software ist ein vertrauenswürdiges und einfach zu bedienendes Tool, mit dem Sie Ihre Wyze Cam SD-Karte schnell und sicher formatieren können. Die Software hat eine einfache Benutzeroberfläche, mit der Sie Ihre SD-Karte mit nur wenigen Klicks formatieren können. Darüber hinaus kann EaseUS Partition Master Ihnen auch helfen, die Größe zu ändern, zu formatieren oder Partitionen auf Ihrer Festplatte wiederherzustellen. Mit seinen umfassenden Funktionen und dem erschwinglichen Preis ist EaseUS Partition Master das ideale Tool für die Formatierung Ihrer Wyze Cam SD-Karte.
Video-Anleitung
Schritt-für-Schritt-Anleitung:
Schritt 1. Starten Sie die Software.
Schritt 2. Klicken Sie mit der rechten Maustaste auf die Partition und wählen Sie "Formatieren" aus.
Schritt 3. Stellen Sie den Partitionsnamen, das Dateisystem und die Clustergröße ein. Dann klicken Sie auf "OK".
Schritt 3. Klicken Sie im Warnfenster auf "Ja", um fortzufahren.
Schritt 4. Klicken Sie auf die "1 Aufgabe(n) ausführen" in der rechten unteren Ecke, um die Änderungen zu überprüfen, und klicken Sie dann auf "Anwenden", um die Formatierung der Partition zu starten.
Siehe auch:
Methode 2. Wyze Cam SD-Karte mit dem Datei-Explorer formatieren
Schritt 1. Stecken Sie die Wyze Cam SD-Karte in den SD-Kartenleser. Verbinden Sie den SD-Kartenadapter mit dem Computer.
Schritt 2. Klicken Sie mit der rechten Maustaste auf das Start-Symbol und wählen Sie in der Liste den Datei-Explorer aus.
Schritt 3. Klicken Sie auf "Dieser PC". Klicken Sie unter "Geräte und Laufwerke" mit der rechten Maustaste auf die Wyze Cam SD-Karte und wählen Sie "Formatieren".
Schritt 4. Wählen Sie unter der Registerkarte "Dateisystem" das Leerlaufformat aus. Benennen Sie Ihr Volume-Label.
Schritt 5. Aktivieren Sie die Option "Schnellformatierung" und klicken Sie auf die Schaltfläche "Start".

Option 3. Wyze Cam SD-Karte auf dem Mac formatieren
Schritt 1. Legen Sie die SD-Karte der Wyze Cam in den SD-Kartenadapter und schließen Sie den SD-Kartenleser an Ihren Mac-Computer an.
Hinweis: Wenn auf Ihrer SD-Karte private Daten gespeichert sind, können Sie diese auf den Desktop kopieren. Verschieben Sie die SD-Karte nach dem Formatieren erneut an den gewünschten Ort.
Schritt 2. Gehen Sie zu Finder > Go > Klicken Sie auf "Programme" > Suchen Sie den Ordner "Dienstprogramme" > Öffnen Sie das Festplattendienstprogramm.
Schritt 3. Alle Laufwerke werden im linken Fenster angezeigt. Klicken Sie auf Ihre SD-Karte.
Schritt 4. Auf der rechten Seite sehen Sie hier einige Schaltflächen. Klicken Sie auf die Schaltfläche "Löschen".
Schritt 5. Nun öffnet sich das Fenster Löschen. Benennen Sie Ihre Wyze Cam SD-Karte und wählen Sie das richtige Dateiformat.
Schritt 6. Klicken Sie erneut auf die Schaltfläche "Löschen".
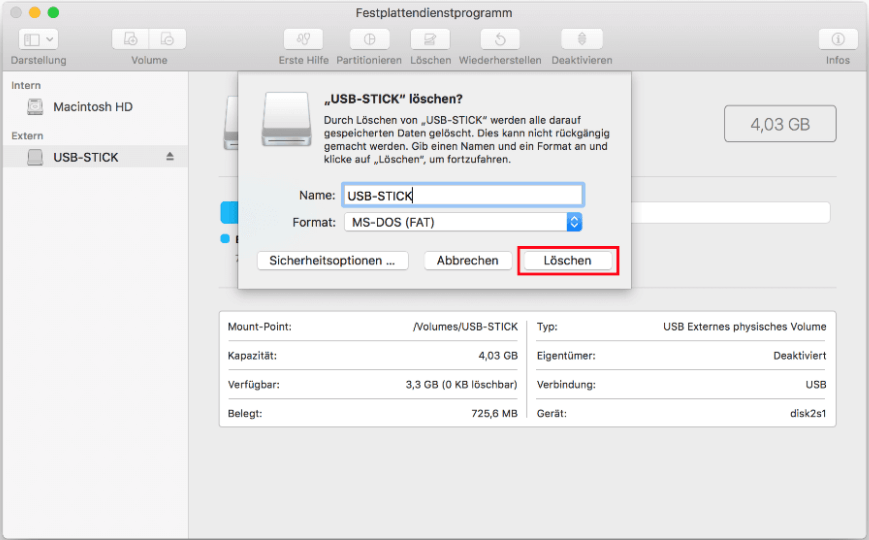
Die Formatierung der Wyze Cam SD-Karte ist fehlgeschlagen
"Meine SD-Karten lassen sich in den Kameras nicht formatieren. Ich wähle formatieren, es scheint zu formatieren, indem es sagt, formatieren dann sagt, Format abgeschlossen, aber die Karte hat immer noch die gleiche Speicherkapazität verwendet. Ich habe 5 verschiedene Kameras, 3 davon lassen sich nicht formatieren und 2 tun es." - Wyze Cam
"SD-Karte lässt sich nicht formatieren" kommt häufig vor, wie wir im Wyze-Cam-Forum gesehen haben. Wenn die "Formatierung in der Kamera" fehlgeschlagen ist, können Sie ein kostenloses SD-Karten-Formatierungstool, EaseUS Partition Master, herunterladen, um Ihre Daten erfolgreich zu löschen.
Wyze Cam SD-Karte FAQs
Sehen Sie sich diese Fragen an, die die Leute auch wissen wollen:
Müssen Sie die SD-Karte für die WYZE Kamera formatieren?
Sie müssen eine SD-Karte für die Wyze-Kamera nicht formatieren, aber es wird empfohlen. Das Formatieren einer SD-Karte trägt dazu bei, dass die Kamera reibungsloser funktioniert und weniger Platz auf der SD-Karte beansprucht. Es hilft auch, die Lebensdauer Ihrer SD-Karte zu verlängern.
Wie kann ich feststellen, ob meine SD-Karte exFAT oder FAT32 ist?
1. Setzen Sie Ihre SD-Karte in den SD-Kartenadapter ein und schließen Sie ihn an den Computer an.
2. Öffnen Sie den Datei-Explorer und klicken Sie auf "Dieser PC".
3. Suchen Sie die SD-Karte, klicken Sie mit der rechten Maustaste darauf und wählen Sie in der Liste "Eigenschaften".
4. Sie können sehen, welches Format Ihre SD-Karte hat.
Wie wir Ihnen helfen können
Über den Autor
Mako
Technik-Freund und App-Fan. Mako schreibe seit März 2016 für die Leser von EaseUS. Er begeistert über Datenrettung, Festplattenverwaltung, Datensicherung, Datenspeicher-Optimierung. Er interssiert sich auch für Windows und andere Geräte.
Produktbewertungen
-
Mit „Easeus Partition Master“ teilen Sie Ihre Festplatte in zwei oder mehr Partitionen auf. Dabei steht Ihnen die Speicherplatzverteilung frei.
Mehr erfahren -
Der Partition Manager ist ein hervorragendes Tool für alle Aufgaben im Zusammenhang mit der Verwaltung von Laufwerken und Partitionen. Die Bedienung ist recht einfach und die Umsetzung fehlerfrei.
Mehr erfahren -
"Easeus Partition Master" bietet Ihnen alles, was Sie zum Verwalten von Partitionen brauchen, egal ob Sie mit einem 32 Bit- oder 64 Bit-System unterwegs sind.
Mehr erfahren
Verwandete Artikel
-
Wie kann man eine SD Karte für Dashcam formatieren? [2024 Neueste Methoden]
![author icon]() Mako/2024/04/22
Mako/2024/04/22
-
GELÖST: Steam-Festplattennutzung langsam | 8 effektive Methoden🔥
![author icon]() Maria/2024/04/24
Maria/2024/04/24
-
Server-Partition von Diskpart löschen: Tipps zum Löschen der Recovery-Partition
![author icon]() Maria/2024/04/22
Maria/2024/04/22
-
'Ungültige Partitionstabelle' Fehler auf Dell [100% Working]
![author icon]() Maria/2024/04/25
Maria/2024/04/25













