Gesamte Downloads
Hauptinhalt
Über den Autor
Aktuelle Themen
Alle Systeme sind mit einer eingebauten Partition ausgestattet. Dennoch verfügt das System heutzutage über ausreichend Kapazität. Doch egal, wie groß die Speicherkapazität ist, verschiedene Faktoren wie installierte Anwendungen, Cache-Speicher und temporäre Dateien tragen zum Gesamtplatzverbrauch bei. Durch diese Dateien wird der verfügbare Speicherplatz schnell aufgebraucht. Möglicherweise bemerken Sie dies nicht oder sind sich dessen nicht bewusst. Trotzdem beanspruchen sie Platz auf Ihrem Computer. Die Daten werden in der angegebenen Kapazität gespeichert. Manche Windows-Versionen enthalten eine zusätzliche Partition, die so genannte Window Recovery Partition.
In der Regel reicht die Größe der Partition aus, um Daten zu speichern. Wenn Sie jedoch eine große Menge an Daten speichern müssen, benötigen Sie zweifellos mehr Platz. Um die Daten in der verfügbaren Speicherkapazität effektiv zu verwalten, ist es notwendig, die Partitionsgröße zu erhöhen.
| Mögliche Lösungswege | Schrittweise Fehlerbehebung |
|---|---|
| Lösung 1. Erweiterung der Serverpartition mit EaseUS Partition Master | Bevor Sie mit dem Erweitern der Partition beginnen, sollten Sie zunächst die Zielpartition suchen und "Größe ändern/verschieben" wählen... Komplette Anleitung |
| Lösung 2. Die Windows Server-Partition in der Datenträgerverwaltung erweitern | Schritt 1: Um mit dem Vorgang zu beginnen, geben Sie diskmgmt.msc in die Sucheleiste ein...Komplette Anleitung |
Der Ausbau der Partition dient nicht nur der besseren Datenorganisation, sondern hilft auch bei der Speicherplatzzuweisung. Wird der verfügbare Speicherplatz genau verteilt, können Sie die größtmögliche Speicherkapazität aus ihm herausholen.
Die Platzzuweisung in einer Partition scheint eine einfache Aufgabe zu sein. Das ist jedoch nicht immer der Fall. Manchmal wird die Schaltfläche für das Volumen aufgrund einer kleinen Einschränkung ausgegraut, was eine ansonsten einfache Aktion erschwert.
Kann man die Serverpartition erweitern?
"Ich habe eine eingebaute Partition in meinem System. Wenn ich weitere Daten hinzufügen möchte, stürzt das System ab. Auf dem Windows-Server geht der Festplattenspeicher zur Neige und es wird die Meldung "Geringer Festplattenspeicher" angezeigt. Ich versuche immer wieder, Daten in kleineren Stücken zu übertragen. Ich dachte, dass die Daten in großen Mengen vorliegen. Es war unmöglich, sie alle auf einmal zu übertragen. Der Versuch ist jedoch fehlgeschlagen. Kann man dieses Problem irgendwie lösen? "Wie kann ich meine Daten auf dem verfügbaren Speicherplatz speichern?"
Wir werden in diesem Artikel eine erweiterte Windows-Partition erstellen. Außerdem gehen wir auf die Tools und Ansätze zur Lösung solcher Probleme ein. Zusätzlich werden wir Ihnen ein Tool zur schnellen Problemlösung vorschlagen, das Sie auch dann verwenden können, wenn dies Ihr erster Versuch ist. Am Ende dieses Artikels werden Sie wissen, welche Option die beste für die Erweiterung der Windowsserver-Partition ist. Gehen wir also ins Detail und sehen wir uns den Schritt-für-Schritt-Prozess an.
Möglichkeit 1. (Am Einfachsten) Erweitern der Serverpartition mit EaseUS Partition Master
In den oben genannten Fällen müssen Sie bestimmte Maßnahmen ergreifen, um die Partition zu erweitern. Es wird empfohlen, eine Software auszuprobieren, die nicht nur einfach zu bedienen ist, sondern auch die Arbeit schnell erledigen kann. Mit EaseUS Partition Master können Sie eine Partition erstellen, die den Speicherplatz angemessen zuweist. Diese Anwendung soll Ihnen helfen, die Festplattenkapazität zu maximieren. Sie weist den Speicherplatz korrekt zu, um die verfügbare Festplattenkapazität optimal zu nutzen. Außerdem kann es die Aktion wiederherstellen, wenn die Erweiterung während des Prozesses unterbrochen wird.
Im Anschluss finden Sie einige der bemerkenswerten Eigenschaften von EaseUS Partition Master, die es zu einer bevorzugten Lösung machen:
- Die Partitionen können einfach in der Größe verändert, erweitert, geteilt, erstellt, formatiert, gelöscht, versteckt und gelöscht werden.
- Datenverluste werden verhindert.
- Kann Betriebssysteme migrieren.
- Es weist Festplattenplatz zu und beseitigt Probleme mit geringem Speicherplatz.
- Kann NTFS in FAT32 oder umgekehrt konvertieren.
- Ändert die Bezeichnung von Partitionen für eine bessere Datenorganisation.
- Führt die kleinere Partition zu einer größeren zusammen, um das Problem des geringen Speicherplatzes zu beheben.
- Ist absolut sicher und unbedenklich.
Laden Sie EaseUS Partition Master von der offiziellen Website herunter. Es ordnet den Speicherplatz genau zu.
So können Sie Windows Server Partition erweitern:
Schritt 1. Starten Sie EaseUS Partition Master. Denn Sie eine Partition erweitern wollen, müssen Sie zuerst eine andere verkleinern. Deswegen klicken Sie mit der rechten Maustaste auf eine Partition, die Sie verkleinern wollen, und wählen Sie "Größe ändern/Verschieben".
Schritt 2. Verschieben Sie einen Regler nach rechts oder links, um den nicht zugeordneten Speicherplatz zu erstellen. Klicken Sie auf "OK".
Schritt 3. Klicken Sie mit der rechten Maustaste auf die Partition, die Sie erweitern möchten und wählen Sie "Größe ändern/Verschieben".
Schritt 4. Verschieben Sie den rechten Regler nach rechts. Dann wird die Systempartition vergrößert. Klicken Sie auf "OK" und bestätigen Sie die Änderung.
Möglichkeit 2. Windows Server-Partition in der Datenträgerverwaltung erweitern
Wir haben das Problem nun identifiziert. Mit Hilfe eines Drittanbieter-Tools haben wir einen Weg gefunden, es zu lösen. Wir wollen uns nun ansehen, wie man die Windows Server-Partition mit der Standardtechnik erweitern kann.
Im Folgenden werden die Methoden zum Erweitern der Windows Server-Partition in der Datenträgerverwaltung erläutert:
Schritt 1: Geben Sie diskmgmt.msc in die Suchleiste ein und klicken Sie auf "OK", um die Datenträgerverwaltung zu öffnen.
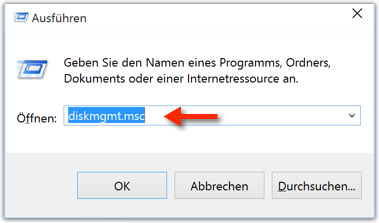
Schritt 2: Überprüfen Sie, ob sich neben der Zielpartition, die Sie erweitern möchten, noch nicht zugeordneter Speicherplatz befindet.
- Ist dies der Fall, gehen Sie zu Schritt 3 und fahren Sie fort.
- Ist dies nicht der Fall, klicken Sie mit der rechten Maustaste auf eine benachbarte Partition mit ausreichend freiem Speicherplatz und wählen Sie "Volume verkleinern", um nicht zugewiesenen Speicherplatz zu schaffen.

Schritt 3: Machen Sie einen Rechtsklick auf den Datenträger mit nicht zugewiesenem Speicherplatz und wählen Sie "Volume erweitern".
Schritt 4: Der Windows Assistent zum Erweitern von Datenträgern wird in einem Fenster geöffnet. Wählen Sie die Schaltfläche "Weiter".
Schritt 5: Im nächsten Fenster wird der Speicherplatz angezeigt, den Sie zum Erweitern zur Verfügung haben. Klicken Sie auf "Weiter".
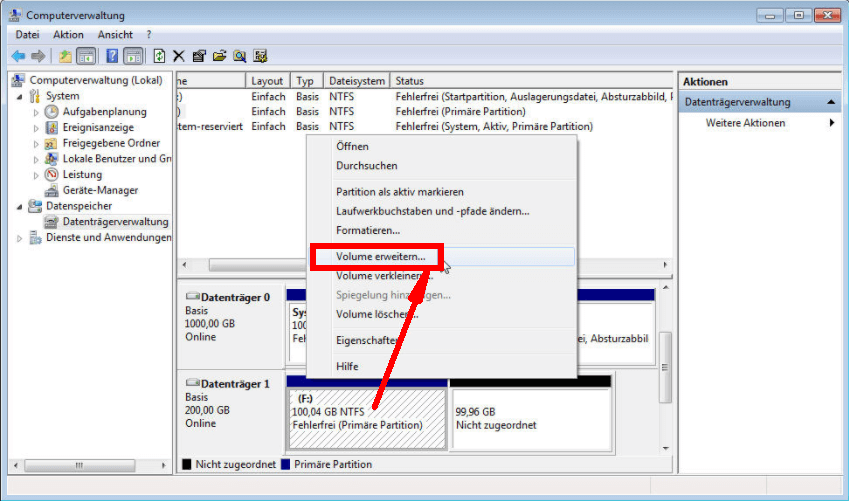
Schritt 6: Wählen Sie "Fertigstellen". Sie haben nun Ihre Festplattenpartition entsprechend Ihren Anforderungen erweitert.
Mit den oben genannten Schritten können Sie Ihren Windowsserver mit den Standardmethoden partitionieren lassen.
Fazit
Wir haben uns die Ursachen für geringen Festplattenspeicherplatz angesehen und wissen, wie Sie das Problem lösen können. Sie können eine Lösung wählen, die Ihren Anforderungen am besten entspricht. Entweder Sie verwenden die Standardlösung der Datenträgerverwaltung. Die Festplattenverwaltung funktioniert gut. Allerdings kann es vorkommen, dass es nicht richtig funktioniert, da einige Optionen ausgegraut sind. Wir empfehlen Ihnen die daher die Software EaseUS Partition Master. Dieses Tool ist fehlerfrei und einfach zu bedienen. Seine benutzerfreundliche Oberfläche macht es einfach, Speicherplatz zuzuweisen. Probieren Sie es selbst aus, indem Sie die Testversion herunterladen.
Wie wir Ihnen helfen können
Über den Autor
Markus
Markus verfügt über 10+ Jahre Praxiserfahrung in Datenwiederherstellung, Festplatten-/Partitionsverwaltung und Multimedia-Technologien. Er beherrscht die Kunst, komplexe Probleme zu vereinfachen und effiziente Lösungsanleitungen zu erstellen. Privat liebt er Filme, Reisen und kulinarische Genüsse.
Produktbewertungen
-
Mit „Easeus Partition Master“ teilen Sie Ihre Festplatte in zwei oder mehr Partitionen auf. Dabei steht Ihnen die Speicherplatzverteilung frei.
Mehr erfahren -
Der Partition Manager ist ein hervorragendes Tool für alle Aufgaben im Zusammenhang mit der Verwaltung von Laufwerken und Partitionen. Die Bedienung ist recht einfach und die Umsetzung fehlerfrei.
Mehr erfahren -
"Easeus Partition Master" bietet Ihnen alles, was Sie zum Verwalten von Partitionen brauchen, egal ob Sie mit einem 32 Bit- oder 64 Bit-System unterwegs sind.
Mehr erfahren
Verwandete Artikel
-
Verschieben einer Partition in Windows Server
![author icon]() Maria/2025/05/21
Maria/2025/05/21
-
RAW-Laufwerk ohne Formatierung mit CMD reparieren [Anleitung]
![author icon]() Mako/2025/05/21
Mako/2025/05/21
-
Wie kann man Windows auf Raspberry Pi 4 installieren? (Ausführliche Anleitung)
![author icon]() Katrin/2025/05/25
Katrin/2025/05/25
-
Wie kann man den Dateisystemfehler -2147219200 beheben? [7 Lösungen]
![author icon]() Mako/2025/05/21
Mako/2025/05/21










