Gesamte Downloads
Hauptinhalt
Über den Autor
Aktuelle Themen
Verschieben einer Partition in Windows Server
Es gibt viele Gründe, warum Sie lernen möchten, wie man Partitionen auf einem Windows-Server verschiebt. Einer davon ist die bessere Verwaltung von Laufwerken. Aber Windows Server bietet Optionen zum Verkleinern und Erweitern von Laufwerken. Warum also nicht einfach ein Laufwerk verkleinern und das andere vergrößern?
Das Windows Server-Laufwerk funktioniert nicht auf diese Weise. Das verkleinerte Laufwerk bietet einen nicht zugewiesenen Speicherplatz, aber Sie müssen trotzdem wissen, wie Sie die Partition an das Ende des Laufwerks verschieben können. Andernfalls wird die Option "Volume erweitern" ausgegraut.
In dieser Anleitung erfahren Sie, wie Sie Partitionen im Windows-Server verschieben können, einschließlich des Verschiebens von Volumes an das Ende der Festplatte.
Partition in Windows Server mit der Datenträgerverwaltung verschieben
Wenn wir von Partitionen sprechen, beziehen wir uns auf die Laufwerke C, D oder E auf Ihrer Festplatte. Es handelt sich dabei um separate Fächer auf Ihrer Festplatte, die wir weiter unterteilen oder zusammenlegen können. Einige dieser verschiedenen Partitionslaufwerke können jedoch voll werden und die Leistung Ihres PCs beeinträchtigen.
Wenn dies der Fall ist, ist es notwendig, Speicherplatz freizugeben oder zu lernen, wie man die Partition in Windows Server verschiebt oder das gefüllte Partitionsvolumen mit nicht zugewiesenem Speicherplatz einer anderen Partition erweitert.
Genau das wird in diesem Leitfaden erklärt. Der Prozess ist wirklich einfach und erfordert nicht viel Fachwissen. Sehen Sie sich die Schritte zum Verschieben von Partitionen in Windows Server mit der Datenträgerverwaltung an:
- Starten Sie die Anwendung Datenträgerverwaltung
- Klicken Sie mit der rechten Maustaste auf die Partition, die Sie erweitern/verschieben möchten
- Es erscheint ein Dropdown-Menü. Wählen Sie die Option "Volume erweitern"
Haben Sie das ausprobiert? Hat es funktioniert? Herzlichen Glückwunsch, wenn es geklappt hat. Bei einigen Benutzern kann jedoch das Problem auftreten, dass die Option "Volume erweitern" ausgegraut ist. Was sollten Sie dann tun?
Kann ich eine Partition in der Server Datenträgerverwaltung nicht verschieben?
Es besteht kein Grund zur Panik, wenn Sie keinen Zugriff auf die Option "Volume erweitern" haben, wie im Screenshot unten dargestellt. Es kann mehrere Gründe dafür geben, und deshalb sollten Sie die Vor- und Nachteile der Datenträgerverwaltung zum Verschieben von Partitionen in Windows Server kennenlernen.
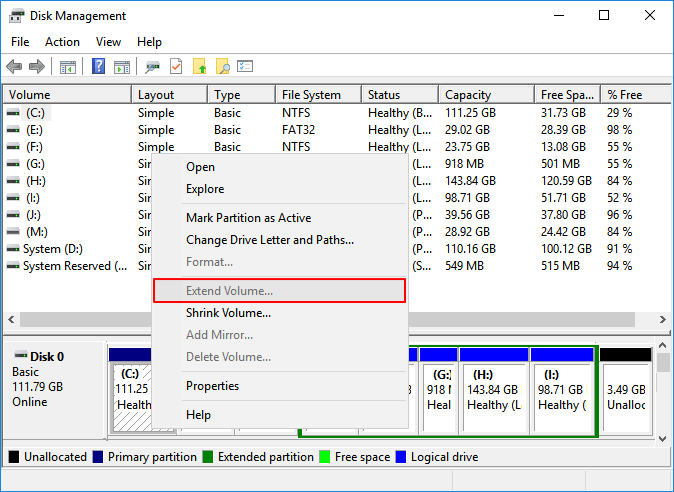
Vorteile von Disk Management
- 1. Einfaches Initialisieren oder Einrichten eines neuen Laufwerks.
- 2. Erweitern Sie das Partitionsvolumen auf nicht zugewiesenen Speicherplatz auf demselben Partitionslaufwerk.
- 3. Ändern Sie die Bezeichnung eines neuen Laufwerks.
- 4. Partition verkleinern, um eine andere Partition zu vergrößern oder mehr Platz zu schaffen.
Nachteile von Disk Management
- 1. Der nicht zugewiesene Speicherplatz auf dem Partitionslaufwerk MUSS sich nicht auf der angrenzenden rechten Seite des zu erweiternden Laufwerks befinden. Andernfalls wird die Option "Volume erweitern".
- 2. Die Datenträgerverwaltung kann die Partition in Windows Server nicht verschieben, wenn sowohl das Ziellaufwerk als auch das zu erweiternde Laufwerk in derselben erweiterten Partition liegen.
- 3. Die Datenträgerverwaltung unterstützt nur das Erweitern und Verkleinern von NTFS-Partitionen. Daher kann es zu Problemen kommen, wenn Sie Partitionen mit einer FAT32-Festplatte verschieben.
- 4. Es kann nur nicht zugewiesenen Speicherplatz auf der rechten Seite erzeugen, wenn Sie auf "Volume verkleinern" klicken.
- 5. Es funktioniert nicht auf älteren Windows-Betriebssystemversionen als Windows Vista. Die Datenträgerverwaltung unterstützt die Funktion "Volume erweitern" nur unter Windows 7 und höheren Betriebssystemversionen.
Daher besteht die Lösung für das Problem der ausgegrauten Option Volume erweitern darin, die neue Partition Volume D nach rechts zu verschieben, während der nicht zugewiesene Speicherplatz im Windows Server nach links verschoben wird. Beachten Sie auch, dass die Option "Volume erweitern" möglicherweise nicht für zwei Laufwerke C und E auf derselben erweiterten Partition verfügbar ist. In diesem Fall müssen Sie die ursprüngliche Partition löschen und sie neu erstellen.
Einfaches Verschieben von Volumes an das Ende der Festplatte
Da die Datenträgerverwaltung keine Option zum Verschieben von Partitionen bietet, ist eine fortschrittlichere Lösung für das Verschieben von Partitionen in Windows-Servern erforderlich. Diese Lösung wird eine Software eines Drittanbieters wie EaseUS Partition Master Enterprise sein.
Obwohl viele andere Anwendungen Festplattenpartitionen/Volumes verschieben können, ist dieses EaseUS Partitionsmanagement-Tool sicher und zuverlässig. Es hilft einfach, die Partition in Windows Server nach links/rechts zu verschieben. Es hat auch andere Vorteile, wie zum Beispiel:
- Ändern der Größe, Teilen, Erstellen, Ausblenden und sogar Kopieren/Löschen von Partitionen.
- Schutz vor Partitionsrückruf. Das EaseUS-Tool kann Partitionen im Falle von Systemunterbrechungen/Fehlern sicher in den vorherigen Zustand zurückversetzen.
- Weisen Sie freien Speicherplatz neu zu und erweitern Sie das Laufwerk, um Probleme mit geringem Speicherplatz zu lösen.
- Unterstützt Windows Server 2003, 2008 (R2), 2012 (R2), 2011, 2016 und 2019.
Schritt 1. Starten Sie EaseUS Partition Master. Denn Sie eine Partition erweitern wollen, müssen Sie zuerst eine andere verkleinern. Deswegen klicken Sie mit der rechten Maustaste auf eine Partition, die Sie verkleinern wollen, und wählen Sie "Größe ändern/Verschieben".
Schritt 2. Verschieben Sie einen Regler nach rechts oder links, um den nicht zugeordneten Speicherplatz zu erstellen. Klicken Sie auf "OK".
Schritt 3. Klicken Sie mit der rechten Maustaste auf die Partition, die Sie erweitern möchten und wählen Sie "Größe ändern/Verschieben".
Schritt 4. Verschieben Sie den rechten Regler nach rechts. Dann wird die Systempartition vergrößert. Klicken Sie auf "OK" und bestätigen Sie die Änderung.
Fazit
Wie die EaseUS Partition Master Enterprise Software bieten einige Festplattenverwaltungstools eine Lösung für das Verschieben von Partitionen in Windows Server. Aber was die EaseUS Partition Master Software auszeichnet, ist ihre Zuverlässigkeit und ihr All-in-One-Toolkit zur Festplattenverwaltung.
Das bedeutet, dass Sie neben dem Verschieben von Datenträgern/Partitionen auch andere Funktionen nutzen können. Außerdem ist die Benutzeroberfläche von EaseUS Partition Master benutzerfreundlich und übersichtlich. Die Möglichkeit von Datenverlusten ist ausgeschlossen, und es gibt eine kostenlose Testoption mit einer 30-tägigen Geldgarantie, damit Sie das Server-Festplattenverwaltungstool ausprobieren können.
Egal, ob Sie ein Unternehmen, ein Dienstleistungsanbieter, ein IT-Administrator oder ein Berater sind, Sie können die EaseUS-Software noch heute herunterladen. Sie unterstützt die Editionen von Windows Server 2003/2008(R2)/2012(R2)/2011/2016/2019.
Wie wir Ihnen helfen können
Über den Autor
Maria
Maria ist begeistert über fast allen IT-Themen. Ihr Fokus liegt auf der Datenrettung, der Festplattenverwaltung, Backup & Wiederherstellen und den Multimedien. Diese Artikel umfassen die professionellen Testberichte und Lösungen.
Produktbewertungen
-
Mit „Easeus Partition Master“ teilen Sie Ihre Festplatte in zwei oder mehr Partitionen auf. Dabei steht Ihnen die Speicherplatzverteilung frei.
Mehr erfahren -
Der Partition Manager ist ein hervorragendes Tool für alle Aufgaben im Zusammenhang mit der Verwaltung von Laufwerken und Partitionen. Die Bedienung ist recht einfach und die Umsetzung fehlerfrei.
Mehr erfahren -
"Easeus Partition Master" bietet Ihnen alles, was Sie zum Verwalten von Partitionen brauchen, egal ob Sie mit einem 32 Bit- oder 64 Bit-System unterwegs sind.
Mehr erfahren
Verwandete Artikel
-
Beste Disk Benchmark Software für Mac | Kostenloser Download
![author icon]() Maria/2025/05/21
Maria/2025/05/21
-
Kostenlose Software zum Klonen von Festplatten auf SSD für Windows
![author icon]() Maria/2025/05/21
Maria/2025/05/21
-
Fehler beheben: Neustart und Auswahl des richtigen Startgeräts (4 Methoden)
![author icon]() Maria/2025/09/17
Maria/2025/09/17
-
Anleitung: Dell von USB booten - Windows 11/10
![author icon]() Markus/2025/09/14
Markus/2025/09/14










