Gesamte Downloads
Hauptinhalt
Über den Autor
Aktuelle Themen
In der Regel handelt es sich bei der Warnung wegen zu geringem Speicherplatz um eine Schnellmeldung, die den Benutzer darüber informiert, dass eine bestimmte Festplatte voll ist und schnell oder dringend bearbeitet werden muss. Dieser Fehler tritt normalerweise auf dem Laufwerk C auf, von dem das Windows-Betriebssystem und alle Benutzerdateien heruntergeladen und gespeichert werden. Diese Fehlermeldung wird standardmäßig angezeigt, sobald der Speicherplatz auf der Partition weniger als 10 % des gesamten Speicherplatzes beträgt, und ist ebenfalls sehr ärgerlich. Bitte klicken Sie hier, um zu sehen, wie Sie Ihre Festplatte scannen können.
Machen Sie sich Sorgen über den Fehler "Niedriger Speicherplatz" auf Ihrem Windows-Server? Dann sind Sie hier an der richtigen Stelle gelandet! In diesem Beitrag stellen wir Ihnen eine umfassende Anleitung zur Verfügung, mit der Sie den Fehler "Niedriger Speicherplatz" auf Ihrem Windows Server erfolgreich beheben können. Lesen Sie also den gesamten Beitrag und führen Sie alle unten angegebenen Schritte genau aus.
Fehlermeldung: Warnung bei geringem Speicherplatz auf Laufwerk C in Windows Server
Der Fehler "Niedriger Festplattenspeicher" erscheint normalerweise in der Taskleiste des Benutzers in der unteren rechten Ecke des Bildschirms. Die Meldung besagt, dass der Speicherplatz auf dem lokalen Laufwerk [C:] erschöpft ist. Meistens wird diese Warnung von vielen Benutzern einfach ignoriert. Es ist jedoch notwendig, sofort Maßnahmen zu ergreifen, wenn Sie eine solche Warnung sehen, denn dadurch wird die Leistung des Windows-Servers beeinträchtigt.
Für den Fehler des geringen Festplattenspeichers gibt es verschiedene Gründe, wie z. B. große temporäre Ordner, zu wenig Speicherplatz auf dem Laufwerk C, große Software/Apps usw.
Was man bei niedrigem Speicherplatz Fehler auf Windows Server Computer, tut & nicht tun sollte
Wenn Sie auf Ihrem Windows-Server-System mit der Warnung "Niedriger Speicherplatz" kämpfen, müssen Sie folgende Maßnahmen ergreifen:
- Keine neuen Dateien auf dem Laufwerk mit geringem Speicherplatz speichern.
- Niemals große Dateien mit niedrigem Speicherplatz übertragen oder verschieben.
- Bringen Sie den Server in den Wartungsmodus, damit alle Dateioperationen auf Eis gelegt werden können.
- Stoppen Sie alle laufenden Dienste, die die anderen Nutzer versorgen.
In einem solchen Fall müssen Sie sich um einige Dinge kümmern wie:
- Sichern Sie das Laufwerk mit wenig Speicherplatz.
- Entleeren Sie sofort den Papierkorb, um etwas Platz zu schaffen.
- Befolgen Sie die unten angegebene Lösung, um diesen Fehler sofort zu beheben.
Wie kann ich niedrigen Speicherplatz auf meinem (C) Laufwerk in Windows Server 2019/2016 beheben?
Hier finden Sie eine ausführliche Anleitung und einige der zuverlässigen und praktischen Lösungen zur Behebung des Fehlers "Niedriger Festplattenspeicher" unter Windows Server 2019/16. Folgen Sie den genauen Schritten, um das Problem mit dem geringen Festplattenspeicher auf dem Windows Server System zu beheben.
1. Beheben des Fehlers mit niedrigem Festplattenspeicherplatz mithilfe von EaseUS Partition Master durch einen Klick
Zur Behebung des Fehlers können Sie das zuverlässigste und sicherste Drittanbieter-Tool EaseUS Partition Master Server Edition verwenden, um die vorhandene Partition nicht zu löschen. Es handelt sich um ein benutzerfreundliches Tool, mit dem sich Partitionen leicht erstellen und ändern lassen.
Das Tool ist für alle Arten von Computerbenutzern geeignet. Dieses beliebte Tool bietet eine 1-Klick-Anpassungsfunktion zur Behebung von Fehlern mit geringem Festplattenspeicherplatz in Windows-Server-Computern. Sie können das Tool über die offizielle Website von EaseUS herunterladen und installieren.
Führen Sie die unten angegebenen Schritte genau aus, um Ihren Fehler zu beheben.
Schritt 1: Klicken Sie im rechten Bereich auf "Anpassen".
Wenn Ihre Partition keinen Speicherplatz mehr hat, zeigt EaseUS Partition Master eine Warnung zu wenig Speicherplatz an und bietet die Option "Anpassen" an.
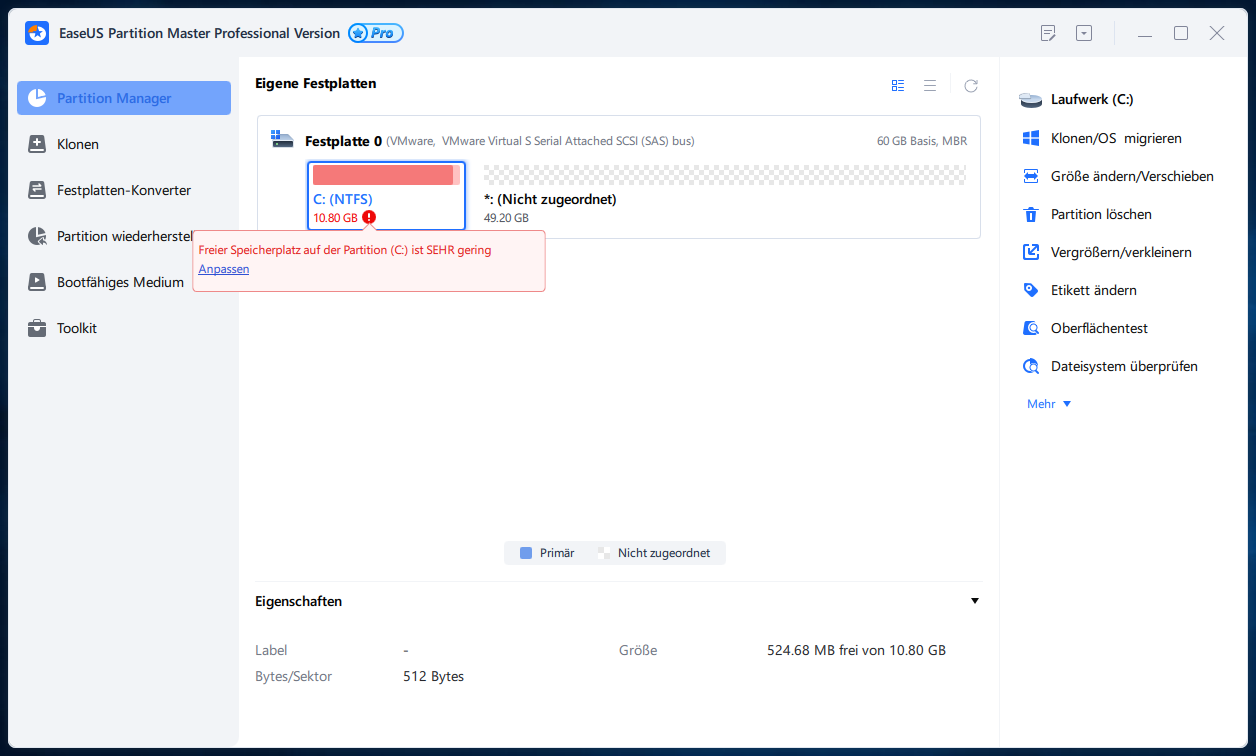
Schritt 2: Klicken Sie auf "OK", um die Partition automatisch zu erweitern.
EaseUS Partition Master erweitert die Partition, um das Problem des geringen Speicherplatzes intelligent zu lösen, nachdem Sie auf "Anpassen" geklickt haben, und Sie müssen nur auf "OK" klicken, um fortzufahren.
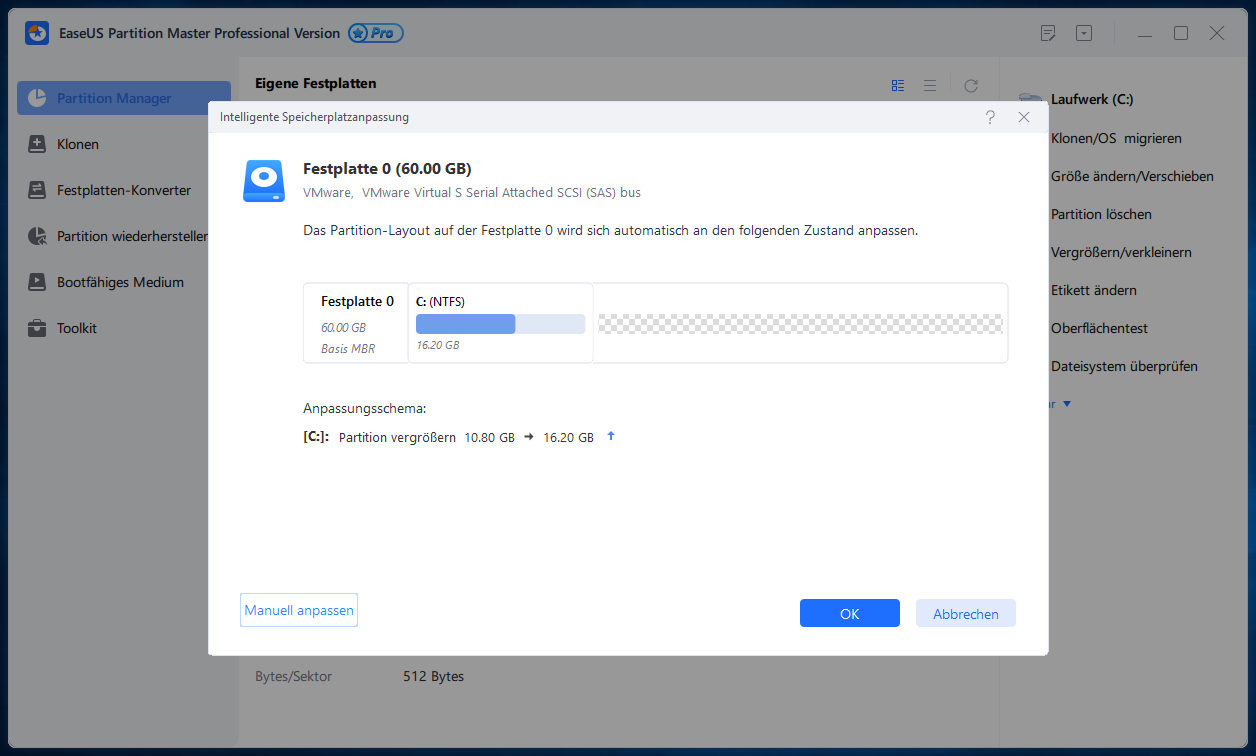
Sie können auch auf "Manuelle Anpassung" klicken, um die Partitionsgröße manuell zu erweitern, wenn die Smart Space-Anpassung Ihre Anforderungen nicht erfüllen kann. Klicken Sie dann auf "OK", um fortzufahren.
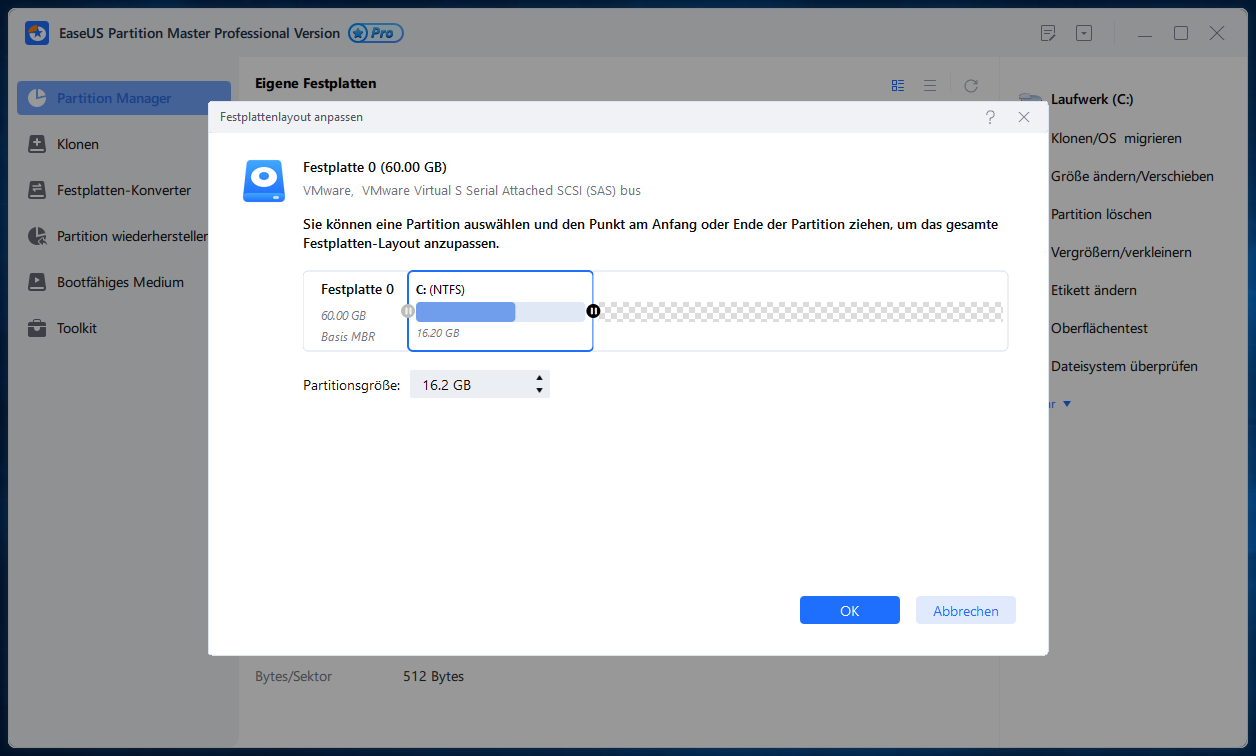
Schritt 3: Führen Sie Operationen aus, um die Partition mit wenig Speicherplatz zu erweitern.
Klicken Sie auf die Schaltfläche "Aufgabe(n) ausführen" in der oberen Ecke und behalten Sie alle Änderungen bei, indem Sie auf "Anwenden" klicken.
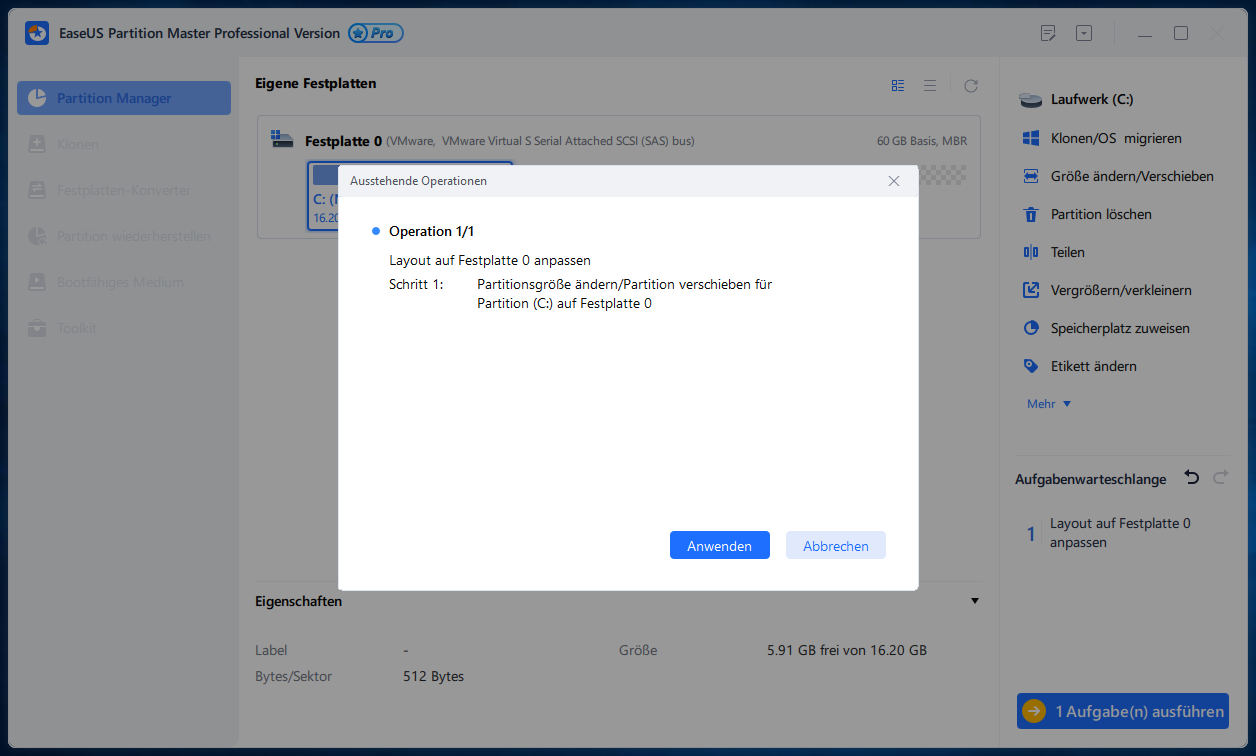
2. Datenträgerbereinigung anwenden
Führen Sie die Datenträgerbereinigung aus, um den Fehler "Wenig Speicherplatz" zu beheben. Wie schon erwähnt, kann dieses Problem aufgrund von umfangreichen temporären Dateien auf Laufwerk C auftreten. Um Systemdateien, temporäre Dateien und anderen Datenmüll zu löschen, können Sie folgende Methode ausprobieren: Datenträgerbereinigung starten.
Führen Sie die unten angegebenen Schritte aus, um Disk Clean up auszuführen.
Schritt 1: Tippen Sie in das Suchfeld (Win +S) den Begriff Datenträgerbereinigung ein, und klicke Sie in der Ergebnisliste auf Datenträgerbereinigung.
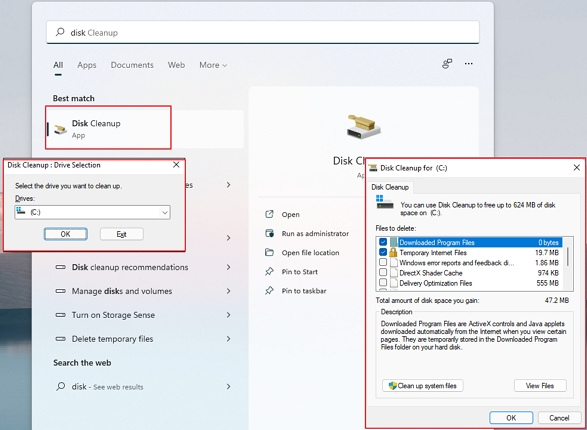
Schritt 2: Markieren Sie nun das Laufwerk, welches bereinigt werden soll, und klicken Sie auf OK.
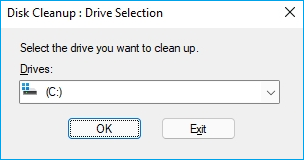
Schritt 3: Markieren Sie unter Zu löschende Dateien die zu entfernenden Dateitypen. Wählen Sie die Beschreibung des Dateityps aus, um sie zu erhalten.
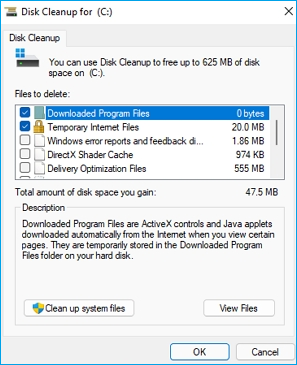
Schritt 4: Bestätigen Sie mit OK.
Wenn Sie noch mehr Speicherplatz bereinigen möchten, gehen Sie wie folgt vor.
Schritt 1: Unter Datenträgerbereinigung, wählen Sie Systemdateien bereinigen.
Schritt 2: Legen Sie die zu löschenden Dateitypen fest. Markieren Sie den Dateityp, um dessen Beschreibung zu erhalten.
Schritt 3: Klicken Sie auf OK.
Auch die Dateien des Papierkorbs sollten gelöscht werden.
Gehen Sie dazu wie folgt vor.
Schritt 1: Rufen Sie das Startmenü auf, und geben Sie im Suchfeld Papierkorb ein.
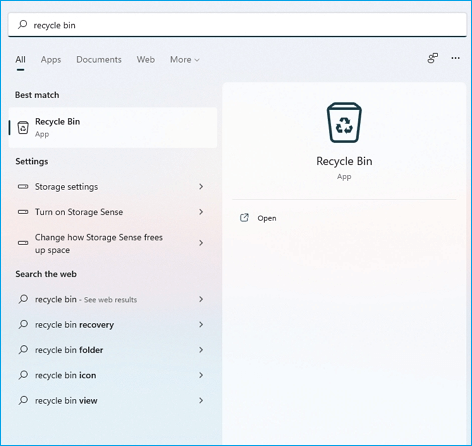
Schritt 2: Klicken Sie darauf, um ihn zu öffnen, nachdem er angezeigt wurde. Sie müssten nun sehen, dass der Papierkorb im Datei-Explorer geöffnet ist.
Schritt 3: Schließlich klicken Sie auf die Option Papierkorb leeren im oberen Menü, um alle Daten zu entfernen.
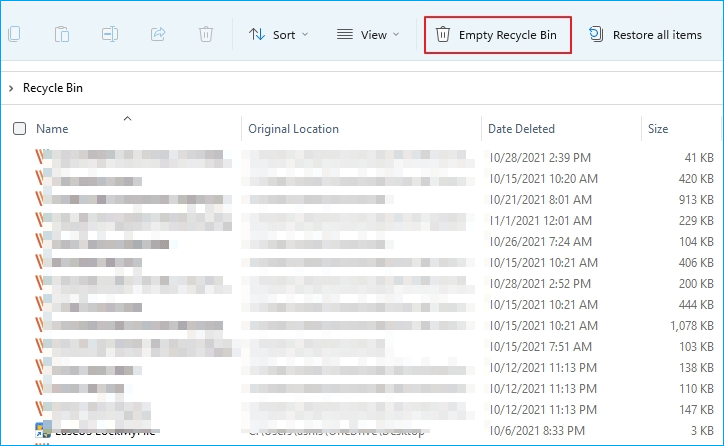
3. Programme von Laufwerk C auf ein anderes Laufwerk verschieben oder übertragen
Um den Fehler "Geringer Speicherplatz" auf Ihrem Windows Server-System zu lösen, können Sie versuchen, die Programme von Laufwerk C auf ein anderes Laufwerk zu verschieben oder übertragen. Denken Sie aber daran, dass dieses Verfahren nur funktioniert, wenn Sie Programme, die auf Laufwerk C installiert sind, auf ein anderes lokales Laufwerk verschieben.
Wenn Sie den Speicherplatz auf Laufwerk C freigeben möchten, um die Fehlfunktion zu beheben, dann empfehlen wir Ihnen, das zuverlässigste Tool eines Drittanbieters herunterzuladen und zu benutzen, nämlich das EaseUS Todo PCTrans Tool und dessen erstaunliche Migrationsfunktion, um Ihre Arbeit erfolgreich abzuschließen.
Das EaseUS Todo PCTrans ist eine PC-Übertragungssoftware, die Benutzern hilft, Daten, Anwendungen und Konten zwischen Computern zu verschieben. Also, laden Sie dieses Tool von der offiziellen Seite herunter und befolgen Sie die folgenden Schritte, um Ihr Problem zu beseitigen.
4. Ruhezustand ausschalten
Da Server gelegentlich zusätzlichen Speicherplatz für Dateien im Ruhezustand verbrauchen, sollten Sie versuchen, diesen zu deaktivieren, um den niedrigen Speicherplatz in Windows Server zu beheben. Um den Ruhemodus zu deaktivieren, folgen Sie bitte den unten angegebenen Schritten.
Schritt 1: Rufen Sie die Eingabeaufforderung mit Win + R auf.
Schritt 2: Tippen Sie CMD ein und drücken SieShift + Enter, um das Programm als Administrator zu starten.
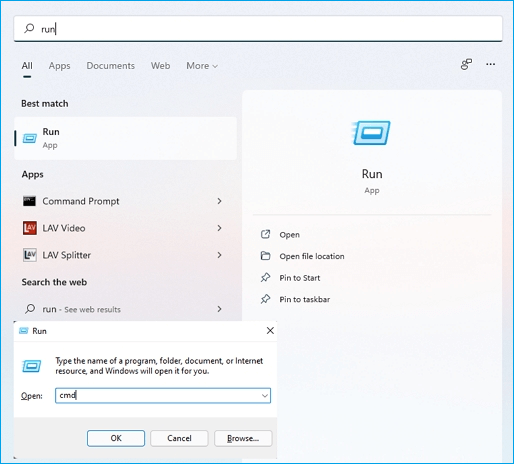
Schritt 3: Wählen Sie Weiter, sobald Sie von der Benutzerkontensteuerung dazu aufgefordert werden.
Schritt 4: Tippen Sie in der Eingabeaufforderung powercfg.exe /hibernate off ein und bestätigen Sie mit Enter.
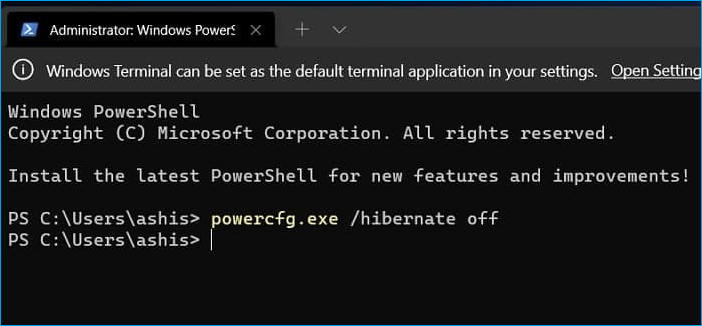
Schritt 5:Tippen Sie exit ein, und drücken Sie die Eingabetaste, um das Fenster der Eingabeaufforderung zu schließen.
Hinweise zur Vermeidung des Fehlers "Niedriger Festplattenspeicher" in Windows Server Computern
Kein Zweifel, der Fehler "Niedriger Festplattenspeicher" in Windows Server ist sehr lästig für jeden Benutzer, aber wir haben Ihnen einige der besten Lösungen gegeben, um den Fehler zu beheben. Sie können einigen unserer zusätzlichen Tipps folgen, um diesen Fehler zu beheben wie:
- Systemlaufwerk und Datenlaufwerk voneinander trennen.
- Vergrößern Sie den Speicherplatz auf dem Systemlaufwerk und dem Benutzerdatenlaufwerk.
- Verwenden Sie ein Antivirenprogramm und entfernen Sie regelmäßig Viren.
- Nutzen Sie den Festplattenspeicher in vollem Umfang.
- Entfernen Sie nutzlose große Dateien.
- Anwendungen auf einem anderen Treiber installieren.
- Verändern Sie den Speicherort des Downoaod-Ordners.
- Stellen Sie sicher, dass Sie die automatische Dateibereinigung speichern.
Probieren Sie alle vier Methoden aus und schauen Sie, was Ihnen am meisten zusagt und wie Sie das Problem mit dem geringen Festplattenspeicher auf dem Windows-Server lösen können. Wenn Sie uns fragen, werden wir definitiv die Methode mit nur einem Klick zum Beheben des Fehlers mit geringem Speicherplatz mit EaseUS Partition Master empfehlen. Denn dies ist eine vertrauenswürdige und zuverlässige Drittanbieter-Tool. Man kann damit leicht den niedrigen Speicherplatz Fehler mit Hilfe der beliebten 1-Klick-Anpassungsfunktion dieses erstaunlichen Werkzeugs beheben.
Wie wir Ihnen helfen können
Über den Autor
Maria
Maria ist begeistert über fast allen IT-Themen. Ihr Fokus liegt auf der Datenrettung, der Festplattenverwaltung, Backup & Wiederherstellen und den Multimedien. Diese Artikel umfassen die professionellen Testberichte und Lösungen.
Produktbewertungen
-
Mit „Easeus Partition Master“ teilen Sie Ihre Festplatte in zwei oder mehr Partitionen auf. Dabei steht Ihnen die Speicherplatzverteilung frei.
Mehr erfahren -
Der Partition Manager ist ein hervorragendes Tool für alle Aufgaben im Zusammenhang mit der Verwaltung von Laufwerken und Partitionen. Die Bedienung ist recht einfach und die Umsetzung fehlerfrei.
Mehr erfahren -
"Easeus Partition Master" bietet Ihnen alles, was Sie zum Verwalten von Partitionen brauchen, egal ob Sie mit einem 32 Bit- oder 64 Bit-System unterwegs sind.
Mehr erfahren
Verwandete Artikel
-
Es befindet sich kein Datenträger im Laufwerk. Legen Sie einen Datenträger in Laufwerk ein
![author icon]() Katrin/2025/05/21
Katrin/2025/05/21
-
Windows Betriebssystem auf SSD/HDD migrieren
![author icon]() Katrin/2025/05/21
Katrin/2025/05/21
-
USB-Stick für Xbox 360 formatieren
![author icon]() Mako/2025/05/21
Mako/2025/05/21
-
So übertragen Sie OEM-Windows 10 auf einen neuen PC [einfach und schnell]
![author icon]() Katrin/2025/05/21
Katrin/2025/05/21








