Inhaltsverzeichnis
Anfrage eines Benutzers: Google Chrome verbraucht viel Arbeitsspeicher auf Windows 10
" Seit ich gestern Windows 10 auf die neueste Version aktualisiert habe, ist mein Computer sehr langsam, wenn ich den Google Chrome-Browser verwende. Im Task-Manager sehe ich, dass die Speichernutzung des Computers über 95 % liegt und dass Chrome zu viel Speicher verbraucht. Wieso verbraucht Chrome so viel Speicher? Wie lässt sich die Speichernutzung von Chrome effektiv reduzieren?"
Der Google-Browser-Kernel ist weltweit der wichtigste Browser-Kernel und zeichnet sich durch ein sehr stabiles und schnelles Browsing-Erlebnis aus. Google Chrome ist ein sehr beliebter Webbrowser. Die meisten Benutzer von Chrome haben jedoch eine gemeinsame Beschwerde, nämlich dass er sehr viel Speicher benötigt, wie der folgende Screenshot zeigt.
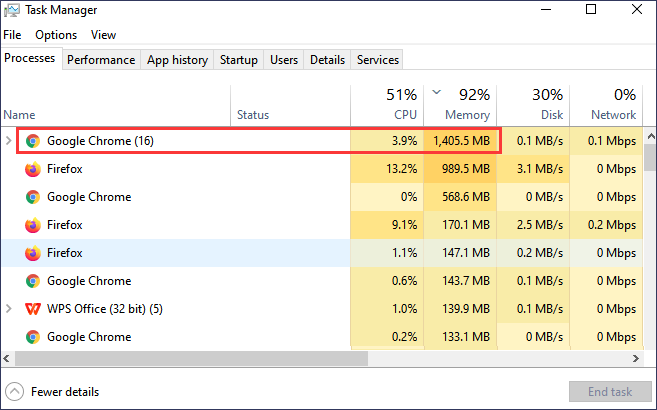
In Chrome und anderen Webbrowsern wird jeder Tab und jede Erweiterung in einem separaten RAM-Prozess (Random Access Memory) abgelegt. Diese Art der Prozessisolierung bietet bessere Stabilität, mehr Sicherheit und bessere Leistung für moderne Multi-Core-CPUs, bei denen Sie wahrscheinlich viele Dinge auf einmal tun. Viele Prozesse bedeuten aber auch einen hohen RAM-Bedarf.
In der Tat hat Google Chrome seine RAM-Anforderungen in den letzten Jahren reduziert. Dennoch verbraucht Chrome im Vergleich zu anderen Programmen immer noch sehr viel Arbeitsspeicher, was dazu führen kann, dass der Computer einfriert und abstürzt. Es ist schwer, dieses Problem vollständig zu beheben, aber es gibt wirksame Maßnahmen, mit denen Sie die Speichernutzung von Chrome reduzieren und Ihren Computer schneller machen können.
Was verursacht die hohe Speicherauslastung von Chrome?
Haben Sie sich gefragt, warum Google Chrome so viel Arbeitsspeicher verbraucht? Hier sind mögliche Ursachen dafür:
- Sie haben in Ihrem Chrome viele Seiten gleichzeitig geöffnet.
- Sie haben eine Vielzahl von Plugins und Erweiterungen hinzugefügt.
- Im Browser befindet sich zu viel Cache.
- Die von Ihnen besuchte Seite enthält hochwertige Animationen oder übermäßige Werbung.
- Google Chrome wird im Hintergrund ausgeführt, wenn es geschlossen ist.
- Der Speicher oder die Konfiguration des Computers ist zu gering, um Chrome ordnungsgemäß auszuführen.
Es gibt verschiedene Möglichkeiten, wie Sie die hohe Speichernutzung von Chrome reduzieren und Ihr Surferlebnis beschleunigen können. Wir erklären sie nacheinander.
Lösung 1. Unerwünschte Tabs schließen
Bei der Verwendung von Chrome neigen wir dazu, viele Seiten geöffnet zu haben. Wenn Sie häufig mehr als ein Dutzend Tabs geöffnet haben, verbraucht Chrome eine Menge Speicher. Zudem werden die besuchten Webseiten im Cache gespeichert. Wenn mehr Seiten geöffnet sind, steigt der Speicherbedarf.
Der Chrome versucht, Tabs so zu verwalten, dass Seiten, die eine Weile nicht angesehen wurden, in den Ruhemodus gehen, damit sie nicht zu viel Arbeitsspeicher belegen. Trotzdem gilt: Je weniger Registerkarten und Seiten Sie geöffnet haben, desto weniger Arbeitsspeicher verbrauchen Sie.
Falls Sie unbedingt eine Reihe von Registerkarten geöffnet haben müssen, empfiehlt sich die Verwendung von Registerkartengruppen. Damit können Sie sie gruppieren und für eine bessere Verwaltung zusammenlegen.
Lösung 2. Nicht verwendete Plugins und Erweiterungen löschen
Erweiterungen sind wichtig für Ihr Chrome-Erlebnis, deshalb haben Sie wahrscheinlich mindestens ein paar davon installiert. Ähnlich wie Tabs haben auch Erweiterungen ihre eigenen Prozesse. Wenn Sie ungenutzte Erweiterungen haben, kann deren Deaktivierung oder Löschung etwas Arbeitsspeicher freisetzen.
Dazu müssen Sie Folgendes tun:
Schritt 1. Google Chrome-Browser öffnen.
Schritt 2. Tippen Sie chrome://extension in die Adressleiste ein.
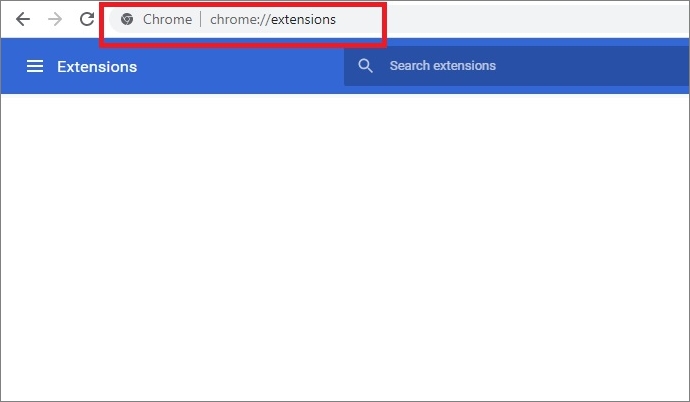
Schritt 3. Markieren Sie die überflüssigen Erweiterungen. Schalten Sie die Erweiterungen aus, indem Sie die unten gezeigte Schaltfläche deaktivieren.
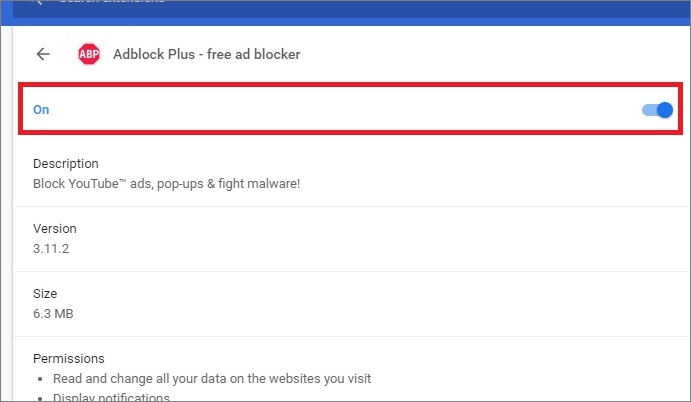
Schritt 4. Beenden Sie Chrome. Führen Sie Chrome erneut aus und überprüfen Sie, ob er immer noch zu viel Speicherplatz beansprucht.
Lösung 3. Aktivierung der Hard ware-Beschleunigung
Mit Hilfe der Hardware-Beschleunigung wird der Prozessor des Computers entlastet und die übermäßige Nutzung des Arbeitsspeichers vermieden. Versuchen Sie, die Hardware-Beschleunigung zu aktivieren, damit Chrome nicht mehr zu viel Arbeitsspeicher benötigt. Beachten Sie jedoch, dass diese Option nur verfügbar ist, wenn Sie über eine spezielle Grafikkarte verfügen. Es kann zu Problemen kommen, wenn diese Funktion nur in integrierten Grafikkarten aktiviert ist.
Schritt 1. Starten Sie Google Chrome. Rechts oben in der Ecke klicken Sie auf drei Punkte und wählen Sie "Einstellungen" aus dem Kontextmenü.
Schritt 2. Scrollen Sie herunter, suchen Sie die Einstellungen und klicken Sie auf "Erweitert".
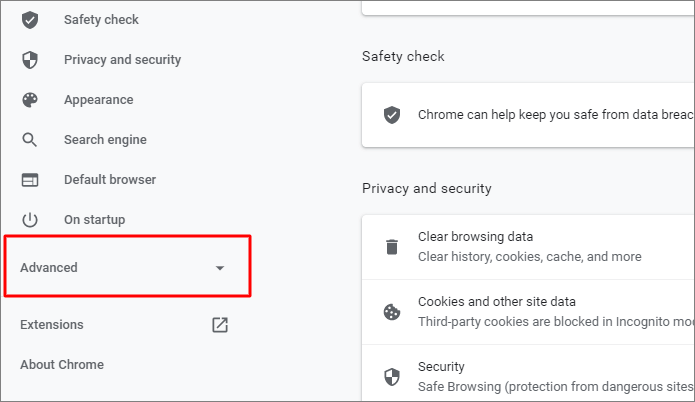
Schritt 3. Suchen Sie nach "System". Aktivieren Sie die Option "Hardware-Beschleunigung verwenden, wenn verfügbar".
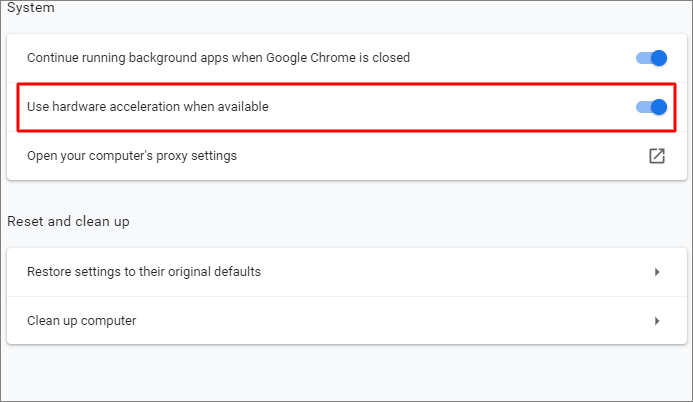
Schritt 4. Führen Sie einen Neustart Ihres Browsers durch und prüfen Sie, ob die hohe Speichernutzung von Chrome weiterhin besteht.
Lösung 4. Chrome Cache und Cookies löschen
Ein zu großer Cache und zu viele Cookies, die in Chrome gespeichert sind, können eine hohe RAM-Auslastung verursachen und Ihren Computer einfrieren lassen. Mit den folgenden Schritten können Sie Chrome-Cache und -Cookies löschen.
Schritt 1. Öffnen Sie Chrome. Klicken Sie in der oberen rechten Ecke auf die drei Punkte.
Schritt 2. Wählen Sie "Weitere Tools" aus dem Dropdown-Menü und wählen Sie "Browserdaten löschen".
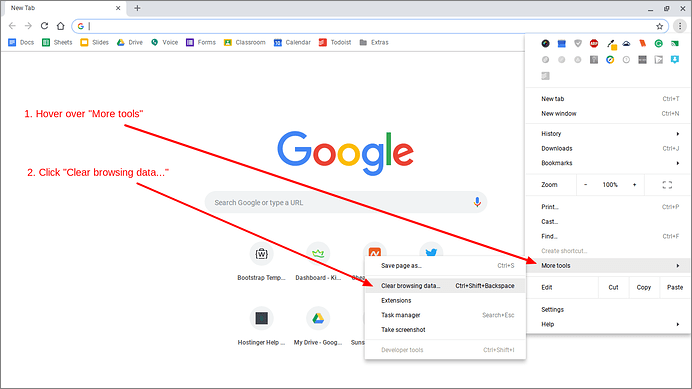
Schritt 3. Aktivieren Sie die Kontrollkästchen "Cache" und "Cookies" und klicken Sie auf "Daten löschen".
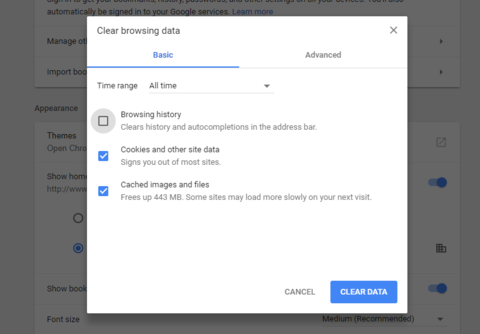
Nach dem Löschen von Cache und Cookies können Sie Ihren Chrome neu starten, um festzustellen, ob das Problem weiterhin besteht.
Lösung 5. Google Chrome auf die neueste Version aktualisieren
Überholte Versionen von Google Chrome haben Fehler und Störungen, die zu einer schlechten Leistung des Browsers führen und zu viel Speicher zur Laufzeit verbrauchen können. Stellen Sie sicher, dass Google Chrome auf die neueste Version aktualisiert ist, und aktualisieren Sie ihn, falls dies nicht der Fall ist, wie unten beschrieben.
Schritt 1. Öffnen Sie Chrome. Klicken Sie auf die drei Punkte in der oberen rechten Ecke. Gehen Sie auf Einstellungen.
Schritt 2. Wählen Sie "Über Chrome" in der linken Leiste.
Schritt 3. Prüfen Sie die Version Ihres Google Chrome. Stellen Sie fest, ob sie aktuell ist oder ob Updates zur Installation anstehen.
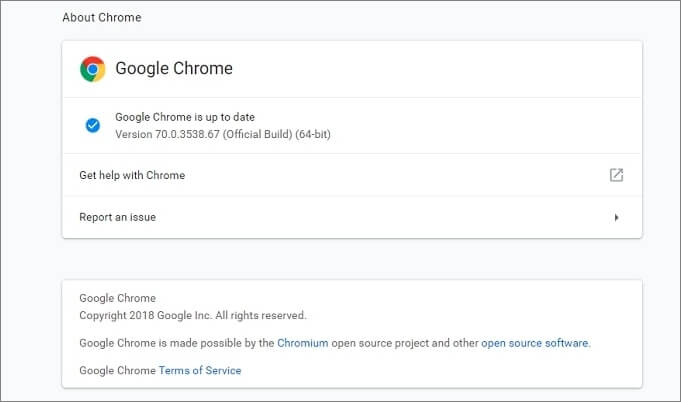
Lösung 6. Die Ausführung von Anwendungen im Hintergrund verhindern
Wenn Google Chrome geschlossen ist, laufen möglicherweise noch einige Anwendungen im Hintergrund. Dies führt dazu, dass der Browser ständig Arbeitsspeicher verbraucht und es zu einem Problem mit hoher Auslastung kommen kann. So lösen Sie dieses Problem.
Schritt 1. Starten Sie Chrome. Gehen Sie auf die drei Punkte in der oberen rechten Ecke.
Schritt 2. Klicken Sie im Dropdown-Menü auf "Einstellungen".
Schritt 3. Auf der Seite Einstellungen scrollen Sie nach unten und klicken Sie auf "Erweitert" > "System".
Schritt 4. Aktivieren Sie den Parameter "Hintergrundanwendungen weiter ausführen, wenn Google Chrome geschlossen wird".
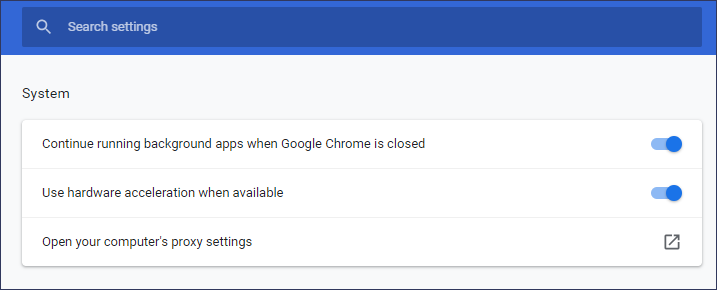
Lösung 7. Überwachung des Task-Managers von Chrome
Wie Windows verfügt auch Google Chrome über einen integrierten Task-Manager. Damit können Sie einen sehr detaillierten Blick darauf werfen, was in Chrome ausgeführt wird. In der Regel müssen Sie den Chrome-Prozess wahrscheinlich nicht beenden. Sollten einige Prozesse Speicherplatz beanspruchen, können Sie sie hier beenden.
Schritt 1. Chrome starten. Drücken Sie auf die drei Punkte in der oberen rechten Ecke.
Schritt 2. Wählen Sie "Weitere Tools" > "Task-Manager". Oder öffnen Sie ihn mit dem Tastaturkürzel Umschalt+Esc.
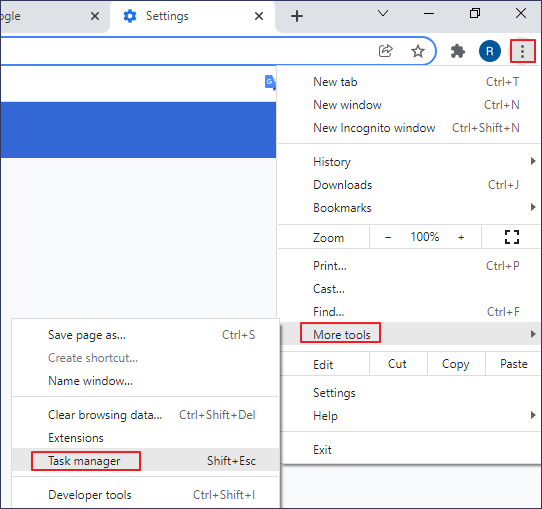
Schritt 3. Markieren Sie einfach eine Aufgabe, die Sie nicht ausführen möchten, und wählen Sie die Schaltfläche "Prozess beenden". Üblicherweise ist es einfacher, den Tag einfach zu schließen. Falls jedoch Tabs oder Extender Speicherplatz belegen, brauchen Sie möglicherweise nur einen Neustart, um zum Normalzustand zurückzukehren.
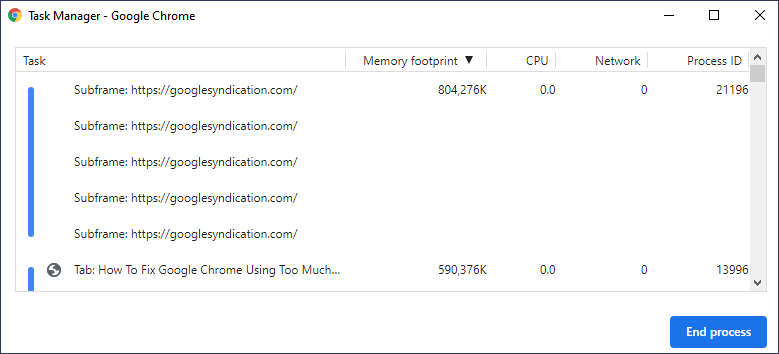
Wiederherstellung verlorener Dateien von einem abgestürzten Computer Windows 10/11
Falls das Problem der hohen Speicherauslastung von Chrome zu einem schwerwiegenden Einfrieren des Computers führt und Sie den Computer neu starten und Daten verlieren sollten, können Sie sofort eine professionelle Datenrettungssoftware verwenden, um wichtige Dateien wiederherzustellen.
EaseUS Data Recovery Wizard ermöglicht es Ihnen, verlorene oder gelöschte Dateien wiederherzustellen, die aufgrund von versehentlichem Löschen, Festplattenformatierung/-beschädigung, Betriebssystem-/Computerabstürzen, Virenangriffen oder anderen komplexen Datenverlustursachen verursacht wurden. Darüber hinaus ist es in der Lage, beschädigte Dateien zu reparieren, inklusive beschädigter Word-, Excel- und PDF-Dokumente, Fotos und Videos.
Schritt 1. Starten Sie die Software und wählen Sie die Festplatte aus, in der Sie die Dateien verlorenen. Dann klicken Sie auf „Scan“.
Schritt 2. Nach dem Scan lassen sich alle gefundenen Dateien im Verzeichnisbaum auf der linken Seite auflisten. Klicken Sie „Filter“ > „Verlorene Daten“, damit Sie alle verlorenen Dateien in der Vorschau betrachenten können. Sollten Sie Ihre verlorenen Daten nicht finden, suchen Sie den Dateinamen im Suchfeld oder schauen Sie in „RAW“ Ordner durch.
Schritt 3. Nachdem alle verlorenen Daten ausgewählt worden sind, klicken Sie auf „Wiederherstellen“.
Tipps: Bitte speichern Sie die wiederhergestellten Daten an anderer Festplatte, um die weitere Daten-Überschreibung zu vermeiden.
Fazit
Bei Google Chrome gab es schon immer ein Problem mit der hohen Speichernutzung. Außerdem hat Google die Leistung des Browsers stetig verbessert. Für uns ist es schwierig, dieses Problem vollständig zu lösen. Wenn Sie sich mit der hohen Speicherauslastung von Chrome herumschlagen, probieren Sie eine der oben genannten Lösungen aus, um das Problem zu beheben.
Sie können unnötige Seiten, Plugins und Erweiterungen schließen, die Hardwarebeschleunigung aktivieren, Cache und Cookies löschen und den Browser aktualisieren. Wir hoffen, dass diese Anleitung Ihnen hilft, Ihr Problem zu beheben. Wenn unerwartet ein Datenverlust auftritt, sollten Sie eine Datenwiederherstellungssoftware verwenden, um die Dateien so schnell wie möglich wiederherzustellen.
Häufig gestellte Fragen über Chrome Arbeitsspeicher reduzieren
Wenn Sie noch Fragen über die Chrome-Arbeitsspeicher? Die folgenden Antworte können Ihnen möglicherweise helfen.
Wie viel RAM nimmt Chrome?
Öffnen Sie Chrome und auf einem geöffneten Tab drücken Sie die Umschalt + Esc Tasten, um den Task-Manager von Google Chrome zu öffnen. In diesem Fenster können Sie alle geöffneten Tabs und den genommene RAM fidnen. Sie können die gewünschten Webseite schließen, wenn Sie die hohe Speicherauslastung lösen wollen.
Was führt zur hohen Speicherauslastung von Chrome?
Die Gründe für das Problem ist vielfältig. Darunter haben wir die Hauptgründe aufgelistet.
- Zu viele Seiten werden geöffnet.
- Zu viele Plugins und Erweiterungen werden hinzugefügt und gestartet.
- Zu viel Cache.
- Die geöffneten Webseiten enthalten Animationen oder zu viele Werbung.
- Google Chrome wird im Hintergrund ausgeführt, auch wenn Sie das Programm geschlossen haben.
- Der Speicher oder die Konfiguration des Computers ist zu gering.
Welcher Browser verbraucht am wenigsten RAM?
Wir haben viele Testberichte gelesen. Viele Tests haben bestätig, Opera ist der Browser, welcher den RAM am wenigsten verbraucht. Aber bei der Auswahl eines Browsers sind die Funktionen, die Geschwindigkeit, die Sicherheit und die Stabilität auch sehr wichtig. Unter diesen Voraussetzungen ist Google Chrome eine ideale Option für Sie.
War diese Seite hilfreich?
-
Markus verfügt über 10+ Jahre Praxiserfahrung in Datenwiederherstellung, Festplatten-/Partitionsverwaltung und Multimedia-Technologien. Er beherrscht die Kunst, komplexe Probleme zu vereinfachen und effiziente Lösungsanleitungen zu erstellen. Privat liebt er Filme, Reisen und kulinarische Genüsse. …

20+
Jahre Erfahrung

160+
Länder und Regionen

72 Millionen+
Downloads

4.7 +
Trustpilot Bewertung
TOP 2 in Recovery-Tools
"Easeus Data Recovery Wizard kann die letzte Möglichkeit sein, gelöschte Daten wiederherzustellen und ist dabei sogar kostenlos."

EaseUS Data Recovery Wizard
Leistungsstarke Datenrettungssoftware zur Wiederherstellung von Dateien in fast allen Datenverlustszenarien unter Windows und Mac.
100% Sauber
Top 10 Artikel
-
 Gelöschte Dateien wiederherstellen
Gelöschte Dateien wiederherstellen
-
 USB-Stick wiederherstellen
USB-Stick wiederherstellen
-
 SD-Karte reparieren
SD-Karte reparieren
-
 Papierkorb wiederherstellen
Papierkorb wiederherstellen
-
 Festplatte wiederherstellen
Festplatte wiederherstellen
-
 USB wird nicht erkannt
USB wird nicht erkannt
-
 RAW in NTFS umwandeln
RAW in NTFS umwandeln
-
 Gelöschte Fotos wiederherstellen
Gelöschte Fotos wiederherstellen
-
 Word-Dokument wiederherstellen
Word-Dokument wiederherstellen
-
 Excel-Dokument wiederherstellen
Excel-Dokument wiederherstellen



 May 21,2025
May 21,2025



