Gesamte Downloads
Hauptinhalt
Über den Autor
Aktuelle Themen
Treffen Sie auf dem Computer den Windows 11 Blue Screen-Fehler? In diesem Artikel sind neun effektive Möglichkeiten, um Ihnen zu helfen.
Wie der Name schon sagt, wird der Bildschirm des Computers blau, um Dateien zu schützen, wenn das Betriebssystem auf einen unerwarteten Absturz stößt. Es ist auch als der Blue Screen of Death (BSOD) bekannt. Die meisten Menschen sehen diesen Fehler nach dem Start der neuen Version von Windows 11.
Dieser Artikel zielt darauf ab, den Menschen beizubringen, wie sie den Windows 11 Blue Screen beheben können, einschließlich der Ursachen, um ein besseres Verständnis zu erlangen. Lesen Sie weiter, um mehr zu erfahren.
Was verursacht den Windows 11 Bluescreen Fehler?
Der Blue Screen Error kann Ihr Windows 11 Betriebssystem treffen, was aus verschiedenen Gründen geschehen kann. Wir haben die häufigsten Gründe aufgelistet, die den Windows 11 Blue Screen Error verursachen:
- Unverträglichkeit oder Softwarefehler
- Hardwarefehler
- Beschädigte Systemdateien
- Treiberprobleme
- Eine fehlerhafte Windows-Aktualisierung
- MBR (Master Boot Record) oder Systemdateifehler
- Virus- oder Malware-Angriff
- Nicht zertifizierte Anwendungen von Drittanbietern
Der folgende Abschnitt befasst sich damit, den BSOD-Fehler mithilfe von neun verschiedenen Methoden zu beheben. Wir haben für jede Lösung eine dedizierte Schritt-für-Schritt-Anleitung erwähnt.
Wenn Sie auf den Windows 10/11 grünen Bildschirmfehler stoßen, können Sie auf den unten stehenden Link klicken, um weitere detaillierte Informationen zu erhalten: PC grüner Bildschirm
Wie kann man den Windows 11 Bluescreen Fehler beheben
Dieser Abschnitt wird Ihnen verschiedene Methoden zur Verfügung stellen, um Ihnen auf jede erdenkliche Weise zu helfen. Bitte folgen Sie jedem Schritt sorgfältig, um Ihr Blue-Screen-Problem zu beheben.
Methode 1. Entfernen Sie unnötige Geräte
Entfernen Sie alle externen Geräte oder Hardware, die mit Ihrem Computer verbunden sind. Diese externen Geräte, einschließlich einer Festplatte, eines Bluetooth-Maus, einer Tastatur und USB-Speicherlaufwerke, können einen BSOD-Fehler verursachen, der das System daran hindert, korrekt zu funktionieren. Es ist daher ratsam, alle unnötigen Geräte zu entfernen. Nach dem Ausstecken dieser Geräte starten Sie Ihr System neu und überprüfen, ob es funktioniert. Sie können den Datei-Explorer verwenden, um die Aufgabe abzuschließen.
Schritt 1: Starten Sie den "Datei-Explorer(file explorer)" und klicken Sie auf "Dieser PC(This PC)" im Menü auf der linken Seite, um ihn zu öffnen.
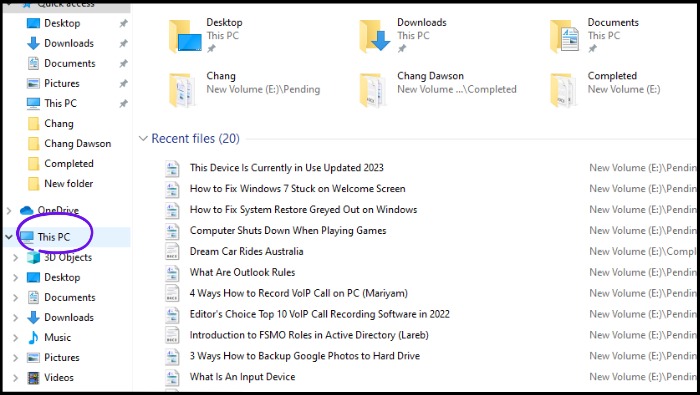
Schritt 2: Suchen Sie das USB-Gerät, das ausgeworfen werden muss, klicken Sie mit der rechten Maustaste darauf und wählen Sie "Auswerfen(Eject)" aus dem Menü, das angezeigt wird.

Methode 2. Überprüfen Sie die Festplatte auf Fehler
Der Fehler kann aufgrund eines Festplattenproblems auftreten und Sie müssen ihn beheben. Die beste Festplattenverwaltungssoftware - EaseUS Partition Master - wird Ihnen dabei helfen. Es ist das fortschrittlichste Tool auf dem Markt in Bezug auf Funktionen und Benutzererfahrung. Sie können diese leistungsstarke Software verwenden, um Festplattenfehler zu scannen und zu reparieren, ohne über Expertenkenntnisse zu verfügen.
Laden Sie herunter und befolgen Sie die angegebenen Schritte, um mithilfe von EaseUS Partition Master Festplattenfehler zu überprüfen:
Schritt 1. Öffnen Sie EaseUS Partition Master. Klicken Sie mit der rechten Maustaste auf den Datenträger, den Sie überprüfen möchten, und wählen Sie dann "Oberflächentest".
Schritt 2. Die Operation wird sofort durchgeführt und alle defekten Sektoren werden als rot markiert.
Sie können die Funktion "Oberflächentest" verwenden, um defekte Sektoren zu überprüfen und beschädigte Dateisysteme zu reparieren.
Methode 3. Systemtreiber aktualisieren
Das Aktualisieren der Treiber Ihres Systems kann Ihnen helfen, das BSOD-Problem zu lösen und die Systemstabilität zu gewährleisten. Der manuelle Prozess zur Aktualisierung der Systemtreiber ist jedoch zeitaufwendig und kompliziert. Sie sollten eine Treiberaktualisierungssoftware verwenden - EaseUS DriverHandy. Es ist eine problemlose Möglichkeit, Ihre Systemtreiber zu aktualisieren, da es den aktuellen Status der Treiber analysiert und sie automatisch aktualisiert. Es wird viel Zeit und Mühe sparen, um Windows-Treiber zu aktualisieren.
Laden Sie dieses Tool herunter und befolgen Sie die angegebenen Schritte, um Systemtreiber zu aktualisieren:
Schritt 1. Starten Sie EaseUS DriverHandy und klicken Sie auf die Schaltfläche "Scannen".
Schritt 2. Wählen Sie die Treiber aus und klicken Sie auf "Alle installieren(install all)" in der oberen rechten Ecke, um alle Treiber zu aktualisieren. Alternativ können Sie die einzelnen Motherboard-, Sound- oder Grafiktreiber auswählen und auf der rechten Seite auf "Aktualisieren(update)" klicken.

Methode 4. MBR neu erstellen
MBR bezieht sich auf den Master Boot Record, ein wichtiger Aspekt des Computer-Boot-Sektors. Es funktioniert als Partitionstabelle, um die Partitionen auf Festplatten zu arrangieren und zu überprüfen. Wenn dieser MBR beschädigt, beschädigt oder verloren geht, kann das Betriebssystem nicht gebootet werden. Sie können versuchen, mit EaseUS Partition Master MBR neu erstellen.
Mit nur wenigen Klicks können Sie mithilfe der EaseUS-Partitionssoftware automatisch den MBR reparieren.
Schritt 1. Erstellen Sie eine bootfähige WinPE-Disk
- Starten Sie EaseUS Partition Master und klicken Sie auf "Bootfähiges Medium" in der Symbolleiste. Wählen Sie "Bootfähiges Medium erstellen".
- Klicken Sie auf "Weiter", um den Vorgang abzuschließen.

Schritt 2. Starten Sie den EaseUS Partition Master Bootfähigen USB-Stick
- Verbinden Sie den bootfähigen USB-Stick oder die CD/DVD mit Ihrem PC.
- Drücken Sie beim Neustart des Computers F2 oder Del, um das BIOS-Menü aufzurufen. Legen Sie "Removable Devices" oder "CD-ROM Drive" als Startoption fest und starten Sie den Computer. Daraufhin wird EaseUS Partition Master automatisch ausgeführt.
Schritt 3. Wiederherstellung des MBR
- Klicken Sie auf "Toolkit" und wählen Sie "MBR neu erstellen".
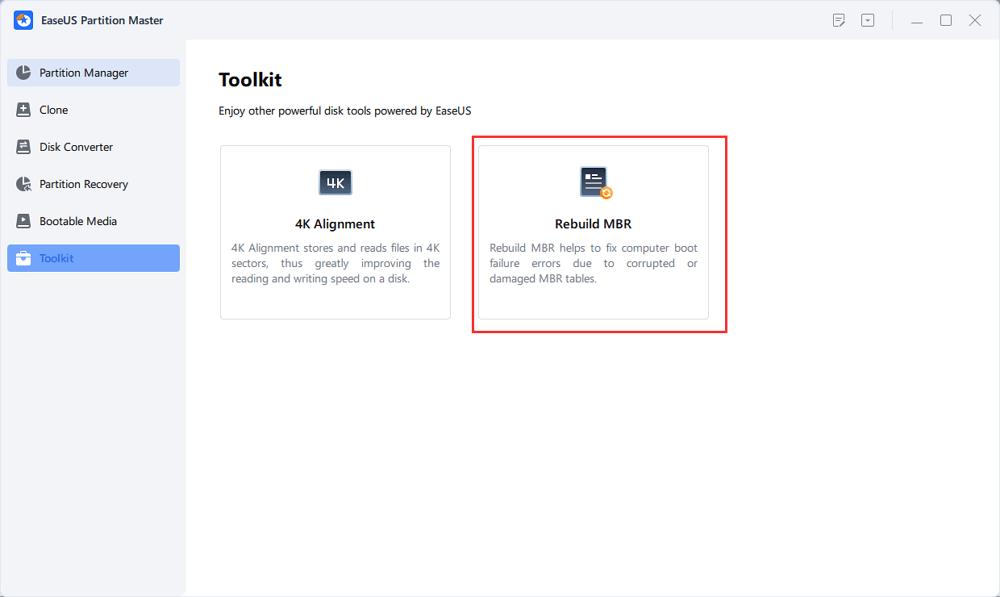
- Wählen Sie die Festplatte und den Typ des MBR aus. Klicken Sie anschließend auf "MBR Neu erstellen".

- Danach sehen Sie die Meldung "MBR wurde erfolgreich auf Datenträger X wiederhergestellt".
Methode 5. Deinstallieren Sie Drittanbieter-Software
Wenn der Windows 11 Blue Screen Fehler durch Drittanbieter-Software verursacht wird, befolgen Sie die untenstehenden Schritte, um sie zu deinstallieren.
Schritt 1: Klicken Sie auf Start und wählen Sie Einstellungen(Settings) aus. Alternativ können Sie Windows + I drücken, um die Einstellungen zu öffnen.
Schritt 2: Klicken Sie auf der linken Seitenleiste auf Apps.
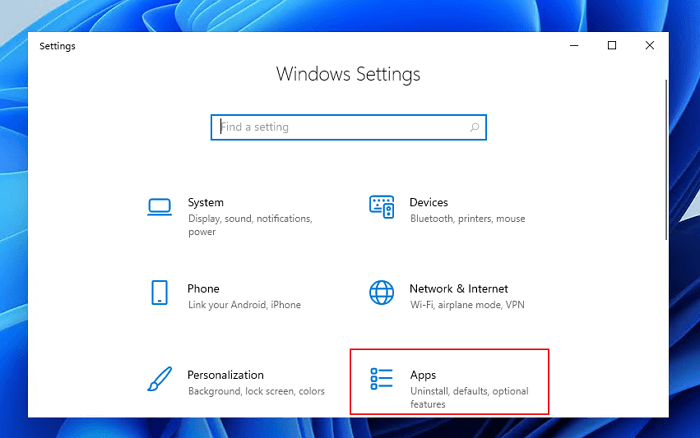
Schritt 3: Klicken Sie auf die erste Option Apps & Funktionen(Apps&Features).
Schritt 4: Durchsuchen Sie die Liste der installierten Software auf Ihrem Computer und wählen Sie die Drittanbieter-Software aus, die möglicherweise das Problem verursacht.
Schritt 5: Klicken Sie auf das Drei-Punkte-Symbol vor der Software und wählen Sie Deinstallieren(Uninstall)aus.
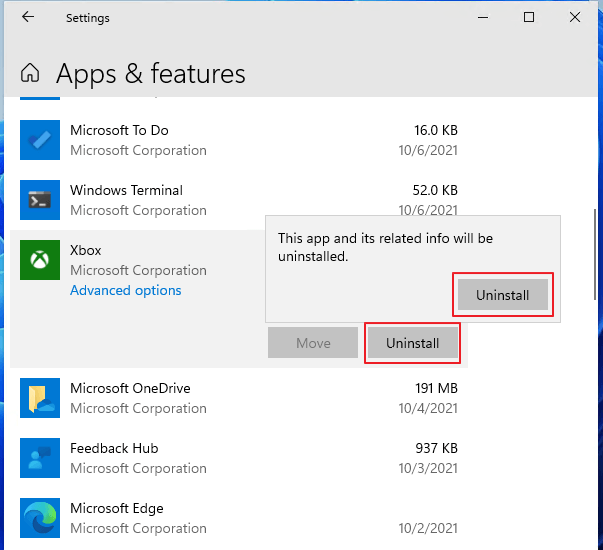
Schritt 6: Warten Sie, bis der Deinstallationsprozess abgeschlossen ist, und starten Sie dann Ihren Computer neu.
Methode 6. Deinstallieren Sie kürzlich durchgeführte Updates
Wenn der Blue-Screen-Fehler nach der Installation eines neuen Windows-Updates auftritt, versuchen Sie diese Methode.
Schritt 1: Drücken Sie die Tastenkombination Windows-Taste + I, um die Einstellungen zu öffnen.
Schritt 2: Suchen und wählen Sie Windows Update aus und klicken Sie dann auf die Option Update-Verlauf(Check for updates).
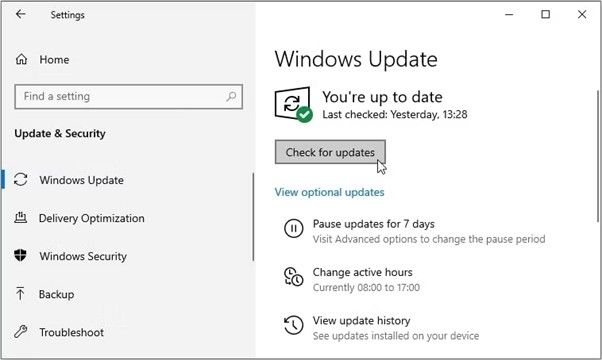
Schritt 3: Scrollen Sie auf der Seite nach unten und klicken Sie auf Updates deinstallieren(Uninstall updates) unter Verwandte Einstellungen(Related settings).
Schritt 4: Doppelklicken Sie auf das neueste Update und wählen Sie auf dem Bildschirm Ja(Yes), um den Vorgang abzuschließen.
Behebung 7. Scannen Sie Ihren Computer auf Viren oder Malware
Verwenden Sie Windows Security, um Ihren Computer auf Viren oder Malware zu scannen. Wenn das Tool Viren oder Malware findet, müssen Sie den angegebenen Anweisungen folgen.
Schritt 1: Drücken Sie die Windows-Taste, geben Sie Windows-Sicherheit( Windows Security) in das Suchfeld ein und drücken Sie Enter.
Schritt 2: Wählen Sie die Option Viren- und Bedrohungsschutz aus.
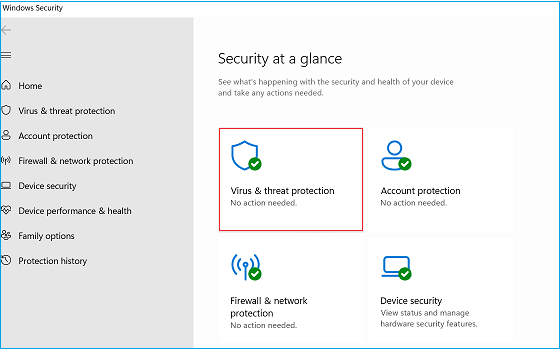
Schritt 3: Wählen Sie Vollständiger Scan als Scantyp aus und klicken Sie auf Jetzt scannen, um den Scanvorgang für Ihr Windows 11-System zu starten.
Methode 8. Führen Sie eine Systemwiederherstellung durch
Wenn das Problem auf Ihrem Windows-System weiterhin besteht, können Sie es durch Erstellen eines Systemwiederherstellungspunkts auf das gewünschte Datum zurücksetzen. Hier sind die detaillierten Schritte:
Schritt 1: Gehen Sie zum Startmenü, geben Sie Systemwiederherstellung(System restore)ein und wählen Sie Einen Wiederherstellungspunkt erstellen(create a restore point)aus.
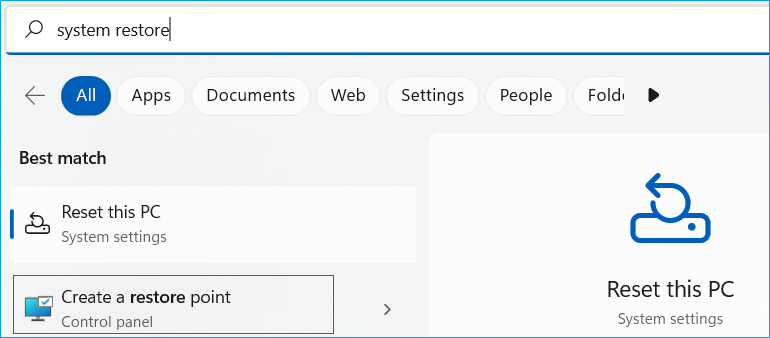
Schritt 2: Klicken Sie auf die Option Systemwiederherstellung (System restore) im Pop-up-Fenster und wählen Sie das Datum des Wiederherstellungspunkts aus, den Sie erstellen möchten. Wählen Sie Weiter(next) aus.
Schritt 3: Klicken Sie auf Beenden(Exit), um den Wiederherstellungspunkt zu bestätigen. Warten Sie, bis der Computer Ihr Windows-System auf das von Ihnen ausgewählte Datum wiederhergestellt hat.
Stellen Sie sicher, dass das Wiederherstellen des Computers auf eine frühere Version das Problem des blauen Bildschirms löst.
Methode 9. EaseUS Blue Screen Reparatur Service
Wenn alle oben genannten Lösungen nicht in der Lage sind, Ihren Fehler zu beheben, können Sie auf den Remote-Service von EaseUS zurückgreifen, der eine hohe Erfolgsquote aufweist. EaseUS bietet professionellere Dienstleistungen für Computerprobleme an. Klicken Sie auf den unten stehenden Link, um sich mit unserem Expertenteam zu verbinden:
EaseUS Premium-Support und -Service
Sie können auch einen 1-zu-1-Service in Anspruch nehmen, um mehrere Boot-Probleme auf Ihrem aktuellen PC zu beheben, einschließlich:
- BSOD: Blue Screen of Death, Black Screen of Death, Green Screen und sogar Red Screen auf Windows.
- PC nicht bootfähig: Geklontes Laufwerk nicht bootfähig, Computer nicht bootfähig nach unterschiedlicher Wiederherstellung, geklontes Laufwerk nicht bootfähig auf einem neuen PC.
- Fehlercodes: 0XC000000E, 0XC0000225, Inaccessible_boot_device, Betriebssystem nicht gefunden oder fehlend, usw.
Kontaktieren Sie uns jetzt, um Ihre Probleme zu beheben:
Kostenlose Anfrage
Das Fazit
Dieser Artikel stellt die Ursachen und Lösungen des Blue Screen of Death (BSOD)-Fehlers vor. Wir möchten Ihnen helfen, Ihre Bedürfnisse durch jede der acht Methoden zu erfüllen. Wir empfehlen jedoch, EaseUS Partition Master als schnelle und problemlose Lösung zur Überprüfung der Festplatte und zur Fehlerbehebung ohne Datenverlust zu verwenden. Seine fortschrittlichen Funktionen ermöglichen es Ihnen, Ihr Betriebssystem auf einen früheren Zustand wiederherzustellen.
Häufig gestellte Fragen zum Windows 11 Blue Screen-Fehler
Wenn Sie weitere Fragen zum Windows 11 Blue Screen Error haben, finden Sie Antworten in diesem FAQ-Bereich.
1. Wie behebe ich den Green Screen of Death in Windows 11?
Der Grüne Bildschirm des Todes auf Windows 11 kann aus verschiedenen Gründen auftreten. Um das Problem zu lösen, können Sie die folgenden Lösungen anwenden:
- Entfernen Sie alle verbundenen Geräte wie externe USB-Laufwerke, Festplatten, externe Tastaturen oder Mäuse usw.
- Aktualisieren Sie alle Systemtreiber.
- Entfernen Sie Drittanbieter-Antivirus- oder Malware-Tools.
- Installieren Sie die vorherige Windows 11-Version neu.
2. Hat Windows 11 einen Blue Screen of Death?
Es wurden Probleme mit einem blauen Bildschirm des Todes und anderen Problemen bei Windows 11 gemeldet. Der Fehler des blauen Bildschirms des Todes tritt aufgrund von Kompatibilitätsproblemen mit Intel-Treibern in Windows 11 auf. Benutzer werden Schwierigkeiten haben, Apps zu aktualisieren oder zu reparieren, da der Microsoft Installer (MSI) fehlschlägt.
3. Wie behebe ich einen blauen Bildschirm unter Windows 11?
Sie müssen herausfinden, warum Sie den Blue-Screen-Fehler erhalten. Anschließend können Sie sich an den folgenden Lösungen orientieren. Eine ausführliche Anleitung finden Sie in diesem Abschnitt.
- Führen Sie den Windows-Speicherdiagnosetest durch.
- Aktualisieren/Rückgängig machen/Deaktivieren/Deinstallieren Sie Gerätetreiber.
- Trennen Sie externe Geräte ab und starten Sie Ihr System neu.
- Führen Sie eine Systemwiederherstellung durch.
- Scannen Sie Ihren Computer auf Malware.
- Starten Sie im abgesicherten Modus mit Netzwerkunterstützung.
Wie wir Ihnen helfen können
Über den Autor
Markus
Markus verfügt über 10+ Jahre Praxiserfahrung in Datenwiederherstellung, Festplatten-/Partitionsverwaltung und Multimedia-Technologien. Er beherrscht die Kunst, komplexe Probleme zu vereinfachen und effiziente Lösungsanleitungen zu erstellen. Privat liebt er Filme, Reisen und kulinarische Genüsse.
Produktbewertungen
-
Mit „Easeus Partition Master“ teilen Sie Ihre Festplatte in zwei oder mehr Partitionen auf. Dabei steht Ihnen die Speicherplatzverteilung frei.
Mehr erfahren -
Der Partition Manager ist ein hervorragendes Tool für alle Aufgaben im Zusammenhang mit der Verwaltung von Laufwerken und Partitionen. Die Bedienung ist recht einfach und die Umsetzung fehlerfrei.
Mehr erfahren -
"Easeus Partition Master" bietet Ihnen alles, was Sie zum Verwalten von Partitionen brauchen, egal ob Sie mit einem 32 Bit- oder 64 Bit-System unterwegs sind.
Mehr erfahren
Verwandete Artikel
-
Windows von USB Stick installieren [Schritt-für-Schritt-Anleitung]
![author icon]() Maria/2025/08/24
Maria/2025/08/24
-
![author icon]() Maria/2025/05/21
Maria/2025/05/21
-
Defaultuser0 Passwort? Reparieren Sie es jetzt! [5 effiziente Wege🔥]
![author icon]() Markus/2025/05/21
Markus/2025/05/21
-
So ändern Sie die Größe der EFI-Systempartition unter Windows 11/10/8/7
![author icon]() Maria/2025/09/14
Maria/2025/09/14








