Gesamte Downloads
Hauptinhalt
Über den Autor
Aktuelle Themen
Für die Installation von Windows 10 auf Ihrem neuen Computer oder Laufwerk gibt es mehrere Möglichkeiten. Die Verwendung eines bootfähigen USB-Laufwerks zur Installation von Windows 10 und zum Einrichten des Betriebssystems ist eine hervorragende Möglichkeit, wenn Sie kein CD- oder DVD-Laufwerk haben. In dieser Anleitung werden zwei Möglichkeiten beschrieben, wie Sie ein USB-Laufwerk aus einer Windows-Installations-ISO-Datei erstellen und Windows 10 von USB-Stick installieren können. Lesen Sie weiter, um eine detaillierte Schritt-für-Schritt-Anleitung zu erhalten.
Hier sind die wichtigen Informationen zum Windows 10 von USB Stick installieren:
| ⏱️Zeitdauer | Etwa eine halbe Stunde |
| 💻Unterstütztes System | Windows 11 |
| ⛑️Vorbereitungen | USB-Stick, ISO-Datei, Bootfähiges USB-Tool |
| 🧑💻Schwierigkeitsgrad |
✔️[Einfach] Windows 10 von USB-Stick über EaseUS Partition Master installieren ✔️[Schwierig] Windows Media Creation Tool zur Installation von Windows 10 von USB-Stick verwenden |
| 👣Schritte |
Schritt 1. Eine aktive Partition nach der Laufwerks-Formatierung einstellen |
- Wichtig
- Die Lösung für diese Anleitung ist von der offiziellen Methode abgeleitet, die von Microsoft für die Installation von Windows von einem Flash-Laufwerk bereitgestellt wird. Wir bieten jedoch eine detailliertere und umfassendere Anleitung. Sie können sich voll und ganz auf diese Anleitung verlassen.
Was ist für die Installation von Windows 10 über USB-Stick erforderlich?
Bevor wir mit den formalen Schritten der Installation von Windows 10 von USB-Stick beginnen, sollten wir die Vorbereitungen überprüfen, die für die Installation des Betriebssystems erforderlich sind:
- Windows-Installationsmedien von Microsoft herunterladen: Windows 10 herunterladen
- Bereiten Sie einen USB-Stick mit mindestens 8 GB freiem Speicherplatz vor und vergewissern Sie sich, dass keine wichtigen Daten darauf gespeichert sind.
- Ein freier Computer zum Formatieren des USB.
- Ein neuer PC für die Installation von Windows 10.
- Ein Tool zum Brennen von Windows ISO auf USB-Stick - EaseUS Partition Master
Dann lassen Sie uns mit der Installation von Windows 10 von USB-Stick beginnen, indem wir diese Schritte befolgen. Lesen Sie den Artikel unten, wenn Sie nicht wissen, wo Sie Windows installieren können.
Weitere Lösungen für die Installation von Windows ohne Produktschlüssel finden Sie in folgendem Artikel:
Windows 10 ohne Produktschlüssel installieren
Sie können Windows 10 ohne Produktschlüssel installieren, indem Sie die Windows 10 ISO von Microsoft herunterladen. Diese Seite bietet eine umfassende Lösung, wie Sie dies tun können.

Methode 1. Windows 10 von USB-Stick installieren - Mit EaseUS Partition Master
Bevor Sie beginnen, laden Sie das professionelle Tool zum Booten von Windows herunter: EaseUS Partition Master, das eine Komplettlösung für die Installation von Windows 10 bietet, einschließlich der Formatierung von Laufwerken, dem Brennen von ISO-Dateien und der Erstellung bootfähiger USB-Sticks. Es ist der ultimative und sichere Partitionsmanager. Mit diesem Tool können Sie eine Menge Zeit und Mühe sparen.
Führen Sie dann die folgenden Schritte aus:
Schritt 1. Eine aktive Partition nach der Laufwerks-Formatierung einstellen
USB-Stick muss auf das FAT32-Format eingestellt sein, um ISO zu brennen. Sie können den USB-Stick mit der Datenträgerverwaltung oder CMD formatieren oder das USB-Formatierungstool verwenden:
Schritt 1. Starten Sie EaseUS Partition Master, klicken Sie mit der rechten Maustaste auf die Partition, die Sie formatieren möchten, und wählen Sie "Formatieren".
Schritt 2. Geben Sie im neuen Fenster die Bezeichnung der Partition ein, wählen Sie das Dateisystem FAT32/EXT2/EXT3/EXT4 und legen Sie die Clustergröße entsprechend Ihren Anforderungen fest. Klicken Sie dann auf "OK".
Schritt 3. Dann wird ein Warnfenster angezeigt, klicken Sie darin auf "Ja", um fortzufahren.
Schritt 4. Klicken Sie auf die Schaltfläche "1 Aufgabe(n) ausführen" in der oberen linken Ecke, um die Änderungen zu überprüfen, und klicken Sie dann auf "Übernehmen", um die Partition auf FAT32/EXT2/EXT3/EXT4 zu formatieren.
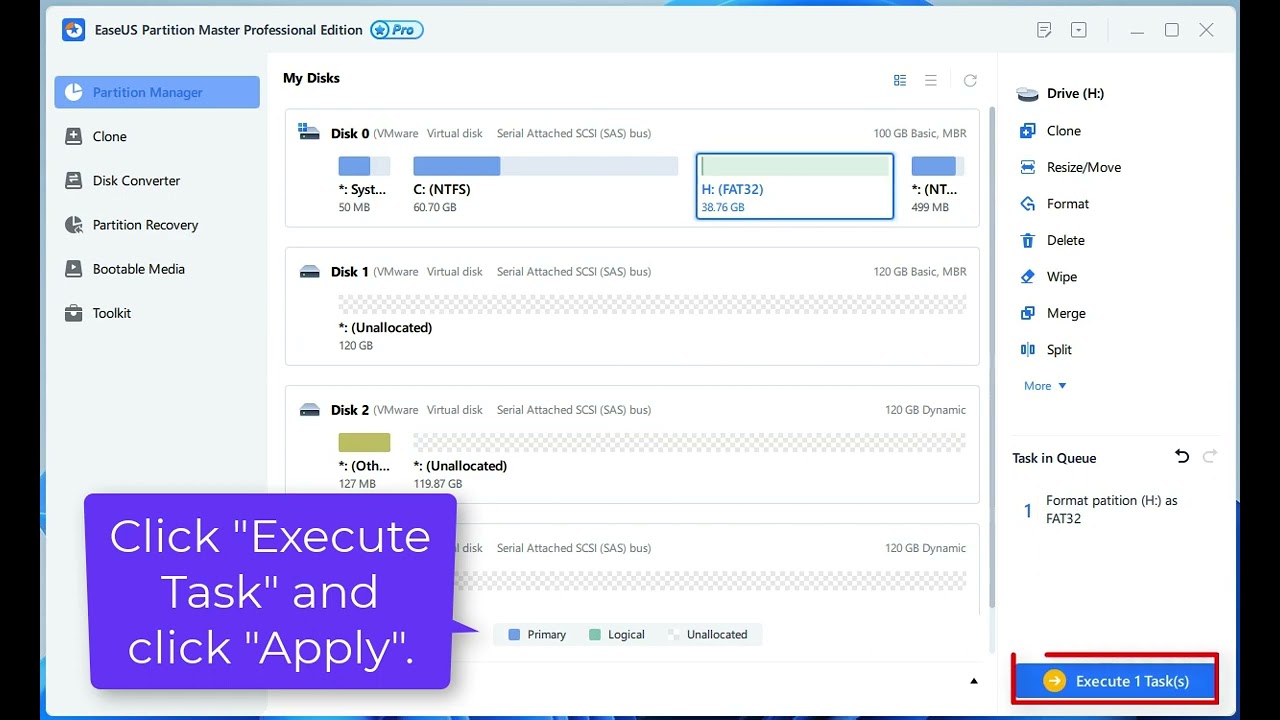
Sie können auch die folgenden Schritte befolgen, um die manuelle Methode auszuprobieren:
- Wählen Sie "Datenträgerverwaltung", indem Sie auf das Windows-Symbol klicken.
- Wählen Sie FAT32-Format mit einem Rechtsklick auf das Ziellaufwerk.
- Klicken Sie mit der rechten Maustaste auf die Laufwerkspartition und markieren Sie sie als aktiv
Wenn die Partition als aktiv und nicht verfügbar markiert ist, verwenden Sie bitte diskpart, um sie zu reparieren.
Schritt 2. Windows ISO-Datei auf USB-Stick brennen
Wir müssen die Windows-ISO-Datei auf das entsprechende USB-Laufwerk brennen, um Windows auf dem neuen Computer zu installieren. Das Brennen der ISO-Datei unterscheidet sich vom einfachen Kopieren und Einfügen; wir benötigen einen kostenlosen ISO-Brenner - EaseUS Partition Master. Er ist einfach zu benutzen. Folgen Sie den Schritten zum Brennen von ISO auf USB-Stick:
Schritt 1. Starten Sie EaseUS Partition Master und gehen Sie zum Abschnitt "Bootfähiges Medium". Klicken Sie auf "ISO erstellen" und dann auf "Medien erstellen".
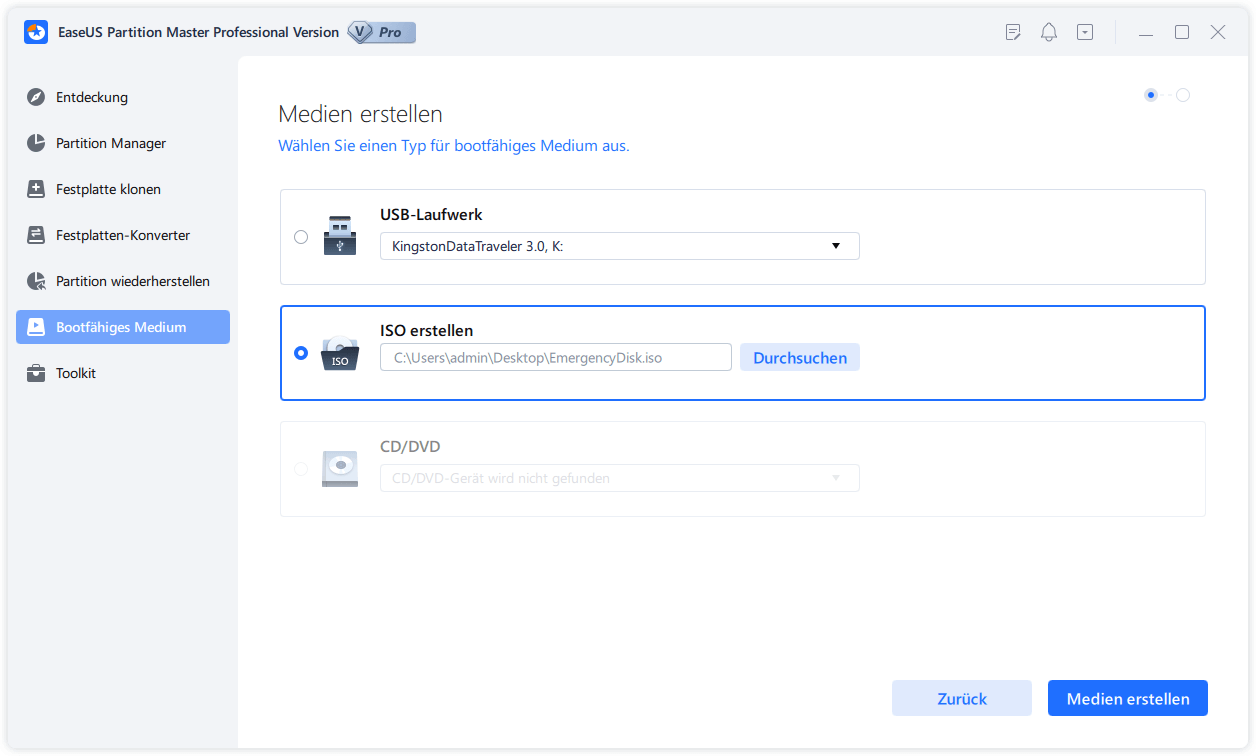
Schritt 2. Wählen Sie das ISO-Image, das Sie auf Ihren PC heruntergeladen haben, und klicken Sie auf "Öffnen".
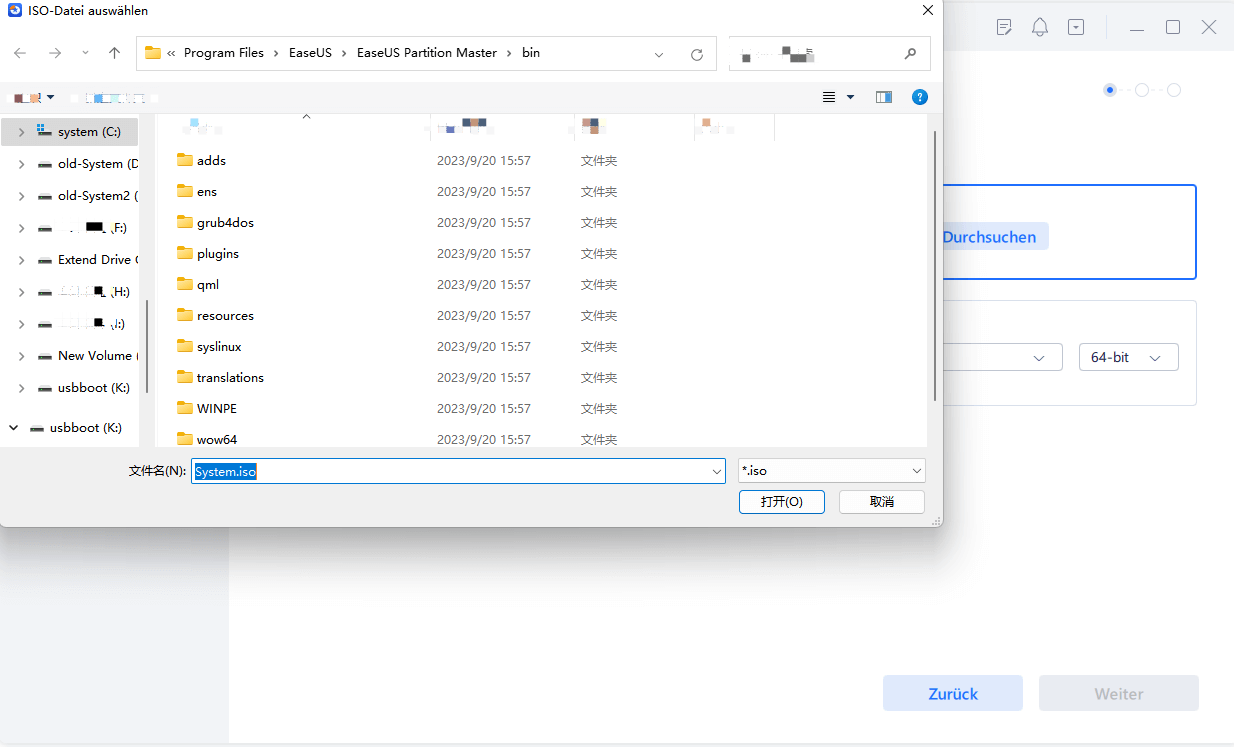
Schritt 3. Klicken Sie auf "Weiter" und wählen Sie den Ziel-USB als Ziel und klicken Sie auf "Brennen", um den Vorgang auszuführen.
Sobald der Brennvorgang abgeschlossen ist, können Sie den USB-Stick als Installationsmedium verwenden, um Windows 10 auf einem neuen PC ohne Betriebssystem zu installieren. Das Brennen von ISO ist ein sehr einfacher Prozess, und EaseUS Partition Master wird Ihnen helfen, Ihren Rechner und Ihr Laufwerk besser zu verwalten. Klicken Sie auf die Schaltfläche unten. Sie können das Tool an Ihre Freunde senden, wenn es Ihnen gefällt.
Schritt 3. Windows auf Ihrem neuen Computer installieren
Anschließend können Sie Windows 10 mit dem gebrannten USB-Stick auf einem anderen Computer installieren. Bevor Sie beginnen, vergewissern Sie sich, dass der Computer die Hardwareanforderungen für Windows 10 erfüllen muss. Im Folgenden sind die Mindestsystemanforderungen aufgeführt:
- Prozessor: 1GHz oder schneller
- RAM: 32-Bit 1 GB oder 64-Bit 2 GB
- Speicherplatz: 16 GB 32-Bit oder 20 GB 64-Bit
- Grafik: DirectX 9 oder höher mit WDDM 1.0-Treibern
- Anzeige: 800 x 600
Folgen Sie dann diesen Schritten, um Windows 10 über USB-Stick zu installieren:
- Stecken Sie den USB-Stick mit den Installationsdateien in den PC und legen Sie die Boot-Sequenz fest: Halten Sie Esc/F10/F12 gedrückt, um den PC vom USB-Stick zu starten.
- Das Windows-Installationsprogramm wird gestartet. Der Installationsbildschirm-Assistent installiert Windows 10. Wenn während der Installation das Pop-up-Fenster mit dem Produktschlüssel erscheint, geben Sie Ihren Windows 10-Lizenzschlüssel ein.
- Suchen Sie nach der Installation nach Windows-Updates: Einstellungen > Updates & Sicherheit > Windows Update.
- Entfernen Sie das USB-Laufwerk.
Nachdem Sie diese Anweisungen befolgt haben, sind Sie nun bereit, Windows 10 auf Ihrem Computer zu installieren.
Sie können auch mögen:
Methode 2. Windows Media Creation Tool verwenden und Windows 10 installieren
Wenn Sie das Windows Media Creation Tool zur Installation von Windows 10 verwenden möchten, folgen Sie bitte dem ersten Teil der Vorbereitung. Dann können Sie Windows 10 Tool herunterladen und lesen Sie die Anleitung in diesem Abschnitt weiter:
Hinweis: Die folgenden Schritte beziehen sich auf die Erstellung eines bootfähigen USB-Speichers mit dem von Microsoft veröffentlichten Tool zur Medienerstellung. Sie können sich voll und ganz auf diese Methode verlassen.
Schritt 1. Führen Sie die Windows-Installationsmedien als Administrator aus und wählen Sie "Installationsmedien für einen anderen PC erstellen".
Schritt 2. Wählen Sie die Windows-Version und -Architektur (64-Bit oder 32-Bit).
Schritt 3. Wählen Sie Media Tools. Die Windows-Installationsdateien werden dann auf Ihr USB-Laufwerk heruntergeladen.

Lesen Sie auch: Windows auf einer zweiten Festplatte installieren
Nachdem Sie den bootfähigen USB-Stick erstellt haben, brennen Sie die Windows 10-Datei auf den USB-Stick:
Schritt 4. Suchen Sie den Ort, an dem Sie die ISO-Datei gespeichert haben.
Schritt 5. Wählen Sie ISO-Datei > Eigenschaften > Allgemein > Ändern > Windows Explorer.
Schritt 6. Klicken Sie mit der rechten Maustaste auf die ISO-Datei und brennen Sie sie.
Fahren Sie dann mit der Installation von Windows 10 mit dem Media Creation Tool fort:
Schritt 7. Schließen Sie den USB-Anschluss an den neuen Computer an.
Schritt 8. Öffnen Sie das Computer-Boot-Gerät und wählen Sie USB-Boot.

Schritt 9. Folgen Sie den Anweisungen auf dem Bildschirm, um die Installation von Windows 10 abzuschließen.
Schritt 10. Navigieren Sie zu Einstellungen > Update & Sicherheit > Windows Update, um nach Updates zu suchen.

Bonustipp: Windows 10 von einem bootfähigen USB-Stick installieren
Eine andere Möglichkeit, die Sie ausprobieren können, ist, Fernunterstützung von EaseUS-Experten anzufordern. Durch diese, EaseUS Tech-Support-Team wird Ihnen helfen, fertig zu installieren das entworfene System von einem bootfähigen USB sicher und effizient.
EaseUS Windows-Konfigurationsdienste
Klicken Sie hier, um unsere Experten für eine kostenlose Bewertung zu kontaktieren
Die Experten von EaseUS stehen Ihnen mit manuellen 1-on-1-Diensten (24*7) zur Verfügung und helfen bei der Behebung verschiedener Windows-Konfigurationsprobleme. Unsere Experten bieten Ihnen KOSTENLOSE Evaluierungsdienste an und diagnostizieren und beheben effizient Windows-Update-Fehler, Windows-Installationen oder alltägliche Betriebssystemprobleme mit Hilfe ihrer jahrzehntelangen Erfahrung.
- Behebung von Windows-Update-Fehlern, wie z.B. Update-Fehler, Windows kann nicht aktualisiert werden, etc.
- Dienen Sie zum Herunterladen und Installieren des neuesten Windows-Betriebssystems auf dem PC mit Erfolg.
- Behebung von täglichen Windows-Systemfehlern, die mit Treibern, Berechtigungen, Kontoeinstellungen usw. zusammenhängen.
Probleme mit dem USB-Stick beheben
Das Windows-USB-Laufwerk ist als FAT32 formatiert, mit einer maximalen Dateigröße von 4 GB. Wenn Sie Windows 10 von einem USB-Laufwerk installieren, können die folgenden zwei Fälle auftreten:
1. Windows-ISO-Dateien können nicht gebrannt werden
Sie können ISO-Dateien auf USB-Stick nicht brennen unter Windows aus verschiedenen Gründen. Wenn es eine USB-Beschränkung ist, befolgen Sie bitte diese Schritte, um das Problem zu beheben:
- Kopieren Sie alles außer der Windows-Image-Datei (sources\install.wim) auf das USB-Laufwerk (per Drag & Drop oder mit diesem Befehl, wobei D: für das installierte ISO und E: für das USB-Flash-Laufwerk steht).
robocopy D: E: /s /max:3800000000
- Teilen Sie die Windows-Image-Datei in kleinere Dateien auf und speichern Sie die kleineren Dateien auf dem USB-Laufwerk:
Dism /Split-Image /ImageFile: D:\sources\install.wim /SWMFile: E:\sources\install.swm /FileSize:3800
2. Windows 10 ISO-Datei kann nicht heruntergeladen werden
Möglicherweise tritt ein ähnlicher Fehler wie bei Windows 11 KB5026446 auf, der dazu führt, dass Sie Windows-ISO-Dateien nicht herunterladen können. VPN-Einstellungen, unzureichender Speicherplatz, ein USB-Dateisystem und andere Faktoren können das Herunterladen der ISO-Datei verhindern. Sie können die möglichen Ursachen der Reihe nach beheben.
Die Installation von Windows 10 über USB-Stick ist eine komplexe Aufgabe. Wenn Sie auf Probleme stoßen, können Sie das technische Support-Team per Live-Chat oder E-Mail kontaktieren: [email protected]
Das Fazit
In diesem Artikel werden zwei Möglichkeiten zur Installation von Windows 10 über USB-Stick vorgestellt: die Verwendung eines bootfähigen USB-Sticks zur Installation von Windows 10 und das Tool zur Erstellung von Windows 10-Medien. Mit EaseU Partition Master können Sie ganz einfach einen bootfähigen USB-Stick erstellen und die Windows-ISO-Dateien auf den USB-Stick brennen, damit sie installiert werden können.
Wenn Sie Windows ohne USB-Stick installieren möchten, können Sie außerdem EaseUS Partition Master verwenden, um das Betriebssystem auf die Festplatte/SSD zu migrieren. Wenn Ihr Computer nicht bootet, bietet EaseUS Partition Master viele zusätzliche Lösungen, wie z.B. die Reparatur des MBR. Laden Sie es jetzt herunter! Probieren Sie es aus!
Windows von USB Stick installieren FAQs
Wenn Sie andere Fragen zur Installation von Windows 10 über USB-Stick haben, lesen Sie bitte die folgenden Antworten, um die Probleme nacheinander zu lösen.
1. Wie installiert man Windows 11 auf einem neuen PC?
Auf einem neuen PC können Sie Windows 11 auf eine von drei Arten installieren:
- Migrieren Sie das Betriebssystem auf SSD/HDD, um Windows 11 auf einem neuen PC zu installieren.
- Installieren Sie Windows 11, indem Sie Windows ISO auf einen USB-Stick brennen.
- Installieren Sie mit dem Windows 11 Media Creation Tool.
Verwenden Sie die letzten beiden Methoden, wenn Sie Windows 11 auf einem USB-Gerät installieren möchten. Die einfachen Schritte zur Verwendung des Windows Media Installation Tools sind wie folgt:
- Schritt 1. Formatieren Sie den USB-Stick und legen Sie seine primäre Partition als aktive Partition fest.
- Schritt 2. Brennen Sie die Windows-ISO-Datei auf das USB-Laufwerk.
- Schritt 3. Die Installation von Windows 11 auf dem neuen Rechner ist so einfach wie das Befolgen der Anweisungen auf dem Bildschirm.
2. Warum wird bei der Installation von Windows über USB-Stick ein blauer Bildschirm angezeigt?
Wenn Sie Windows über USB-Stick installieren, kann es vorkommen, dass ein schwarzer oder blauer Bildschirm angezeigt wird. Es kann sich um ein Hardwareproblem oder einen fehlenden Treiber handeln. Sie können das Problem beheben, indem Sie den Treiber in den USB-Anschluss integrieren. Oder starten Sie eine automatische Reparatur in BISO.
3. Welches ist das beste bootfähige USB-Tool für Windows 10?
Ein bootfähiges USB-Tool für Windows 10 sollte in der Lage sein, Windows ISO auf USB-Stick zu brennen. Wenn Sie ein bootfähiges USB-Tool für Windows 10 suchen, versuchen Sie EaseUS Partition Master. Es bietet die Möglichkeit, einen bootfähigen USB-Stick zu erstellen und ISO zu brennen. Es spart mehr Zeit im Vergleich zu Tools zur Erstellung von Windows-Medien und kann Ihnen helfen, Windows 10 auf USB-Stick effizienter zu portieren.
Wie wir Ihnen helfen können
Über den Autor
Maria
Maria ist begeistert über fast allen IT-Themen. Ihr Fokus liegt auf der Datenrettung, der Festplattenverwaltung, Backup & Wiederherstellen und den Multimedien. Diese Artikel umfassen die professionellen Testberichte und Lösungen.
Produktbewertungen
-
Mit „Easeus Partition Master“ teilen Sie Ihre Festplatte in zwei oder mehr Partitionen auf. Dabei steht Ihnen die Speicherplatzverteilung frei.
Mehr erfahren -
Der Partition Manager ist ein hervorragendes Tool für alle Aufgaben im Zusammenhang mit der Verwaltung von Laufwerken und Partitionen. Die Bedienung ist recht einfach und die Umsetzung fehlerfrei.
Mehr erfahren -
"Easeus Partition Master" bietet Ihnen alles, was Sie zum Verwalten von Partitionen brauchen, egal ob Sie mit einem 32 Bit- oder 64 Bit-System unterwegs sind.
Mehr erfahren
Verwandete Artikel
-
(Gelöst) Dell Laptop läuft langsam | Schritt-für-Schritt Anleitung
![author icon]() Maria/2025/05/21
Maria/2025/05/21
-
Welche Größe der Zuordnungseinheit sollte ich für FAT32 verwenden?
![author icon]() Maria/2025/05/25
Maria/2025/05/25
-
Surface Pro bleibt am Windows-Logo hängen - Gründe und Lösungen
![author icon]() Maria/2025/05/21
Maria/2025/05/21
-
Ausgewähltes Boot-Gerät fehlgeschlagen - 6 Schnellreparaturen mit Bildern
![author icon]() Maria/2025/09/11
Maria/2025/09/11








