Gesamte Downloads
Hauptinhalt
Über den Autor
Aktuelle Themen
Falls Sie ein neues System starten oder noch keine weiteren Partitionen angelegt haben, finden Sie das Laufwerk C und andere Partitionen in ihrer Standardgröße vor. Die Größen der Partitionslaufwerke werden nach Ihren Wünschen angepasst. Es empfiehlt sich nicht, alle Ihre Daten auf einem einzigen Partitionslaufwerk zu speichern. Sie müssen für Ihre Daten, Dateien und Anwendungen verschiedene Partitionen erstellen.
Wenn Sie Ihre Daten in mehreren Partitionen aufbewahren, verringert sich das Risiko eines Datenverlusts. Außerdem wird die Meldung "Wenig Speicherplatz" angezeigt, wenn Ihr Laufwerk C voll ist. Dies wirkt sich auch auf die Gesamtleistung des Systems aus. Mit vielen Partitionen lassen sich die Daten besser organisieren.
In diesem Artikel werden wir Ihnen helfen, wenn Sie Probleme mit geringem Speicherplatz haben oder die Größe einer Partition ändern müssen. Wir gehen auf die detaillierten Methoden zur Größenänderung von Partitionen ein, um die Effizienz des Systems zu verbessern. Wir empfehlen Ihnen auch ein Tool, das diese Aufgabe flexibel ausführen kann. Es bietet Schutz für Ihre Daten und ändert die Größe von Partitionen schnell. Nach diesem Artikel werden Sie in der Lage sein, Partitionen zu erstellen und deren Größe zu ändern.
Weshalb müssen Sie die Größe einer Windows Server-Partition ändern?
Wenn Sie Probleme mit geringem Speicherplatz haben oder wenn Ihr System eine Größenänderung der Partition erfordert, fragen Sie sich vielleicht, warum ich die Größe der Windows Server-Partition ändern muss, wenn die Partitionen bereits vorhanden sind.
Es gibt eine Reihe von Gründen, die eine Partitionierung erforderlich machen. Wenn Sie auf einem C-Laufwerk viele Daten gespeichert haben und der Speicherplatz knapp wird, wirkt sich dies schließlich auf die Leistung Ihres Systems aus. Damit das System fehlerfrei läuft, muss die Partition richtig zugewiesen sein.
Sollte Ihr System ausfallen oder mit einem Virus infiziert werden, sind die Daten, die auf anderen Laufwerken als dem Laufwerk C gespeichert sind, außerdem sicher. Mitunter gibt es in Ihrer Systempartition viel nicht zugewiesenen Speicherplatz, den Sie nicht verwenden und der frei bleibt. Sie können diesen zuweisen, um die Kapazität der verfügbaren Partition optimal zu nutzen.
Außerdem sind Partitionen hilfreich bei der Übertragung von Daten beim Klonen oder bei der Verwendung eines externen Laufwerks. Läuft Ihr System nicht, müssen Sie Ihre Daten organisieren. Darüber hinaus sollten Sie eine Größenänderung der Partition in Betracht ziehen, um den verfügbaren Speicherplatz richtig zuzuordnen.
Die Datenträgerverwaltung ausführen, um die Serverpartition zu erweitern/verkleinern
Jetzt werden wir uns ansehen, wie man eine Partition auf einem Laufwerk erstellt. Die Datenträgerverwaltung erstellt Partitionen - mit ihrer Standardfunktion können Sie eine Partition erstellen. Einziger Nachteil der Datenträgerverwaltung ist, dass sie nur dann funktioniert, wenn sich hinter der Partition noch nicht zugewiesener Speicherplatz befindet.
Die folgenden Schritte sind notwendig, um eine Serverpartition zu vergrößern/verkleinern:
Schritt 1. Öffnen Sie das Windows-Symbol. Klicken Sie mit der rechten Maustaste auf Datenträgerverwaltung.
Schritt 2. Wir fangen mit dem Verkleinern des Basislaufwerks an. Um einen Datenträger zu verkleinern, klicken Sie mit der rechten Maustaste auf das Laufwerk und wählen Sie Volume verkleinern.
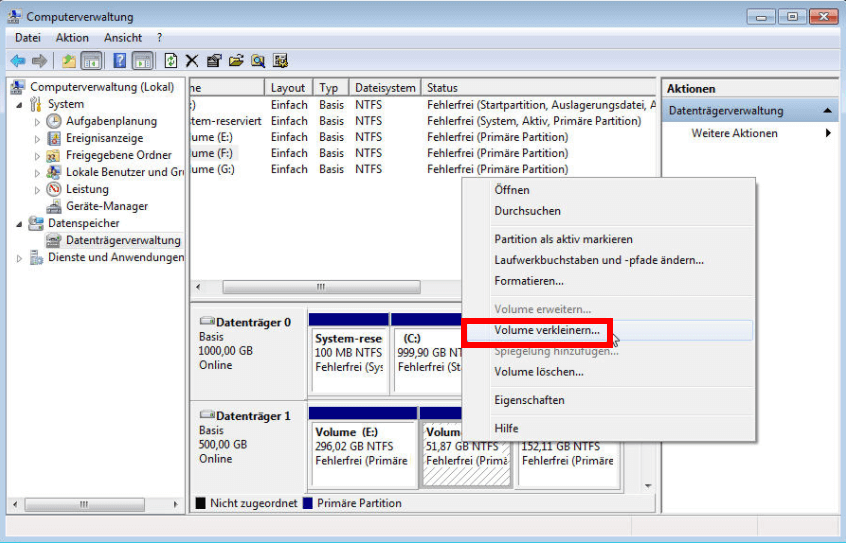
Schritt 3. Sie werden gebeten, die Größe des zu verkleinernden Volumens in MB einzugeben. Dann klicken Sie auf Verkleinern. Ihr Laufwerk wird verkleinert.
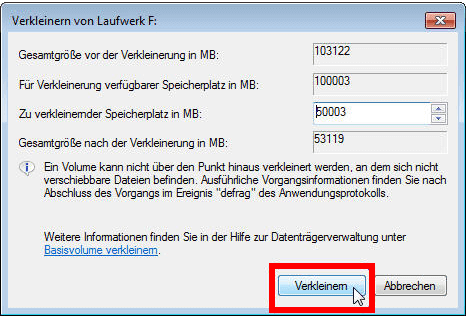
Schritt 4. Nachdem Sie das Laufwerk verkleinert haben, sehen Sie den nicht zugewiesenen Speicherplatz auf Ihrem Laufwerk.
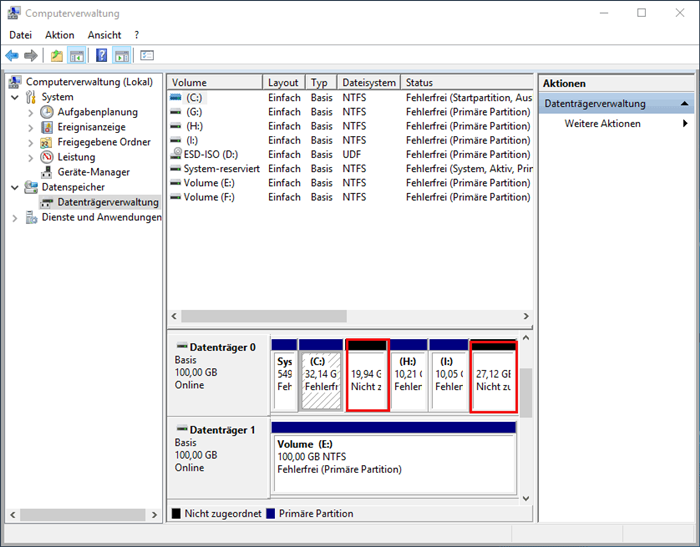
Betrachten wir nun das Erweitern des Datenträgers.
Schritt 1. Selektieren Sie das Laufwerk, das Sie erweitern möchten. Klicken Sie mit der rechten Maustaste und wählen Sie Volume erweitern.
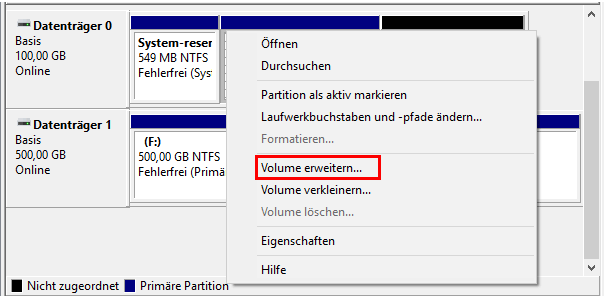
Schritt 2. Daraufhin erscheint der Assistent zum Erweitern von Datenträgern. Klicken Sie auf Weiter.
Schritt 3. Sie erhalten eine Anzeige des nicht zugewiesenen Speicherplatzes auf der Festplatte. Tragen Sie die Anzahl der MB ein und klicken Sie auf Weiter.
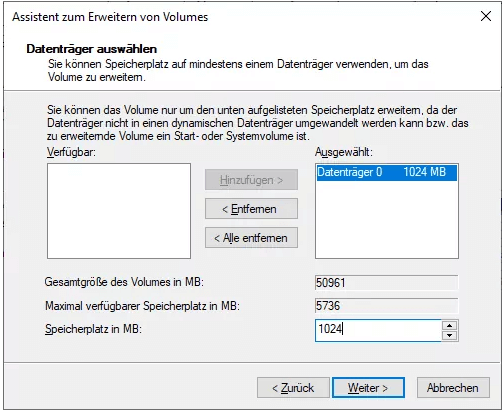
Schritt 4. Schließen Sie den Vorgang ab, indem Sie auf Fertig stellen klicken. Ihre Partition wird nun vergrößert.
Ändern der Größe einer Serverpartition mit Diskpart
Die zweite Methode, um die Größe der Serverpartition zu ändern, ist mit Diskpart. Die folgenden Schritte sind erforderlich:
Schritt 1. Öffnen Sie das Suchfeld. Geben Sie Eingabeaufforderung ein und klicken Sie darauf, um sie auszuführen.
Schritt 2. Tippen Sie diskpart ein und drücken Sie die Eingabetaste.
Schritt 3. Schreiben Sie command select volume 0 und drücken Sie die Eingabetaste. Hier müssen Sie den Namen der Festplatte eingeben, die Sie in Ihrem System haben.
Schritt 4. Geben Sie list volume ein. Daraufhin wird die Anzahl der Partitionen angezeigt, die Ihr System hat. Hier haben wir zwei Partitionen.
Schritt 5. Um die Partition auszuwählen, die Sie erweitern möchten. Tippen Sie volume 2 auswählen.
Schritt 6. Zum Erweitern der Größe geben Sie nun den Befehl extend size=512 ein und drücken Sie die Eingabetaste. Geben Sie die Größe entsprechend dem verfügbaren System in Ihrem Speicherplatz an.
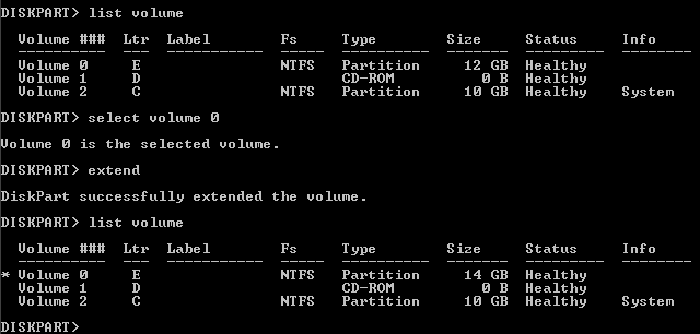
Schritt 7. Jetzt ist Ihr Laufwerk partitioniert. Tippen Sie exit, um den Vorgang zu beenden.
Denken Sie daran, dass Diskpart die Größe nicht ändern kann, wenn sich hinter der Zielpartition keine nicht zugeordnete Partition befindet. Zudem kann es die Partition nicht verschieben.
Testen Sie den professionellen Server-Disk-Manager - EaseUS Partition Master Enterprise
Wir haben bisher nur empfohlen, die Standardfunktionen von Window Server zur Größenänderung der Partition zu verwenden. Zur Lösung all Ihrer Festplattenverwaltungsprobleme ist EaseUS Partition Master Enterprise eine brauchbare Lösung. Es handelt sich um die beste Festplattenverwaltungssoftware für Windows Server. Sie kann die Partition wiederherstellen und verbessern.
Die Software kann den Speicherplatz effizient maximieren, um das volle Potenzial des Speichers zu nutzen. Sie bietet außerdem Schutz vor Datenverlusten. Im Anschluss finden Sie einige der wichtigsten Funktionen von EaseUS Partition Master Enterprise:
- Die Software ist in der Lage, 2003, 2008 (R2), 2012 (R2), 2011, 2016, 2019 Windows Server zu unterstützen.
- Sie wird von IT-Technikern, Unternehmen, Organisationen und Dienstleistern verwendet.
- Verteilt den Speicherplatz effizient neu und behebt die Probleme mit geringem Speicherplatz.
- Verbessert die Leistung des Windows-Servers.
- Sie können eine kostenlose Testversion herunterladen.
- Vollständiger Schutz und Sicherheit der Daten wird ermöglicht.
Schritt 1. Starten Sie EaseUS Partition Master auf dem Server-PC. Klicken Sie mit der rechten Maustaste auf die Partition hinter der Systempartition und wählen Sie "Größe ändern/Verschieben".
Schritt 2. Wenn Sie die Systempartition erweitern wollen, müssen Sie dann eine andere Partition verkleinern. Verschieben Sie den linken Regler nach rechts. Dann wird der nicht zugeordneten Speicherplatz erstellt. Klicken Sie auf "OK".
Schritt 3. Klicken Sie mit der rechten Maustaste auf die Systempartition und wählen Sie "Größe ändern/Verschieben".
Schritt 4. Verschieben Sie den rechten Regler nach rechts. Dann wird die Systempartition auf dem Server-PC vergrößert. Klicken Sie auf "OK" und bestätigen Sie die Änderung.
Fazit
Zusammengefasst lässt sich sagen, dass eine ordnungsgemäß verwaltete Festplatte nicht nur den Bedarf an einem zusätzlichen Speicherlaufwerk eliminiert, sondern auch zu einer Verbesserung der allgemeinen Systemleistung führt. Die einzige Einschränkung ist, dass die Festplattenverwaltung nur dann funktioniert, wenn noch freier Speicherplatz auf Ihrem System vorhanden ist.
Wählen Sie die Methode, die Ihren Anforderungen am besten entspricht. EaseUS Partition Master Enterprise ist dabei eine gute Wahl. Dieses Dienstprogramm macht es einfach, die Größe einer Festplattenpartition zu ändern. Es besteht keine Beschränkung für die Menge des nicht zugewiesenen Speicherplatzes hinter dem System. Die Benutzeroberfläche ist sehr übersichtlich und führt Sie durch das Verfahren. Laden Sie es also einfach herunter, um es auszuprobieren.
Wie wir Ihnen helfen können
Über den Autor
Markus
Markus verfügt über 10+ Jahre Praxiserfahrung in Datenwiederherstellung, Festplatten-/Partitionsverwaltung und Multimedia-Technologien. Er beherrscht die Kunst, komplexe Probleme zu vereinfachen und effiziente Lösungsanleitungen zu erstellen. Privat liebt er Filme, Reisen und kulinarische Genüsse.
Produktbewertungen
-
Mit „Easeus Partition Master“ teilen Sie Ihre Festplatte in zwei oder mehr Partitionen auf. Dabei steht Ihnen die Speicherplatzverteilung frei.
Mehr erfahren -
Der Partition Manager ist ein hervorragendes Tool für alle Aufgaben im Zusammenhang mit der Verwaltung von Laufwerken und Partitionen. Die Bedienung ist recht einfach und die Umsetzung fehlerfrei.
Mehr erfahren -
"Easeus Partition Master" bietet Ihnen alles, was Sie zum Verwalten von Partitionen brauchen, egal ob Sie mit einem 32 Bit- oder 64 Bit-System unterwegs sind.
Mehr erfahren
Verwandete Artikel
-
Samsung Laptop von USB unter Windows 10/11 booten
![author icon]() Markus/2025/05/21
Markus/2025/05/21
-
Lenovo Laptop bleibt auf dem Lenovo Bildschirm hängen? 9 einfache Lösungen hier!
![author icon]() Maria/2025/05/21
Maria/2025/05/21
-
SD-Karte kann nicht auf FAT32 formatiert werden? [Gründe & Lösungen]
![author icon]() Markus/2025/06/01
Markus/2025/06/01
-
Schreibgeschützte SD-Karte formatieren | SD-Karte Schreibschutz entfernen
![author icon]() Markus/2025/05/21
Markus/2025/05/21









