Gesamte Downloads
Hauptinhalt
Über den Autor
Aktuelle Themen
Windows Partitionen mit der Datenträgerverwaltung verwalten
Windows 10 Datenträgerverwaltung ist ein eingebautes Tool unter Windows System. Mit dem Tool können Benutzer den Festplatten-Speicher einfach verwalten, z.B., Volumen verkleinern und vergrößern. Die Datenträgerverwaltung bietet Ihnen die grundlegenden Funktionen für die Verwaltung, z.B., Volumen verkleinern, vergrößern, formatieren, usw.
Zwei Methoden, um die Datenträgerverwaltung zu öffnen.
- Geben Sie "diskmgmt.msc" ins Start-Menü und doppelklicken Sie auf das Ergebnis. Dann können Sie die Datenträgerverwaltung öffnen.
- Wenn Sie Windows 10 benutzen, klicken Sie mit der rechten Maustaste auf das Windows-Symbol und wählen Sie "Datenträgerverwaltung" aus. Wenn Sie die vorherigen Systemen benutzen, folgen Sie den Schritten: mit dem Rechtsklick auf "Computer" wählen Sie "Verwalten" aus. Dann gehen Sie zu "Computerverwaltung" und im linken Bereich doppelklicken Sie auf "Datenträgerverwaltung" aus.
Alle Partitionen auf dem Computer werden angezeigt. Klicken Sie mit der rechten Maustaste auf die Partition, welche Sie ändern wollen, und wählen Sie eine Option aus. Dann können Sie die Änderung nach Ihren Wünschen ausführen.
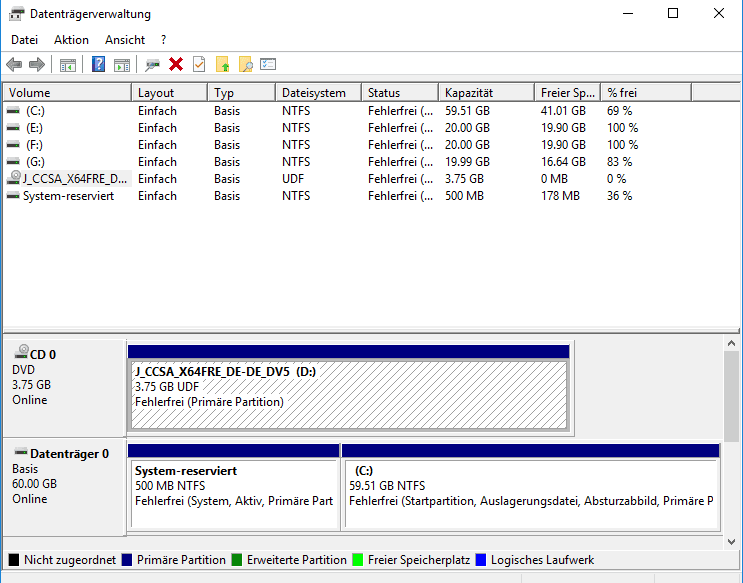
Aber es gibt auch viele Einschränkungen. Wenn Sie zwei Partitionen zusammenfügen wollen, welche sich nicht gegeneinander befinden, müssen Sie die Größe der Partitionen mehr mal ändern. Wenn sich die Wiederherstellungspartition hinter der Systempartition befindet, können Sie die Systempartition auch nicht erweitern. In diesem Fall brauchen Sie eine leistungsstärkere Software zur Festplattenverwaltung. Dafür empfehlen wir Ihnen EaseUS Partition Master Pro. Darunter können Sie die Vorteile und die Nachteile der zwei Tools erfahren.
EaseUS Partition Master VS Windows 10 Disk Management
| Eigenschaften | EaseUS Partition Master | Windows 10 Disk Management |
| Partition zusammenführen | | |
| Partition verschieben | | |
| Dynamisches Volumen verändern | | |
| Dynamisches Volumen kopieren, Festplatte/Partition klonen | | |
| NTFS Systempartition ohne Neustart erweitern | | |
| Erstellen, löschen, formatieren, Laufwerksbuchstaben verändern, setzen aktiv | | |
| FAT-Partition erweitern, verkleinern | | |
| NTFS vergrößern/verkleinern | | |
| Partition Wiederherstellen | | |
| Ausblenden, bezeichnen, überprüfen Partitionen | | |
| Alle Partitionen löschen | | |
| Partitionen planen | | |
| WinPE bootfähige Diskette erstellen | | |
| Unterstützt GPT-Disk | | |
Windows 10 Festplatten-Speicher mit EaseUS Partition Master verwalten
Als magischer Windows 10 Disk Manager kann EaseUS Partition Master die Windows 10 32 Bit und 64 Bit Partition sicher mit einfachen Schritten durch die "Größe ändern/Verschieben" Funktion vergrößern. Außer der "Größe ändern/Verschieben" Funktion kann EaseUS Partition Master auch Windows 10 Partition verkleinern/vergrößern/verändern, zusammenfügen und verteilen, Dynamisches Volumen kopieren, FAT Partition auf NTFS konvertieren usw., um Ihre Partition von Windows 10 32 Bit und 64 Bit Festplatte einfacher und sicherer zu verwalten. Außerdem kann EaseUS Partition Master die NTFS Systempartition ohne Neustart erweitern.
Im Folgenden ist die Schritt-für-Schritt Anleitung zu Systempartition vergrößern unter Windows 10.
Schritt 1. "Größe ändern/Verschieben" in EaseUS Partition Master starten
Starten Sie EaseUS Partition Master. Klicken Sie mit der rechten Maustaste auf die Partition, die Sie vergrößern wollen, und wählen Sie "Größe ändern/Verschieben".
Schritt 2. Den nicht zugeordneten Speicherplatz erstellen
Auf der Festplatte gibt es den nicht zugeordneten Speicherplatz nicht? Dann sollten Sie den nicht zugeordneten Speicherplatz manuell erstellen.
Ziehen Sie den Regler nach rechts oder links, um den nicht zugeordneten Speicherplatz zu erstellen, und klicken Sie auf OK. (Sie können auch die Kapazität direkt eingeben).
Wenn der nicht zugeordneten Speicherplatz bereits besteht, können Sie direkt mit der dritten Schritt beginnen.
Schritt 3. Den nicht zugeordneten Speicherplatz hinzufügen
Ziehen Sie den Regler nach rechts, um den nicht zugeordneten Speicherplatz hinzuzufügen. Hier können Sie auch die gewünschte Kapazität selbst eingeben.
Schritt 4. Die Größenänderung bestätigen
Überprüfen Sie noch mal, ob die Größe der Partitionen nach Ihren Wünschen eingestellt werden. Danach klicken Sie auf "OK", um diesen Vorgang zu bestätigen.
Außer der Unterstützung von Windows 10 Disk Management kann EaseUS Partition Master auch Windows 8/7/Vista/XP Disk Management und Windows Server 2012/2008/2003 Disk Management unterstützten (EaseUS Partition Master Server unterstützt Server Betriebssystem).
Wie wir Ihnen helfen können
Über den Autor
Katrin
Jahrgang 1990; Studierte Deutscher Philologie an SISU, China; Seit 2011 zum festen Team der EaseUS-Redaktion. Seitdem schreibte sie Ratgeber und Tipps. Zudem berichtete sie über Neues und Aufregendes aus der digitalen Technikwelt.
Produktbewertungen
-
Mit „Easeus Partition Master“ teilen Sie Ihre Festplatte in zwei oder mehr Partitionen auf. Dabei steht Ihnen die Speicherplatzverteilung frei.
Mehr erfahren -
Der Partition Manager ist ein hervorragendes Tool für alle Aufgaben im Zusammenhang mit der Verwaltung von Laufwerken und Partitionen. Die Bedienung ist recht einfach und die Umsetzung fehlerfrei.
Mehr erfahren -
"Easeus Partition Master" bietet Ihnen alles, was Sie zum Verwalten von Partitionen brauchen, egal ob Sie mit einem 32 Bit- oder 64 Bit-System unterwegs sind.
Mehr erfahren
Verwandete Artikel
-
(Gelöst) PC fährt nicht mehr hoch: Ihr PC wurde nicht korrekt gestartet | 8 Wege🔥
![author icon]() Markus/2025/07/08
Markus/2025/07/08
-
Anleitung zum Konvertieren von MBR zu UEFI [Sichere Anleitung für Einsteiger]
![author icon]() Maria/2025/09/07
Maria/2025/09/07
-
Top 5 zuverlässige Software zur kostenlosen Überprüfung des Festplattenzustands
![author icon]() Katrin/2025/08/10
Katrin/2025/08/10
-
SD Formatter: Das beste Tool zum Formatieren einer SanDisk SD-Karte
![author icon]() Markus/2025/07/13
Markus/2025/07/13













