Gesamte Downloads
Hauptinhalt
Über den Autor
Aktuelle Themen
Solid-State-Laufwerke (SSDs) haben sich im Computerbereich als revolutionär erwiesen. Die Festplatten haben die Art und Weise, wie Benutzer ihre Daten speichern und darauf zugreifen, viel geändert. Aufgrund von der blitzschnellen Leistung und erhöhten Zuverlässigkeit sind die SSDs weltweit sehr beliebt. Wie bei jedem Speichergerät kann es vorkommen, dass Sie Ihre SSD durch die Formatierung reparieren müssen. Es gibt viele andere Gründe, warum Sie Ihre SSDs formatieren müssen, z.B. die Neuinstallation des Betriebssystems, das Löschen vertraulicher Daten oder die Fehlerbehebung.
In diesen Fällen ist es wichtig kennenzulernen, wie Sie Ihre SSD im BIOS formatieren können. In diesem Artikel finden Sie eine ausführlich Anleitung für die Formatierung Ihrer SSD direkt über das BIOS. Es gibt drei Methoden. Sie können eine gewünschte auswählen und die Schritte durchführen.
So können Sie eine SSD im BIOS formatieren - 3 Methoden
Im Folgenden vergleichen wir beide Methoden, um Ihnen eine fundierte Entscheidung zu erleichtern:
| 🆚 Vergleich | 🥇EaseUS Partition Master | 🥈Sicheres Löschen | 🥉Eingabeaufforderung |
|---|---|---|---|
| ⏰Zeitdauer | 5 Minuten | 7 Minuten | 10 Minuten |
| 🔒Schwierigkeitsgrad | Am einfachsten | Einfach | Schwer |
| 🚀Effektivität | Hoch | Mäßig | Mäßig |
| 👩💻Geeignet für | Alle Nutzer | Alle Nutzer | Erfahrene Benutzer |
Methode 1. Beste Option - EaseUS Partition Master
Für die Formatierung einer SSD über das BIOS gibt es eine einfache und bequeme Methode: EaseUS Partition Master Pro. Diese leistungsstarke Partitionsverwaltungssoftware bietet Ihnen eine nahtlose Lösung zum Erstellen bootfähiger Medien und zum Formatieren der SSDs im BIOS.
Vorteile von EaseUS Partition Master:
- Klare Benutzeroberfläche: Die intuitive Benutzeroberfläche von EaseUS Partition Master eignet sich für alle Benutzer. Keine fortgeschrittene technische Kenntnisse sind erforderlich, um die verschiedenen Aufgaben auszuführen.
- Verbesserter Datenschutz: Die Software enthält fortschrittliche Algorithmen, um die Datenintegrität während der Vorgänge sicherzustellen und so das Risiko eines Datenverlusts im Vergleich zur BIOS-Formatierung viel zu reduzieren.
- Schnellerer Betrieb: Aufgaben werden zügig angefertigt, wodurch wertvolle Zeit gespart und die Wartezeit verkürzt wird.
Befolgen Sie diese vereinfachten Schritte, um eine bootfähige Festplatte auf einem fehlerfreien Computer zu erstellen:
Schritt 1. Um eine bootfähige Festplatte von EaseUS Partition Master zu erstellen, sollten Sie ein Speichermedium vorbereiten, z. B. ein USB-Laufwerk, ein Flash-Laufwerk oder eine CD/DVD. Schließen Sie dann das Laufwerk ordnungsgemäß an Ihren Computer an.
Schritt 2. Starten Sie EaseUS Partition Master und suchen Sie links nach der Funktion „Bootfähiges Medium“. Klick es an.
Schritt 3. Sie können USB oder CD/DVD wählen, wenn das Laufwerk verfügbar ist. Wenn Sie jedoch kein Speichergerät zur Hand haben, können Sie die ISO-Datei auch auf einem lokalen Laufwerk speichern und später auf ein Speichermedium brennen. Sobald Sie die Option ausgewählt haben, klicken Sie auf die Schaltfläche „Erstellen“, um zu beginnen.
- Überprüfen Sie die Warnmeldung und klicken Sie auf „Ja“.
Schritt 4. Wenn der Vorgang abgeschlossen ist, wird ein Popup-Fenster angezeigt, in dem Sie gefragt werden, ob Sie den Computer über den bootfähigen USB-Stick neu starten möchten.
- Jetzt neu starten: Dies bedeutet, dass Sie den aktuellen PC neu starten und EaseUS Bootable Media eingeben möchten, um Ihre Festplattenpartitionen ohne Betriebssystem zu verwalten.
- Fertig: Das bedeutet, dass Sie nicht den aktuellen PC neu starten möchten, sondern den bootfähigen USB-Stick auf einem neuen PC verwenden möchten.
Hinweis: Um den bootfähigen Datenträger auf einem neuen PC zu verwenden, müssen Sie den Zielcomputer neu starten und die Taste F2/F8/Entf drücken, um ins BIOS zu gelangen, und den bootfähigen USB-Datenträger als ersten Startdatenträger festlegen.
Warten Sie geduldig und Ihr Computer startet automatisch vom bootfähigen USB-Medium und öffnet den EaseUS WinPE-Desktop.

Verwenden Sie den bootfähigen USB-Stick, um Ihren Computer zu starten und Ihre SSD in der WinPE-Umgebung zu formatieren:
Schritt 1. Starten Sie EaseUS Partition Master, klicken Sie mit der rechten Maustaste auf die Partition auf Ihrer externen Festplatte/USB/SD-Karte, die Sie formatieren möchten, und wählen Sie die Option „Formatieren“.

Schritt 2. Weisen Sie der ausgewählten Partition eine neue Partitionsbezeichnung, ein neues Dateisystem (NTFS/FAT32/EXT2/EXT3/EXT4/exFAT) und eine Clustergröße zu und klicken Sie dann auf „OK“.

Schritt 3. Klicken Sie im Warnfenster auf „Ja“, um fortzufahren.

Schritt 4. Klicken Sie oben links auf die Schaltfläche „1 Aufgabe(n) ausführen“, um die Änderungen zu überprüfen, und klicken Sie dann auf „Übernehmen“, um mit der Formatierung Ihrer externen Festplatte/USB/SD-Karte zu beginnen.
Bemerkenswerte Funktionen von EaseUS Partition Master:
- Betriebssystem auf SSD/HDD migrieren: Übertragen Sie Ihr Betriebssystem und Ihre Daten nahtlos auf eine neue SSD oder HDD, ohne Windows neu installieren zu müssen.
- Festplatten klonen: Klonen Sie Ihre gesamte Festplatte oder einzelne Partitionen, um sich vor Datenverlust zu schützen, oder aktualisieren Sie sie auf ein größeres Speicherlaufwerk.
- Eine neue SSD partitionieren.
- Festplatten- und Partitionstyp konvertieren: Konvertieren Sie zwischen MBR- und GPT-Festplatten oder primären und logischen Partitionen ohne Datenverlust.
- SSD formatieren, ohne sie zu beschädigen: Formatiert eine SSD sicher und effizient und beschädigt die SSD überhaupt nicht.
Für eine problemlose und vielseitige Lösung zum Formatieren Ihrer SSD und zum effektiven Verwalten von Partitionen empfehlen wir dringend die Verwendung von EaseUS Partition Master.
Wenn Sie diese hilfreiche Passage mit anderen teilen möchten, die das gleiche Bedürfnis haben, nutzen Sie die folgenden Social-Media-Plattformen:
Methode 2. Sicheres Löschen
Das Formatieren einer SSD über das BIOS ist eine unkomplizierte und effektive Lösung zum Aktualisieren Ihres Speicherlaufwerks. Diese Anleitung führt Sie Schritt für Schritt durch die Formatierung Ihrer SSD direkt über die BIOS-Schnittstelle. Bevor Sie fortfahren, stellen Sie sicher, dass Sie alle wichtigen Daten gesichert haben, da durch die Formatierung alle vorhandenen Inhalte gelöscht werden. Mit dieser Lösung können Sie eine Festplatte auch über das BIOS von Windows 10 formatieren.
Beachten Sie außerdem, dass diese Funktion nur auf einigen Motherboards verfügbar ist. So formatieren Sie eine SSD über das BIOS:
Schritt 1: Drücken Sie die BIOS-Taste, nachdem Sie Ihren Computer neu gestartet haben, wenn das System neu startet. Das BIOS kann je nach Computermodell unterschiedlich sein und kann F1, F2, F10, F12, Löschen oder Esc sein. Navigieren Sie in den BIOS-Einstellungen zu „Sicherheit“.
Schritt 2: Tippen Sie je nach Computermodell auf „Festplattendienstprogramme“ oder „Festplatten-Tools“. Wählen Sie nun „Sicheres Löschen“ und wählen Sie die SSD aus, um die Festplatte zu löschen.
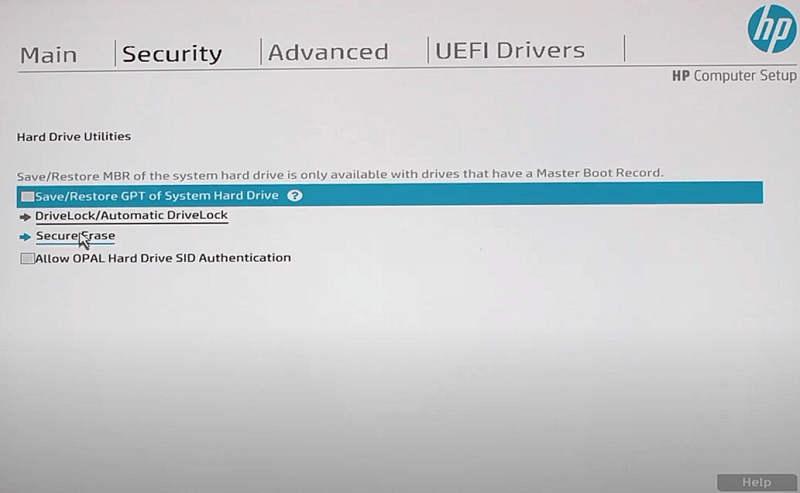
Methode 3. Eingabeaufforderung
Wenn Ihr Computer nicht startet oder beim Startbildschirm hängen bleibt, können Sie die SSD über die Eingabeaufforderung formatieren. Hier finden Sie eine ausführliche Anleitung dazu:
Schritt 1. Sehen Sie sich Methode 1 an, um mit EaseUS Partition Master eine bootfähige Festplatte zu erstellen. Starten Sie Ihren Computer über die bootfähige Diskette.

Schritt 2. Wählen Sie im Bildschirm „Ein Gerät verwenden“ das bootfähige Gerät aus und Sie gelangen zum „Windows-Setup“.
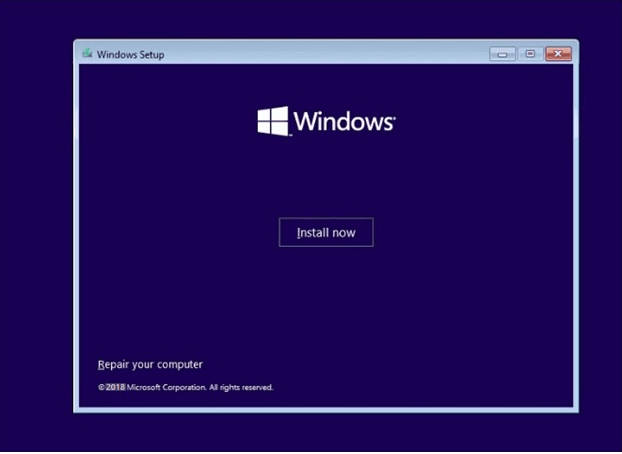
Schritt 3. Drücken Sie die Tasten „Umschalt + F10“ und die Eingabeaufforderung wird erweitert. Schreiben Sie die folgenden Befehle und drücken Sie abschließend jeweils die Eingabetaste:
- diskpart
- Listenvolumen
- Ausfahrt
- Verzeichnis #:
- Format #: /fs: NTFS
- Y
(Ersetzen Sie # durch den Namen der Ziel-SSD. Sie können NTFS durch andere Formate ersetzen.)
Schritt 4: Geben Sie Exit ein, um den Vorgang zu beenden, nachdem der Formatierungsvorgang abgeschlossen ist.
Das Fazit
In diesem Artikel wurden zwei Methoden zum Formatieren einer SSD untersucht – über das BIOS und mit EaseUS Partition Master. Um eine SSD über das BIOS zu formatieren, müssen Sie auf die Firmware-Einstellungen des Systems zugreifen und die SSD mithilfe des sicheren Löschens löschen. Obwohl es effektiv ist, kann es zeitaufwändig sein und ein höheres Risiko eines Datenverlusts bergen, insbesondere für weniger erfahrene Benutzer.
Im Gegensatz dazu erwies sich EaseUS Partition Master als die beste Alternative zum Formatieren von SSDs. Diese leistungsstarke Partitionsverwaltungssoftware bietet eine benutzerfreundliche Oberfläche, verbesserten Datenschutz und schnelleren Betrieb. Es gewährleistet einen reibungslosen und effizienten Prozess. Darüber hinaus bietet es eine Reihe von Funktionen zur Partitionsverwaltung, was es zu einem umfassenden Tool zur Festplattenverwaltung macht.
Hier finden Sie einige verwandte Artikel zum Formatieren einer SSD über das BIOS. Lesen und entdecken Sie weitere interessante Informationen über die folgenden Links:
FAQs zum Formatieren einer SSD im BIOS
Wenn Sie sich mit der Formatierung einer SSD über das BIOS befassen oder die Alternative zur Verwendung von EaseUS Partition Master in Betracht ziehen, werden Sie möglicherweise auf einige Fragen stoßen. Nachfolgend haben wir häufig gestellte Fragen zusammengestellt, um eventuelle Zweifel auszuräumen und klare Antworten für eine erfolgreiche SSD-Formatierung zu geben:
1. Kann ich eine SSD über das BIOS formatieren?
Ja, Sie können Ihr SSD-Laufwerk über die BIOS-Einstellungen formatieren. Diese Funktion ist nur auf wenigen Motherboards verfügbar und nicht universell. Sogar das System, auf dem diese Funktion verfügbar ist, führt ein sicheres Löschen durch, anstatt die SSD zu formatieren. Darüber hinaus sollten Sie beim Ändern der BIOS-Einstellungen vorsichtig sein, da sich dies negativ auf Ihr System auswirkt.
2. Wie kann ich meine SSD vollständig formatieren?
Um Ihre SSD vollständig zu formatieren, können Sie die folgenden Schritte ausführen:
Schritt 1: Drücken Sie zunächst „Win + X“ und wählen Sie „Datenträgerverwaltung“ aus dem Menü. Suchen Sie im Fenster „Datenträgerverwaltung“ in der Liste der verfügbaren Laufwerke nach Ihrer SSD.
Schritt 2: Klicken Sie mit der rechten Maustaste auf die SSD, die Sie formatieren möchten, und wählen Sie im Kontextmenü „Formatieren“. Wählen Sie im Fenster „Format“ das gewünschte Dateisystem für Ihre SSD.
Schritt 3: Legen Sie nun die Größe der Zuordnungseinheit nach Ihren Wünschen fest und geben Sie im Feld „Volume label“ einen Namen oder eine Bezeichnung für Ihre SSD-Partition ein. Nachdem Sie Ihre Einstellungen überprüft haben, klicken Sie zur Bestätigung auf „OK“ und beginnen Sie mit der Formatierung.
3. Wie formatiere ich eine stark beschädigte SSD neu?
So können Sie eine stark beschädigte SSD neu formatieren:
Schritt 1: Führen Sie die Windows-Suchleiste aus, um nach der Eingabeaufforderung zu suchen, und führen Sie sie als Administrator aus. Führen Sie in der Eingabeaufforderung den Befehl diskpart aus und führen Sie anschließend den Befehl list disk aus.
Schritt 2: Dieser Befehl zeigt eine Liste aller verfügbaren Festplatten auf Ihrem Computer an, einschließlich Ihrer SSD. Um Ihre SSD zum Formatieren auszuwählen, geben Sie den Befehl „select disk X“ ein und drücken Sie die Eingabetaste (ersetzen Sie „X“ durch die Festplattennummer Ihrer SSD).
Schritt 3: Verwenden Sie den Befehl „clean“ , um alle Partitionen und Daten von der SSD zu entfernen. Geben Sie dann den Befehl „create partition Primary“ ein und führen Sie ihn aus, um eine primäre Partition zu erstellen.
Schritt 4: Führen Sie den Befehl „Partition 1 auswählen“ aus, um die neue Partition zum Formatieren auszuwählen. Geben Sie den Schnellbefehl format fs=ntfs ein und drücken Sie die Eingabetaste, um die Partition zu formatieren. Zuletzt verwenden Sie „Assign Letter=X“ , um der neuen Partition einen Buchstaben zuzuweisen.
Wie wir Ihnen helfen können
Über den Autor
Mako
Nach dem Studium der Germanistik ist Mako seit 2013 Teil des EaseUS-Teams und hat sich in den letzten 11 Jahren intensiv mit Software-Themen beschäftigt. Der Schwerpunkt liegt auf Datenrettung, Datenmanagement, Datenträger-Verwaltung und Multimedia-Software.
Produktbewertungen
-
Mit „Easeus Partition Master“ teilen Sie Ihre Festplatte in zwei oder mehr Partitionen auf. Dabei steht Ihnen die Speicherplatzverteilung frei.
Mehr erfahren -
Der Partition Manager ist ein hervorragendes Tool für alle Aufgaben im Zusammenhang mit der Verwaltung von Laufwerken und Partitionen. Die Bedienung ist recht einfach und die Umsetzung fehlerfrei.
Mehr erfahren -
"Easeus Partition Master" bietet Ihnen alles, was Sie zum Verwalten von Partitionen brauchen, egal ob Sie mit einem 32 Bit- oder 64 Bit-System unterwegs sind.
Mehr erfahren
Verwandete Artikel
-
HUAWEI MateBook Passwort zurücksetzen | 5 Methoden🔑
![author icon]() Maria/2025/05/21
Maria/2025/05/21
-
Wie man den DPC Watchdog Violation Fehler in Windows 10 behebt?
![author icon]() Maria/2025/05/21
Maria/2025/05/21
-
Die 6 besten Mac Festplattenplatz-Analysatoren im Jahr 2025
![author icon]() Maria/2025/07/08
Maria/2025/07/08
-
So können Sie MBR zu GPT konvertieren. [Windows 11/10/8/7 ]
![author icon]() Maria/2025/09/14
Maria/2025/09/14








