Gesamte Downloads
Hauptinhalt
Über den Autor
Aktuelle Themen
Wenn man mit Festplatten zu tun hat, möchte man manchmal eine Festplatte oder eine externe Festplatte auf die Werkseinstellungen zurücksetzen, um von vorne zu beginnen. Bevor Sie jedoch damit beginnen, sollten Sie unbedingt eine Sicherungskopie Ihrer Festplatte erstellen, damit alles auf Ihren Festplatten sicher und intakt bleibt.
- Hinweis:
- Festplattensicherung in Windows [Anleitung für Einsteiger]
- Sind Sie auf der Suche nach einer vollständigen und einfachen Anleitung zum Erstellen einer Festplattensicherung auf Ihrem Computer? Bleiben Sie hier und folgen Sie dieser Anleitung für Anfänger, dann lernen Sie, wie Sie Ihre Festplattendaten ganz einfach selbst sichern können.
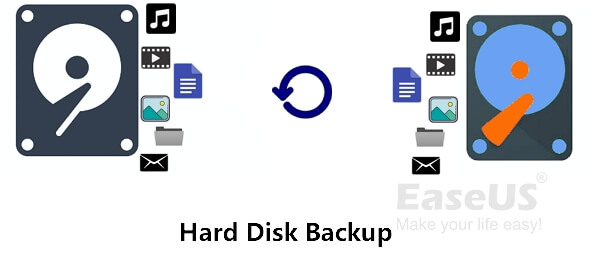
Es macht nichts, wenn Sie sich nicht ganz im Klaren über die Antworten sind. Folgen Sie dem folgenden Leitfaden, und Sie werden erfahren, wie Sie Ihre Festplatte erfolgreich neu formatieren können.
Wann sollte man eine Festplatte formatieren oder neu formatieren?
Es gibt unterschiedliche Gründe oder Zeitpunkte für das Formatieren oder Neuformatieren von Festplatten. Sehen Sie sich die Liste hier an. Wenn Sie sich gerade in einer dieser Situationen befinden, müssen Sie die Festplatte auf einem Windows- oder Mac-Computer neu formatieren:
- Die Festplatte ist voll, aber es sind nicht viele Dateien darauf gespeichert
- Die Festplatte oder der Computer wird so langsam, dass Sie sie für einen Neustart formatieren möchten
- Formatieren einer Festplatte auf Werkseinstellungen für den Verkauf
- Formatieren einer Festplatte, um schnell alle Inhalte zu löschen
- Formatieren, um das Dateisystem einer Festplatte zu ändern
- Formatieren einer Festplatte über das BIOS zur Neuinstallation des Betriebssystems
- Mehr...
Auf welches Format oder Dateisystem sollten Sie die Festplatte neu formatieren?
Während des Formatierungsvorgangs müssen Sie das Dateisystemformat zurücksetzen. Sind Sie sich darüber im Klaren, welches Format Sie wählen sollen?
Im Folgenden finden Sie eine Liste von Dateisystemen, die Sie als Referenz heranziehen können, um zu entscheiden, welches Format Sie für Ihre Festplatten, SSDs oder sogar externen Festplatten wählen sollten:
- NTFS - New Technology File System, das standardmäßige und moderne Windows-Dateisystem.
Wenn Sie planen, Ihre Festplatte für die Neuinstallation des Betriebssystems zu formatieren, sie als Datenlaufwerk in Windows zu verwenden, große Dateien zu speichern, oder das Format Ihrer Festplatte auf NTFS einzustellen.
- FAT32 - Format für kleine Laufwerke bis 64 GB oder gewünschtes Format für Spielelaufwerke.
Wenn Sie planen, Ihr USB- oder externes Laufwerk auf ein neues Format zurückzusetzen, oder wenn Sie Ihr Laufwerk zum Speichern von Spielen einrichten möchten, sollten Sie dieses Format wählen.
- exFAT - Das ideale Format für große externe Festplatten.
Wenn Sie vorhaben, eine große USB- oder SD-Karte zu verwenden, können Sie dieses Format wählen, da es schnell und stabil bei der Übertragung von Dateien ist. Auch die Lese- und Schreibgeschwindigkeit ist höher als bei FAT32.
- Ext2/3/4 - Linux-Dateisystem für spezielle Anwendungen.
Wenn Sie ein Laufwerk im Linux-Format erstellen möchten, stellen Sie Ihr Laufwerk wie folgt ein.
- HFS/HFS+/APFS - macOS-Format.
Wenn Sie eine Festplatte auf dem Mac nutzbar machen wollen, können Sie das Dateiformat HFS, HFS+ oder APFS wählen.
Wie kann man eine Festplatte unter Windows oder Mac neu formatieren? Lesen und befolgen Sie zunächst die folgenden Tipps. Sie erhalten eine vollständige Anleitung zur Neuformatierung Ihrer Festplatte unter Windows und Mac. Fangen wir hier an.
Wie man eine Festplatte unter Windows 11/10/8/7 neu formatiert
Wenn Sie ein Windows-Benutzer sind, befolgen Sie die folgenden Methoden und Sie werden in der Lage sein, das Format Ihrer Festplatte selbst erfolgreich zu ändern.
Tipp 1. Festplatte im Datei-Explorer oder in der Datenträgerverwaltung neu formatieren
Wenn Sie eine funktionierende Festplatte auf einem Windows-Computer schnell für eine neue Verwendung formatieren möchten, können Sie sie direkt mit dem Datei-Explorer oder der Datenträgerverwaltung formatieren:
Festplatte mit Datei-Explorer neu formatieren
Schritt 1. Drücken Sie Windows + E, um den Datei-Explorer zu öffnen.
Schritt 2. Suchen Sie die Festplattenpartitionen, klicken Sie mit der rechten Maustaste auf eine von ihnen und wählen Sie "Formatieren".
Schritt 3. Stellen Sie das Dateisystem auf "NTFS" oder ein anderes Format ein und wählen Sie "Schnellformatierung".
Schritt 4. Klicken Sie dann auf "Start", damit der Computer Ihre Festplatte formatiert.
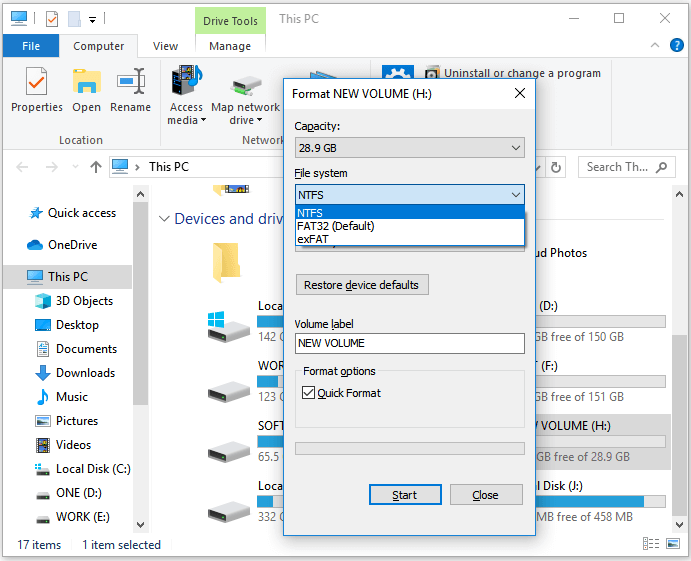
Wiederholen Sie den Vorgang, bis Sie die Neuformatierung des Ziellaufwerks abgeschlossen haben.
Festplatte in der Datenträgerverwaltung neu formatieren
Schritt 1. Drücken Sie die Tasten Windows + R, geben Sie diskmgmt.msc ein und klicken Sie auf "OK", um die Datenträgerverwaltung zu öffnen.
Schritt 2. Suchen Sie die einzelnen Partitionen auf dem Ziellaufwerk, klicken Sie mit der rechten Maustaste darauf, und wählen Sie "Datenträger formatieren".
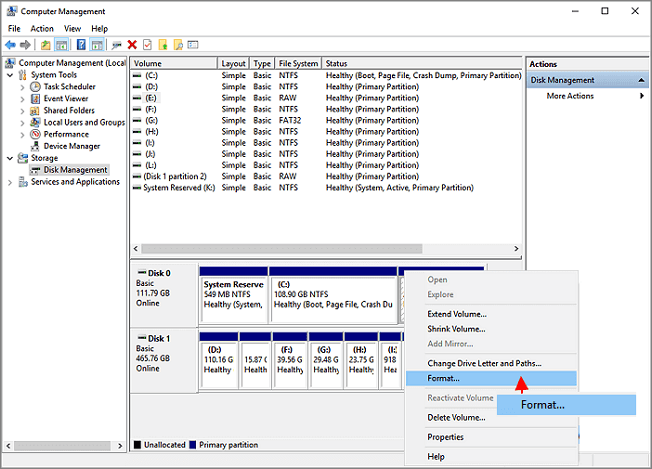
Schritt 3. Legen Sie das Dateisystem als "NTFS" oder andere Formate fest, markieren Sie "Schnellformatierung" und klicken Sie auf "OK".
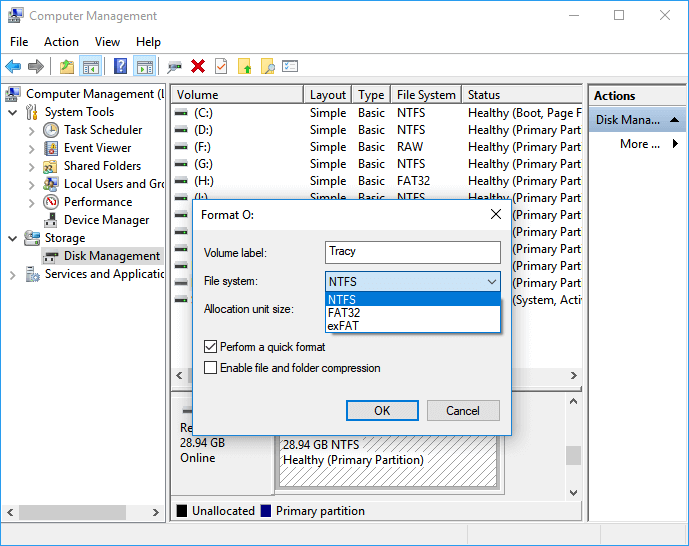
Wiederholen Sie den Vorgang, bis Sie alle Partitionen auf der Festplatte formatiert haben.
Tipp 2. Festplatte mit oder ohne Betriebssystem neu formatieren
Wenn Sie nach einer noch einfacheren oder zuverlässigeren Lösung suchen, um eine Festplatte zu formatieren, sogar mit einem Betriebssystem, kommen Sie an EaseUS Partition Master nicht vorbei. Es ist ein Profi im Verwalten von Festplatten und im Wechseln von Partitionsformaten.
Sie können diese Software direkt anwenden, um eine Festplatte mit oder ohne Betriebssystem neu zu formatieren. Lassen Sie uns die Details sehen.
Reformatieren Sie eine Festplatte mit einfachen Klicks
Schritt 1. Starten Sie die Software.
Schritt 2. Klicken Sie mit der rechten Maustaste auf die Partition und wählen Sie "Formatieren" aus.
Schritt 3. Stellen Sie den Partitionsnamen, das Dateisystem und die Clustergröße ein. Dann klicken Sie auf "OK".
Schritt 3. Klicken Sie im Warnfenster auf "Ja", um fortzufahren.
Schritt 4. Klicken Sie auf die "1 Aufgabe(n) ausführen" in der rechten unteren Ecke, um die Änderungen zu überprüfen, und klicken Sie dann auf "Anwenden", um die Formatierung der Partition zu starten.
Formatieren der (OS) Festplatte im BIOS ohne Booten von Windows
Wenn Sie ein OS-Laufwerk für die Neuinstallation von Windows säubern wollen oder einfach nur den Inhalt des Laufwerks säubern wollen, ohne das OS vollständig zu booten, kann EaseUS Partition Master Ihren Bedarf erfüllen.
Dazu müssen Sie zunächst eine WinPE-Boot-Diskette auf einem leeren USB-Laufwerk erstellen und sie dann anwenden, um das Laufwerk im BIOS zu formatieren:
1. Erstellen einer bootfähigen Diskette
Schritt 1. Um einen bootfähigen Datenträger mit EaseUS Partition Master zu erstellen, sollten Sie ein Speichermedium vorbereiten, z. B. ein USB-Laufwerk, ein Flash-Laufwerk oder eine CD/DVD-Disk. Schließen Sie dann das Laufwerk korrekt an Ihren Computer an.
Schritt 2. Starten Sie EaseUS Partition Master und suchen Sie die Funktion "WinPE Creator" im oberen Bereich. Klicken Sie sie an.
Schritt 3. Sie können USB oder CD/DVD wählen, wenn das Laufwerk verfügbar ist. Wenn Sie jedoch kein Speichermedium zur Hand haben, können Sie die ISO-Datei auch auf einem lokalen Laufwerk speichern und sie später auf ein Speichermedium brennen. Sobald Sie sich für eine Option entschieden haben, klicken Sie auf die Schaltfläche "Fortfahren", um zu beginnen.
Video-Anleitung
Wenn der Vorgang abgeschlossen ist, haben Sie erfolgreich ein bootfähiges EaseUS Partition Master WinPE-Laufwerk erstellt. Nun können Sie Ihre Festplatten und Partitionen über das bootfähige Laufwerk verwalten, wenn der Computer nicht normal startet.
Wenn Sie RAID-Laufwerke haben, laden Sie zuerst den RAID-Treiber, indem Sie in der Menüleiste auf Treiber hinzufügen klicken. Dies kann Ihnen helfen, den Treiber Ihres Geräts unter der WinPE-Umgebung hinzuzufügen, da einige spezifische Geräte unter der WinPE-Umgebung nicht erkannt werden können, wenn keine Treiber installiert sind, wie z. B. RAID oder einige spezifische Festplatten.
Schließen Sie danach den bootfähigen USB-Stick an Ihren PC an und starten Sie den Computer neu. Drücken Sie F2/F8/Del, um das BIOS aufzurufen, und legen Sie die bootfähige Festplatte als Startlaufwerk fest.
Speichern Sie dann die Änderungen und starten Sie den PC von der mit EaseUS Partition Master erstellten bootfähigen Festplatte.
2. Festplatte über BIOS neu formatieren
Schritt 1. Klicken Sie mit der rechten Maustaste auf die Festplattenpartition und wählen Sie die Option "Formatieren".
Schritt 2. Legen Sie im neuen Fenster die Partitionsbezeichnung, das Dateisystem und die Clustergröße für die Partition fest und klicken Sie dann auf "OK".
Schritt 3. Sie sehen ein Warnfenster, klicken Sie auf "OK", um fortzufahren.
Schritt 4. Klicken Sie auf die Schaltfläche "Operation ausführen" in der oberen linken Ecke und dann auf "Anwenden", um die Formatierung der Festplattenpartition zu starten.
Video-Anleitung
Wie man eine Festplatte unter macOS neu formatiert
Wenn es darum geht, eine Festplatte auf dem Mac zu formatieren, ist das Festplattendienstprogramm immer die beste Option für Mac-Anfänger. Einige fortgeschrittene Benutzer können jedoch auch Terminals zur Hilfe nehmen.
Hinweis: Wir empfehlen außerdem, vor dem Neuformatieren der Festplatte eine Sicherungskopie der wichtigsten Daten auf der Festplatte zu erstellen.
Wenn Ihr Laufwerk im NTFS-Format ist, können Sie es zunächst auf dem Mac einbinden und mit Hilfe einer zuverlässigen NTFS für Mac-Software - EaseUS NTFS für Mac - auf die Daten zugreifen. Dann können Sie sich auf diese Anleitung beziehen, um Ihr NTFS-Laufwerk auf dem Mac lesbar zu machen.
Nachdem Sie alle Daten gesichert haben, können Sie sich auf die nächsten Richtlinien beziehen, um Ihre Festplatte auf dem Mac neu zu formatieren
Tipp 1. Festplatte auf dem Mac mit dem Festplattendienstprogramm neu formatieren
Schritt 1. Gehen Sie zu Anwendungen, klicken Sie auf "Dienstprogramme" und doppelklicken Sie auf "Festplatten-Dienstprogramm", um das Programm zu starten.
Schritt 2. Wählen Sie Ihre Festplatte im linken Bereich aus und klicken Sie dann im oberen Bereich auf "Löschen".
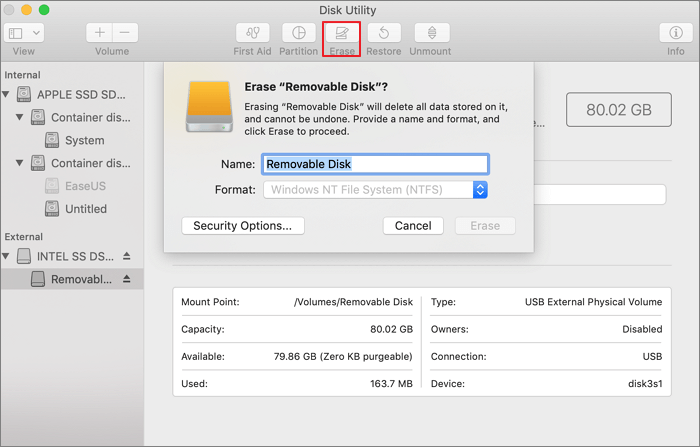
Schritt 3. Legen Sie das Dateiformat für Ihre Festplatte fest, wie MS-DOS oder andere Formate, und klicken Sie auf "Löschen", um den Vorgang zu bestätigen.
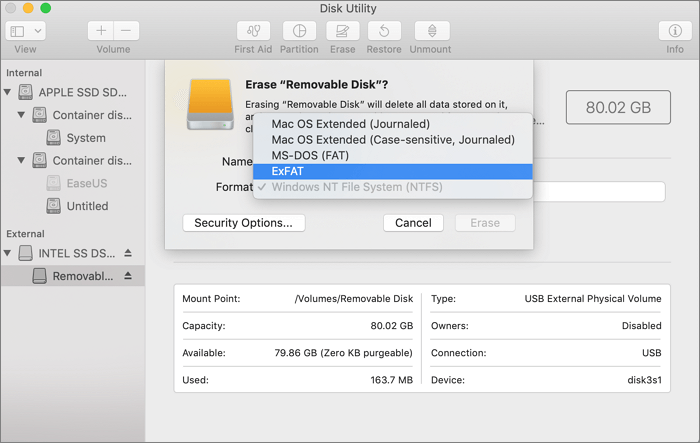
Tipp 2. Festplatte auf dem Mac mit dem Terminal-Befehl neu formatieren
Schritt 1. Drücken Sie Befehl + Leertaste, um Spotlight aufzurufen.
Schritt 2. Geben Sie dann terminal ein und drücken Sie die Eingabetaste, um es zu starten.
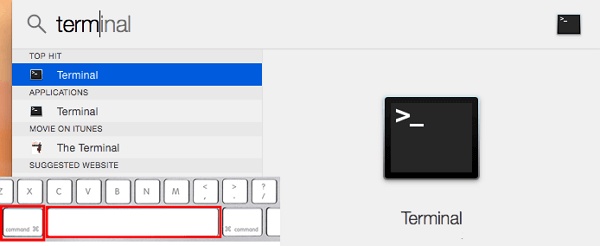
Schritt 3. Geben Sie die folgenden Befehlszeilen ein und drücken Sie jedes Mal den Zeilenschalter, um die Zielfestplatte zu formatieren:
sudo diskutil eraseDisk FAT32 MBRFormat /dev/disk2. .
Sie können FAT32 durch ein anderes Format ersetzen, wenn Sie möchten.
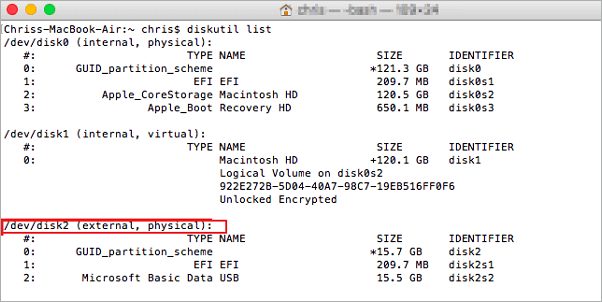
Schritt 4. Wenn die Formatierung abgeschlossen ist, schließen Sie das Terminalfenster.
Das Neuformatieren einer Festplatte kann ganz einfach sein, Sie können es selbst tun
Auf dieser Seite haben wir besprochen, warum und wann man eine Festplatte unter Windows und Mac neu formatieren muss. Egal, für welche Methode Sie sich entscheiden, vergessen Sie nicht, Ihre Daten auf der Festplatte zu sichern.
Auf einem Windows-Computer können Sie die Festplatte einfach mit zuverlässigen Festplattenformatierungstools wie File Explorer oder Disk Management formatieren. Um eine Festplatte im BIOS zu formatieren, können Sie sich jedoch voll und ganz auf EaseUS Partition Master verlassen.
Sowohl das Festplattendienstprogramm als auch das Terminal funktionieren bei der Formatierung von Laufwerken auf einem Mac-Computer. Das Festplattendienstprogramm ist jedoch für Mac-Einsteiger benutzerfreundlicher.
Wie wir Ihnen helfen können
Über den Autor
Maria
Maria ist begeistert über fast allen IT-Themen. Ihr Fokus liegt auf der Datenrettung, der Festplattenverwaltung, Backup & Wiederherstellen und den Multimedien. Diese Artikel umfassen die professionellen Testberichte und Lösungen.
Produktbewertungen
-
Mit „Easeus Partition Master“ teilen Sie Ihre Festplatte in zwei oder mehr Partitionen auf. Dabei steht Ihnen die Speicherplatzverteilung frei.
Mehr erfahren -
Der Partition Manager ist ein hervorragendes Tool für alle Aufgaben im Zusammenhang mit der Verwaltung von Laufwerken und Partitionen. Die Bedienung ist recht einfach und die Umsetzung fehlerfrei.
Mehr erfahren -
"Easeus Partition Master" bietet Ihnen alles, was Sie zum Verwalten von Partitionen brauchen, egal ob Sie mit einem 32 Bit- oder 64 Bit-System unterwegs sind.
Mehr erfahren
Verwandete Artikel
-
7 Lösungen: Formatierung bleibt hängen. So geht die Reparatur.
![author icon]() Mako/2025/05/21
Mako/2025/05/21
-
Welches Dateisystem für USB-Stick zum Booten: FAT32, NTFS oder exFAT? [Beste Lösungen]
![author icon]() Mako/2025/05/21
Mako/2025/05/21
-
Laufwerk C hat nicht genügend Speicherplatz, um dieses Paket zu entpacken [Fehlerbehebungen]
![author icon]() Mako/2025/07/08
Mako/2025/07/08
-
Behoben: HP bleibt in Bootschleife hängen | 5 effiziente Lösungen
![author icon]() Maria/2025/05/21
Maria/2025/05/21













