Gesamte Downloads
Hauptinhalt
Über den Autor
Aktuelle Themen
Kann man eine SD-Karte auf NTFS formatieren?
Die SD-Karte ist ein tragbares Speichergerät, das häufig in Kameras, Camcordern und Mobiltelefonen verwendet wird, um den internen Speicher zu erweitern. Das FAT-Dateisystem scheint mit all diesen elektronischen Geräten kompatibel zu sein. Manchmal möchten Sie jedoch die Karte von FAT32 auf NTFS formatieren, damit Sie sie als Speichergerät in einem Windows-Laptop und einem Android-Handy oder -Tablet verwenden können. Auf dieser Seite möchten wir Ihnen drei am häufigsten verwendete SD-Formatter vorstellen, mit denen Sie SD-Karten ganz einfach zu NTFS formatieren können. Sie können eines auswählen, das für Sie am besten funktioniert.
Falls Sie auf einen Festplatten-Fehler wie "Sie müssen den Datenträger formatieren, bevor Sie diesen verwenden" gestoßen sind oder Sie aufgrund des Fehlers "Datenträger ist schreibgeschützt" auf den Datenträger nicht zutteifen können, kann diese Lösungen auch helfen.
Notwendige Sicherung vor der Formatierung der SD-Karte
Wie wir wissen, ist die Formatierung eines Datenträgers der Prozess der Vorbereitung eines Speichergeräts wie z. B. einer Speicherkarte, eines USB-Flash-Laufwerks, einer internen/externen HDD und einer SSD für die erste Verwendung. In den meisten Fällen können wir durch die Formatierung der SD-Karte die meisten RAW- und Korruptionsprobleme lösen. Gleichzeitig werden jedoch durch die Formatierung die Daten auf der SD-Karte vollständig gelöscht, um einen Neuanfang zu ermöglichen.
Wenn Sie also den Standard-Windows-Explorer und die Datenträgerverwaltung zum Formatieren der SD-Karte wählen, müssen Sie die Daten, falls vorhanden, auf ein anderes Laufwerk kopieren, um ein Backup zu erstellen.
SD-Karte auf NTFS formatieren in Windows 10/8/7 - 3 Methoden
Die empfohlenen drei Wege sind in der Regel einfach zu bedienen, ohne dass Sie viel Wissen benötigen. Sie können sich entscheiden, eine microSD-Karte, SD-Karte, SDHC-Karte, SDHX-Karte für Android-Telefone, Digitalkameras, Camcorder, Nintendo DS oder 3DS zu formatieren, wie Sie möchten.
Methode 1. SD-Karte im Windows Datei-Explorer auf NTFS formatieren
Schritt 1. Drücken Sie in Windows 10/8/7 die Tasten Windows + E, um den Explorer zu öffnen.
Schritt 2. Klicken Sie mit der rechten Maustaste auf die SD-Karte und wählen Sie "Formatieren..." aus.
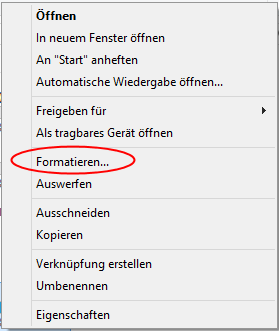
Schritt 3. Wählen Sie NTFS als Dateisystem und führen Sie eine Schnellformatierung durch. Klicken Sie auf "Starten".
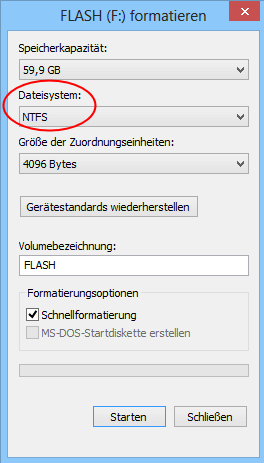
Methode 2. SD-Karte in der Datenträgerverwaltung auf NTFS formatieren
Schritt 1. Drücken Sie in Windows 10/8/7 die Tasten Windows +R, um das Feld Ausführen zu öffnen, geben Sie diskmgmt.msc in das Eingabefeld ein und klicken Sie auf OK, um die Windows Datenträgerverwaltung zu öffnen.
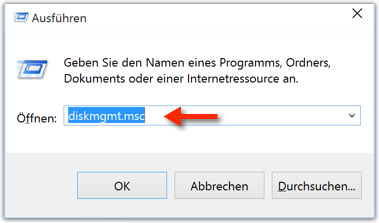
Schritt 2. Suchen Sie die SD-Karte, klicken Sie sie mit der rechten Maustaste an und wählen Sie "Formatieren...".

Schritt 3. Wählen Sie NTFS als zu verwendendes Zieldateisystem. Verwenden Sie den Standardwert in der Größe der Zuordnungseinheit für die SD-Karte und führen Sie eine Schnellformatierung durch.

Methode 3. SD-Karte durch eine kostenlose Partitions-Software auf NTFS formatieren
Neben diesen zwei eingebauten Programmen können wir Ihnen ein anderes Tool zur Datenträger-Formatierung empfehlen - EaseUS Partition Master Free. Mit nur einigen Klicks können Sie die Formatierung anfertigen. Das Programm kann Ihnen auch helfen, Ihre Festplatte effektiver zu verwalten, z.B., Partitionen zusammenführen, Systempartition erweitern, Festplatte defragmentieren. Laden Sie diese Software herunter und starten Sie die Formatierung wie folgt.
Schritt 1. Schließen Sie zuerst das externe Gerät an Ihren PC an, das Sie formatieren möchten.
Schritt 2. Starten Sie EaseUS Partition Master und auf der Oberfläsche wird es detaillierte Infomationen Ihrer Festplatten angezeigt. Klicken Sie mit der rechten Maustaste auf die zu formatierende Partition und wählen Sie "Formatieren" aus.
Schritt 3. Sie können den Partitionsnamen, das Dateisystem und die Clustergröße der Partition nach Wunsch ändern. Klicken Sie dann auf "OK".
Schritt 4. Klicken Sie auf "Aufgabe(n) ausführen" in der oberen linken Ecke, um alle ausstehenden Operationen zu prüfen. Klicken Sie anschließend auf "Anwenden", um das Formatieren auszuführen.
Android unterstützt das Dateisystem FAT32/EXT3/EXT4. Es unterstützt nicht das NTFS-Dateisystem. Wenn die SD-Karte oder das USB-Flash-Laufwerk, das Sie einsetzen, das NTFS-Dateisystem verwendet, wird es von Ihrem Android-Gerät nicht unterstützt. Beachten Sie, dass die meisten Micro-SD-Karten, die 32 GB oder weniger groß sind, als FAT32 formatiert sind. Karten über 64 GB sind mit dem exFAT-Dateisystem formatiert. Wenn Sie Ihre SD-Karte für Ihr Android-Telefon formatieren, müssen Sie sie auf FAT32 formatieren.
Lesen Sie weiter: FAT32 vs. NTFS: Was ist der Unterschied?
Wie wir Ihnen helfen können
Über den Autor
Mako
Nach dem Studium der Germanistik ist Mako seit 2013 Teil des EaseUS-Teams und hat sich in den letzten 11 Jahren intensiv mit Software-Themen beschäftigt. Der Schwerpunkt liegt auf Datenrettung, Datenmanagement, Datenträger-Verwaltung und Multimedia-Software.
Produktbewertungen
-
Mit „Easeus Partition Master“ teilen Sie Ihre Festplatte in zwei oder mehr Partitionen auf. Dabei steht Ihnen die Speicherplatzverteilung frei.
Mehr erfahren -
Der Partition Manager ist ein hervorragendes Tool für alle Aufgaben im Zusammenhang mit der Verwaltung von Laufwerken und Partitionen. Die Bedienung ist recht einfach und die Umsetzung fehlerfrei.
Mehr erfahren -
"Easeus Partition Master" bietet Ihnen alles, was Sie zum Verwalten von Partitionen brauchen, egal ob Sie mit einem 32 Bit- oder 64 Bit-System unterwegs sind.
Mehr erfahren
Verwandete Artikel
-
Wie kann ich eine 64 GB SD-Karte für 3Ds formatieren?
![author icon]() Maria/2025/05/21
Maria/2025/05/21
-
Toshiba SSD Langsame Schreibgeschwindigkeit lösen [100% funktioniert]
![author icon]() Maria/2025/07/08
Maria/2025/07/08
-
Windows 10 versehentlich gelöschte Boot-Partition in Windows 10 - 3 Lösungen
![author icon]() Maria/2025/06/16
Maria/2025/06/16
-
Was passiert, wenn Sie eine EFI-Partition formatieren? Hier ist die Antwort.
![author icon]() Mako/2025/05/21
Mako/2025/05/21











