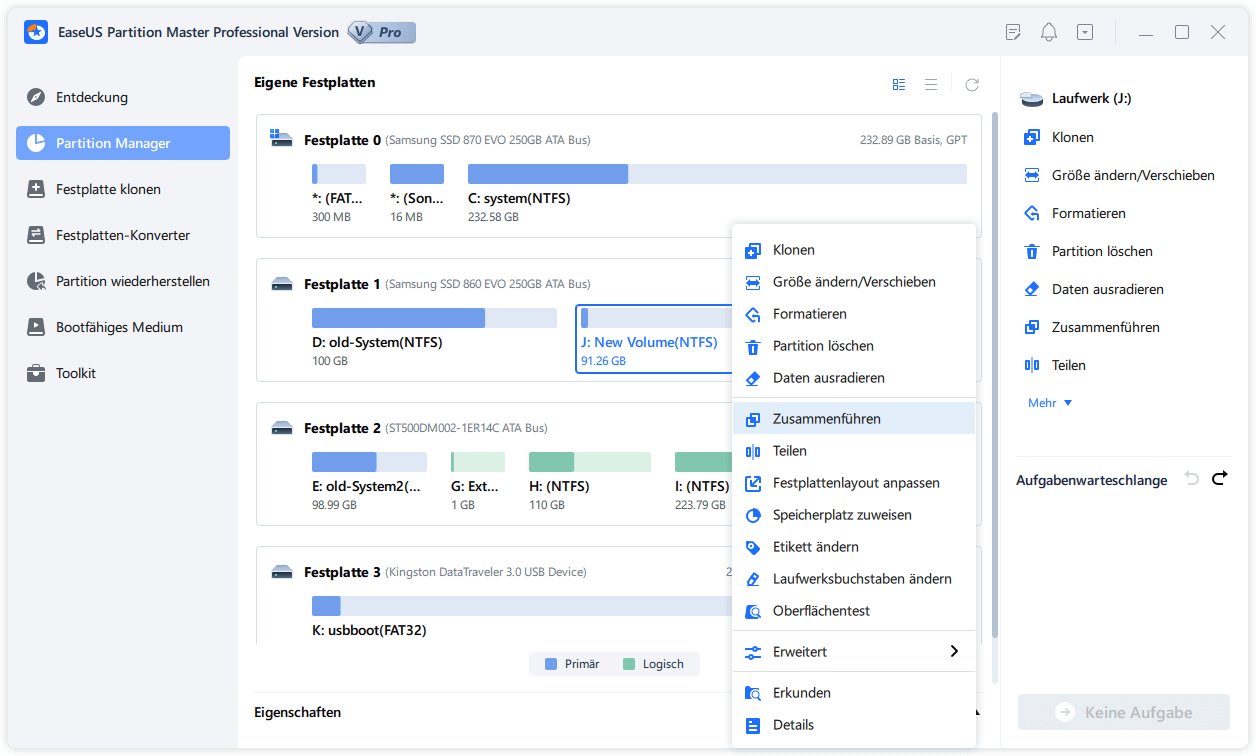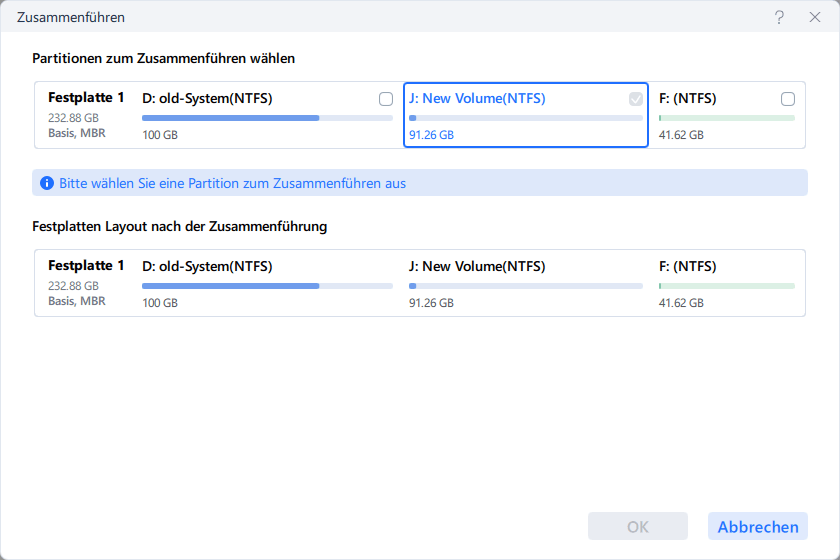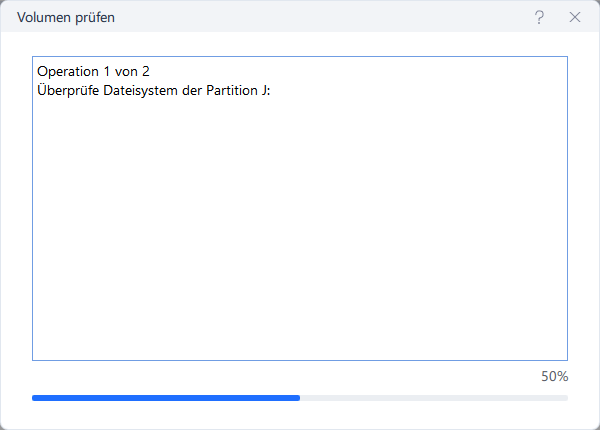Gesamte Downloads
Hauptinhalt
Über den Autor
Aktuelle Themen
Möchten Sie Ihre Festplatte löschen und Ihren Computer auf die Werkseinstellungen zurücksetzen, können Sie dies auf verschiedene Weise tun. Hier haben wir die einfachsten Möglichkeiten erörtert, um Ihnen weiterzuhelfen.
Wie kann man eine Windows Server-Festplatte löschen?
Möchten Sie Ihre Festplatte löschen und Ihren Computer auf die Werkseinstellungen zurücksetzen? Dafür kann es verschiedene Gründe geben. Eventuell, um einen schwerwiegenden Fehler im Betriebssystem zu beheben oder die Festplatte von allen Datenmüll zu befreien. Es kann aber auch an einem Virenbefall liegen. Wie leicht oder einfach die Schritte zum Löschen von Festplatten in Windows auch sein mögen, man kann die Schritte schnell durcheinander bringen und seinen PC beschädigen. Heute erklären wir Ihnen, wie Sie Ihre Windows-Festplatte nicht auf 1, sondern auf 2 verschiedene Arten löschen können! Die Leser, die ihr Windows löschen wollen, müssen den einfachsten oder am besten geeigneten Schritt für sich selbst befolgen. Dabei gibt es keine "komplexen" Schritte. Aber es wird empfohlen, der Chronologie zu folgen, die hier erklärt wird.
Grundvoraussetzung: Sichern Sie alle wichtigen Dateien
Das Wichtigste ist, dass Sie alle wichtigen Dateien auf Ihrem PC sichern, bevor Sie einen der unten genannten Prozesse starten. Diese können Sie entweder auf eine externe Festplatte oder einen USB-Stick kopieren oder einfach auf Google Drive etc. hochladen. Es ist ganz egal, wo Sie sie aufbewahren. Achten Sie nur darauf, dass der Zielort sicher ist.
Zur Sicherung Ihrer Dateien können Sie das All-in-One Datei-Backup-Tool EaseUS Todo Backup verwenden. Damit ist die Sicherung Ihrer Dateien nur einen Klick entfernt!
Nachdem Sie nun wahrscheinlich alle Ihre wichtigen Daten gesichert haben, lassen Sie uns nun mehr über die Schritte und Prozesse sprechen, die Sie befolgen müssen.
Löschen der Festplatte in Windows Server 2022/2019/2016 [2 Methoden]
Es gibt zwei verschiedene Methoden, mit denen Sie Ihre Windows-Festplatte löschen können. Beide Methoden sind von Person zu Person unterschiedlich geeignet, aber es ist sehr ratsam, zuerst die Schritte zu lesen und dann diejenige zu wählen, die Ihnen am meisten zusagt. Im Anschluss finden Sie die beiden Methoden, mit denen Sie Ihren Windows-Server löschen können:.
Diese beiden Schritte werden im Folgenden in einfacher Sprache erklärt. Befolgen Sie einfach die Schritte korrekt, und Sie werden in der Lage sein, Ihre Festplatte leicht zu löschen.
Methode 1. Mit 1-Klick die Windows Server-Festplatte mittels Disk Wiper Software löschen
Die erste Methode, die wir hier besprechen werden, beinhaltet die Verwendung des EaseUS Partition Master Enterprise Tools. EaseUS Partition Master Enterprise ist eine der beliebtesten Anwendungen sowohl für Windows- als auch für Mac-basierte Computer.,
Wir haben für die Datenlöschung zwei Optionen vorgesehen. Wählen Sie die, die Sie benötigen.
Möglichkeit 1. Partition löschen
- Starten Sie EaseUS Partition Master .
- Klicken Sie mit der rechten Maustaste auf die Partition und wählen Sie “Löschen” aus.
- Bestätigen Sie den Vorgang und klicken Sie auf “Ok”.
Möglichkeit 2. Festplatte löschen
- Starten Sie EaseUS Partition Master. Klicken Sie mit der rechten Maustaste auf die Festplatte (SSD/HDD), die Sie löschen möchten -> klicken Sie dann auf "Alles Löschen".
- Bestätigen Sie das Löschen aller Partition, dadurch dass Sie auf "OK" klicken.
- Klicken Sie auf "Operation ausführen" in der oberen linken Ecke, um ausstehende Operationen zu schauen. Klicken Sie anschließend auf "Anwenden", um das Löschen aller Partition auf der Festplatte auszuführen.
Das Tool unterstützt Sie nicht nur beim mühelosen Löschen Ihres Servers, sondern verfügt auch über zahlreiche zusätzliche Funktionen wie Backup & Restore, Datenwiederherstellung, Serverpartition und Datentransfer-Tools usw. Wir haben diese spezielle Software verwendet und nicht irgendeine andere, weil EaseUS Partition Master Enterprise folgendes zu bieten hat:
- Die beste Benutzeroberfläche, die den gesamten Prozess vereinfacht.
- Schnelle und exzellente Ausführung jedes einzelnen Schrittes.
- Die geringste Zeit zum Löschen von Festplatten im Vergleich zu anderen Programmen benötigt.
- Tools zur Festplattenverwaltung, mit denen Sie Ihre Festplatten mühelos verwalten können.
Methode 2. Windows Server-Festplatte mit CMD löschen
Die genannten Schritte wurden mit der Drittanbieter-Software EaseUS durchgeführt. Aber nun werden wir Sie anleiten, wie Sie Ihre Festplatte mit der Eingabeaufforderung oder CMD formatieren können. Befolgen Sie einfach die folgenden Schritte, um den Prozess zu starten:
Schritt 1: Wählen Sie die Option Start und suchen Sie "Ausführen".
Schritt 2: Tippen Sie nun "CMD" in die Eingabeaufforderung und klicken Sie auf "ok".
Geben Sie die unten aufgeführten Befehle so ein, wie sie sind. Seien Sie beim Kopieren der Befehle vorsichtig. Die Befehle sind in doppelte Anführungszeichen gesetzt. Kopieren Sie diese nicht, bevor sie nicht erwähnt werden.
Schritt 3: Tippen Sie "diskpart" ein und drücken Sie die Eingabetaste.
Schritt 4: Geben Sie "list disk" ein und betätigen Sie die Eingabetaste.
Schritt 5: Markieren Sie nun den Datenträger, den Sie formatieren möchten. Wenn Sie z. B. die Festplatte 0 löschen möchten, geben Sie "select disk 0" ein und bestätigen Sie mit der Eingabetaste.
Schritt 6: Schreiben Sie "clean" und drücken Sie die Eingabetaste. Mit dieser Eingabe und der Eingabetaste wird der Löschvorgang gestartet.
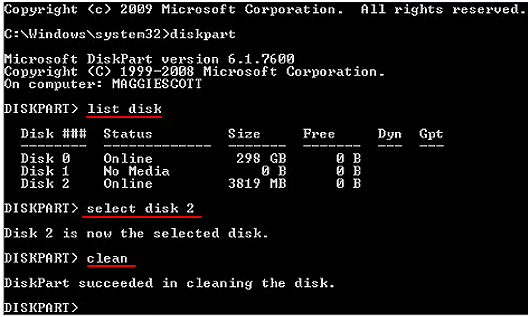
Fertig! Der Datenträger wird erfolgreich gesäubert, wenn Sie jeden Schritt korrekt ausgeführt haben.
Nachbereitung: Nutzen Sie den Speicherplatz nach dem Löschen
Nach dem erfolgreichen Bereinigen Ihres PCs möchten wir Ihnen ein paar Dinge vorschlagen, die Sie tun sollten, um die Festplatte jetzt besser nutzen zu können.
- Übertragen von Daten oder des Serversystems auf die gelöschte Festplatte
Sie sollten dies tun, um das Betriebssystem und andere Daten auf zwei verschiedenen Festplatten zu speichern. So können Sie den Speicherplatz auf Ihrer Festplatte besser nutzen.
- Festplatte neu partitionieren
Dafür können Sie einfach die gleiche Software EaseUS Partition Master Enterprise verwenden. Der Prozess der Neupartitionierung ist super einfach und erledigt die Aufgabe im Handumdrehen.
Schritt 1. Wenn Sie den Speicherplatz von einer Partition zu einer anderen hinzufügen wollen, sollten Sie zuerst eine andere verkleinern. Deswegen wählen Sie eine Partition aus und im rechten Bereich klicken Sie auf die Option "Speicherplatz zuweisen".

Schritt 2. Darunter verschieben Sie den Regler nach rechts oder links, um die Größe der Partition einzustellen, welche Sie zu der neuen Partition hinzufügen wollen.

Schritt 3. Bei der Zuweisung wählen Sie den Laufwerksbuchstaben der gewünschte Partition aus. Danach klicken Sie auf "OK".

Schritt 4. Die Änderung wird noch nicht ausgeführt. Auf dem Hauptfenster können Sie "1 Aufgabe(n) ausführen" finden. Klicken Sie darauf, um die Zuweisung zu bestätigen.

- Außerdem können Sie Ihre gelöschte Festplatte mit einer anderen Festplatte zusammenführen.
Schritt 1. Starten Sie EaseUS Partition Master. Klicken Sie mit der rechten Maustaste auf der gewünschten Partition und wählen Sie "Zusammenführen".
Schritt 2. Wählen Sie eine andere Partition aus, die Sie mit der eigenen zusammenführen wollen. Klicken Sie auf OK.
Schritt 3. Am unten Bereich der Hauptfläche klicken Sie auf “1 Aufgabe(n) ausführen”. Hier können Sie die Änderung finden. Klicken Sie auf “Anwenden”. Dann wird die Änderung durchführen.
Fazit
Die erwähnten Schritte sind sehr einfach. Mit dem Tool EaseUS Partition Master Enterprise wird Ihre Arbeit noch leichter, da die Benutzeroberfläche und die Effizienz der Arbeit ausgezeichnet sind. Das Herunterladen von EaseUS hilft auch beim Löschen von Festplatten und Partitionieren von Festplatten, beim Wiederherstellen verlorener Daten, beim einfachen Sichern von Dateien usw. Das Programm ist ein umfassender Lösungsvorschlag für Sie.
Wie wir Ihnen helfen können
Über den Autor
Mako
Nach dem Studium der Germanistik ist Mako seit 2013 Teil des EaseUS-Teams und hat sich in den letzten 11 Jahren intensiv mit Software-Themen beschäftigt. Der Schwerpunkt liegt auf Datenrettung, Datenmanagement, Datenträger-Verwaltung und Multimedia-Software.
Produktbewertungen
-
Mit „Easeus Partition Master“ teilen Sie Ihre Festplatte in zwei oder mehr Partitionen auf. Dabei steht Ihnen die Speicherplatzverteilung frei.
Mehr erfahren -
Der Partition Manager ist ein hervorragendes Tool für alle Aufgaben im Zusammenhang mit der Verwaltung von Laufwerken und Partitionen. Die Bedienung ist recht einfach und die Umsetzung fehlerfrei.
Mehr erfahren -
"Easeus Partition Master" bietet Ihnen alles, was Sie zum Verwalten von Partitionen brauchen, egal ob Sie mit einem 32 Bit- oder 64 Bit-System unterwegs sind.
Mehr erfahren
Verwandete Artikel
-
Wie kann man eine FAT32-Partition mit Diskpart erstellen?
![author icon]() Mako/2025/05/21
Mako/2025/05/21
-
So lösen Sie das Problem „Roter Balken (Wenig Speicherplatz)“ auf dem Laufwerk C unter Windows 10/7
![author icon]() Maria/2025/07/13
Maria/2025/07/13
-
Wie kann man Windows 11 von USB Stick installieren?
![author icon]() Katrin/2025/07/27
Katrin/2025/07/27
-
Wie groß ist Windows 10 - Vor und nach der Installation
![author icon]() Katrin/2025/05/21
Katrin/2025/05/21