Gesamte Downloads
Hauptinhalt
Über den Autor
Aktuelle Themen
99% Festplattenauslastung auf einem Windows-System kann ein Ärgernis sein. Es verlangsamt Ihren Computer bis zum Stillstand und behindert Ihre Produktivität. Dieses Problem kann aus verschiedenen Gründen auftreten, z. B. durch Hintergrundprozesse, fehlerhafte Treiber oder Malware.
Wenn Sie mit diesem frustrierenden Engpass zu kämpfen haben, keine Sorge! EaseUS hilft Ihnen dabei, dieses lästige Problem schnell und effizient zu lösen. Wenn Sie die folgenden Schritte befolgen, werden Sie mit sieben effektiven Methoden ausgestattet, um das Problem Festplatte voll ausgelastet Ihres Windows-Systems zu lösen.
Überprüfen Sie, was 99% Festplattenauslastung in Windows 10/11 verursacht
Zunächst müssen Sie die Einzelheiten Ihrer Festplattenauslastung ermitteln und herausfinden, welche Dateien oder Programme 'Festplatte voll ausgelastet' verursachen. Ziehen Sie den Einsatz von Tools wie EaseUS Partition Master Professional und seiner leistungsstarken Funktion Space Analyzer in Betracht. EaseUS Partition Master bietet einen umfassenden Überblick über Ihre Festplattenpartitionen und deren Nutzung. Der Space Analyzer hilft bei der Visualisierung der Speicherplatzzuweisung für verschiedene Dateien und Anwendungen.
Mit dem Space Analyzer können Sie den genauen Speicherplatz ermitteln, der von den Dateien und Anwendungen auf Ihrem Computer belegt wird. Mit den folgenden Schritten können Sie Space Analyzer auf Ihrem Computer ausführen:
Schritt 1: Besuchen Sie die offizielle Website von EaseUS und laden Sie die neueste Version der Partition Master Software herunter. Installieren Sie sie dann auf Ihrem Windows-System.
Schritt 2: Öffnen Sie die installierte Software und navigieren Sie zur Funktion "Space Analyzer". Sie befindet sich auf der Registerkarte "Discovery", die Sie über das linke Seitenfenster erreichen.
Schritt 3: Gehen Sie zu "Wählen Sie einen zu analysierenden Datenträger" und wählen Sie den gewünschten Datenträger aus. Wählen Sie dann "Analysieren", damit die Software die Festplatte scannen und eine umfassende Aufschlüsselung der Speicherplatznutzung anzeigen kann.
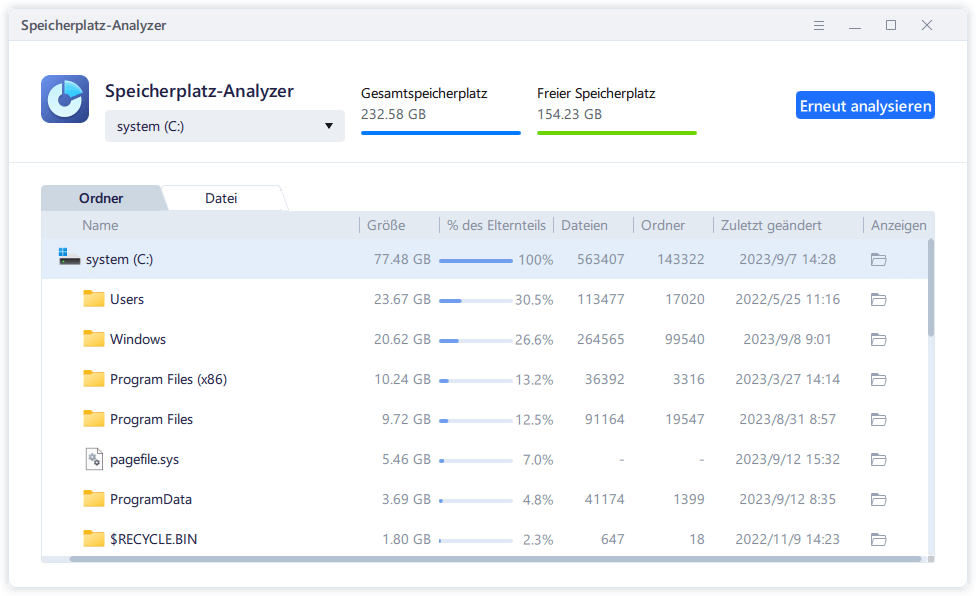
Wenn Sie diese Schritte befolgen, erhalten Sie wertvolle Einblicke in die Speicherplatznutzung und können so die Ursachen für die hohe Nutzung ermitteln. Anhand dieser Informationen können Sie die erforderlichen Maßnahmen ergreifen, um die Leistung zu optimieren und das Problem der 99 %igen Festplattenauslastung zu beheben.

Überprüfen/Anzeigen des Festplattenspeichers/Verbrauchs unter Windows 10/11
Wie kann man den Speicherplatz auf einem Computer oder Laptop überprüfen oder anzeigen? Lernen Sie die einfachsten Methoden kennen, um die Festplattennutzung auf Ihrem Windows PC und Mac anzuzeigen. Mehr lesen >>
7 Wege zur Behebung von 99% Festplattenauslastung
Nachdem Sie die Faktoren ermittelt haben, die zu einer erhöhten Datenträgernutzung in Ihrem Windows-System führen, müssen Sie das Problem angehen und entschärfen. Befolgen Sie die folgenden sieben bewährten Methoden, um die Festplattenauslastung zu reduzieren und die Spitzenleistung Ihres Systems wiederherzustellen.
Diese Schritte zielen darauf ab, verschiedene mögliche Ursachen zu bekämpfen und bieten einen umfassenden Ansatz zur Lösung des Problems der 99% Festplattenauslastung. Wenn Sie diese Lösungen für hilfreich halten, vergessen Sie nicht, sie mit anderen zu teilen, die sie benötigen.
Weg 1. Unnötige Programme nicht mehr ausführen
Um eine hohe Festplattenauslastung zu bekämpfen, ist es wichtig, unnötige Prozesse zu beenden, die Systemressourcen verbrauchen könnten. Auf diese Weise können Sie die Belastung Ihrer Festplatte verringern und die Festplattenauslastung insgesamt reduzieren. Befolgen Sie diese Schritte mit dem Task-Manager, um Prozesse zu beenden:
Schritt 1: Sie müssen den Task-Manager öffnen, indem Sie mit der rechten Maustaste auf die Taskleiste klicken und "Task-Manager" auswählen. Die andere Möglichkeit ist, die Tastenkombination "Strg + Umschalt + Esc" für den sofortigen Zugriff zu verwenden.
Schritt 2: Gehen Sie im Task-Manager zum Abschnitt "Prozesse". Dort können Sie eine Liste der aktiven Prozesse und ihres jeweiligen Ressourcenverbrauchs einsehen.
Schritt 3. Identifizieren Sie Prozesse, die viel Speicherplatz verbrauchen. Klicken Sie mit der rechten Maustaste auf den betreffenden Prozess und wählen Sie "Aufgabe beenden", um ihn anzuhalten. Achten Sie darauf, dass Sie keine kritischen Systemprozesse beenden.
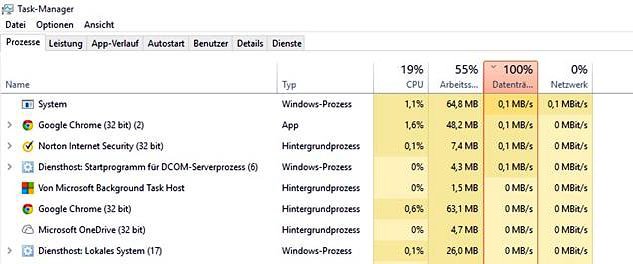
Weg 2. Defragmentierung von Windows deaktivieren
Die Deaktivierung der automatischen Defragmentierung von Windows kann dazu beitragen, unnötige Festplattenaktivitäten zu reduzieren. Sie wird besonders empfohlen, wenn sie häufig ausgeführt wird und zu einer hohen Festplattenauslastung beiträgt. Befolgen Sie diese Schritt-für-Schritt-Anleitung, um die Defragmentierung von Windows zu deaktivieren:
Schritt 1. Drücken Sie die Tasten "Win + S", um die Windows-Suchleiste aufzurufen, und suchen Sie nach Taskplaner. Sobald er erscheint, klicken Sie auf "Öffnen", um ihn zu starten.
Schritt 2. Tippen Sie auf "Aufgabenplanerbibliothek" und navigieren Sie zum Ordner "Microsoft". Klicken Sie nun auf den Ordner "Windows", suchen Sie die Aufgabe "Defragmentieren" und tippen Sie darauf.
Schritt 3. Klicken Sie im rechten Bereich des Aufgabenfensters auf "Deaktivieren". Schließen Sie anschließend den Taskplaner und starten Sie Ihren Computer neu, um sicherzustellen, dass die Änderungen erfolgreich übernommen werden.
Weg 3. Bereinigen Sie Junk-Dateien und nicht benötigte Programme
EaseUS CleanGenius, eine Funktion des EaseUS Partition Master Toolkits, kann Ihnen bei der Beseitigung von Junk-Dateien und unnötigen Programmen helfen. Es kann effektiv bei der Beseitigung von Junk-Dateien und unnötigen Programmen helfen, die zu einer hohen Festplattenauslastung beitragen können. Mit diesem Tool können Sie die automatische Reinigung Ihres Computers jede Woche einrichten. Folgen Sie diesen Schritten, um EaseUS CleanGenius zu verwenden und das Problem der 99%/100% Festplattenauslastung zu beheben:
Schritt 1. DOWNLOADEN und installieren Sie EaseUS Partition Master kostenlos und starten Sie es auf Ihrem Windows PC.
Bewegen Sie den Mauszeiger in der Suite auf "PC Cleaner", klicken Sie auf das Download-Symbol, um EaseUS CleanGenius zu installieren und zu starten.

Schritt 2. Wählen Sie in EaseUS CleanGenius auf dem Hauptbildschirm "Bereinigung" und klicken Sie auf "Scannen", um den Scanvorgang zu starten.

Schritt 3. Wenn der Scanvorgang abgeschlossen ist, wählen Sie nutzlose große Dateien aus und klicken Sie auf "Bereinigen", um große Dateien zu löschen.

Schritt 4. Wenn EaseUS CleanGenius die Reinigung der von Ihnen ausgewählten Dateien abgeschlossen hat, klicken Sie auf "Fertig", um den Vorgang abzuschließen.
Weg 4. Auf Malware prüfen
Malware-Infektionen können die Systemleistung erheblich beeinträchtigen. Sie können unter anderem eine hohe Festplattenauslastung verursachen. Eine gründliche Virenprüfung Ihres Systems ist unerlässlich, um bösartige Software zu erkennen und zu beseitigen.
Sie können ein zuverlässiges Antivirenprogramm verwenden, um Ihr Windows-System umfassend zu überprüfen. Eine vollständige Überprüfung des Systems durch ein Antivirenprogramm kann dazu beitragen, jegliche Malware zu identifizieren und zu entfernen. Dadurch wird Ihre Festplatte weniger belastet und die Systemleistung insgesamt verbessert.
 TOTALAV
TOTALAVTotalAV ist eine preisgekrönte Antiviren- und Sicherheitssoftware. Sie bietet Echtzeitschutz vor Viren, Malware und Online-Bedrohungen.
Antivirenschutz aktiviert
Weg 5. Ersetzen Sie die Festplatte durch eine neue/größere Festplatte
Wenn Sie von den Methoden zur Fehlerbehebung zu Hardware-Upgrades übergehen, sollten Sie in Erwägung ziehen, Ihre Festplatte auf eine neuere oder größere Festplatte aufzurüsten, um das Problem der anhaltenden Festplattenauslastung zu lösen. EaseUS Partition Master bietet die praktische Funktion "Festplatte klonen".
Damit können Sie mühelos alle Daten von Ihrer vorhandenen Festplatte auf eine neue oder größere Festplatte übertragen, ohne dass ein Datenverlust droht. Dieses Upgrade kann einen Neuanfang ermöglichen. Es kann das Problem der hohen Festplattenauslastung lösen und Ihnen mehr Speicherplatz bieten.
Schritt 1. Wählen Sie den Quelldatenträger aus.
- Klicken Sie im linken Menü auf "Klonen". Wählen Sie "Betriebssystem-Diskette klonen" oder "Datendiskette klonen" und klicken Sie auf "Weiter".
- Wählen Sie den Quelldatenträger und klicken Sie auf "Weiter".
Schritt 2. Wählen Sie das Ziellaufwerk aus.
- Wählen Sie die gewünschte HDD/SSD als Ziel aus und klicken Sie auf "Weiter", um fortzufahren.
- Lesen Sie die Warnmeldung und bestätigen Sie die Schaltfläche "Ja".
Schritt 3. Zeigen Sie das Festplattenlayout an und bearbeiten Sie die Größe der Zielfestplattenpartition.
Klicken Sie dann auf "Weiter", wenn das Programm warnt, dass es alle Daten auf der Zielfestplatte löscht. (Wenn Sie wertvolle Daten auf dem Ziellaufwerk haben, sichern Sie diese vorher).
Sie können "Autofit the disk", "Klonen als Quelle" oder "Festplattenlayout bearbeiten" wählen, um Ihr Festplattenlayout anzupassen. (Wählen Sie die letzte Option, wenn Sie mehr Platz für das Laufwerk C lassen möchten).
Schritt 4. Klicken Sie auf "Start", um den Klonvorgang der Festplatte zu starten.
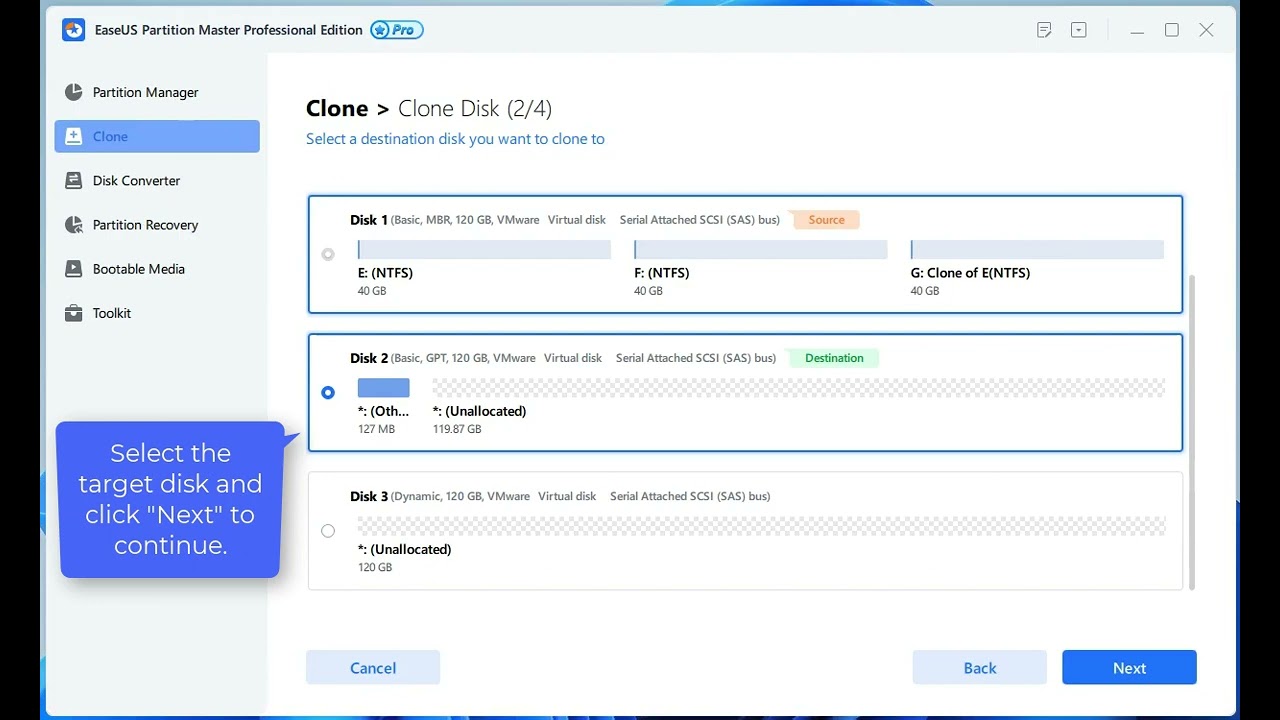
Weg 6. Superfetch deaktivieren
Superfetch ist eine Windows-Funktion, die die Systemleistung verbessert, indem häufig verwendete Anwendungen in den Speicher vorgeladen werden. Sie kann manchmal zu einer hohen Festplattenauslastung beitragen. Die Deaktivierung von Superfetch kann dieses Problem lindern und die Leistung Ihres Systems verbessern. Führen Sie diese Schritte aus, um Superfetch auf Ihrem Computer zu deaktivieren:
Schritt 1. Starten Sie zunächst das Dialogfeld Ausführen mit der Tastenkombination "Win + R". Geben Sie dann "services. msc" ein und drücken Sie die Eingabetaste.
Schritt 2. Suchen Sie im Fenster Dienste den Eintrag "Superfetch" in der Liste der Dienste. Klicken Sie anschließend mit der rechten Maustaste darauf, wählen Sie "Eigenschaften", setzen Sie "Starttyp" auf "Deaktiviert" und klicken Sie schließlich auf "Übernehmen" und dann auf "OK", um die Änderungen zu bestätigen und zu speichern.
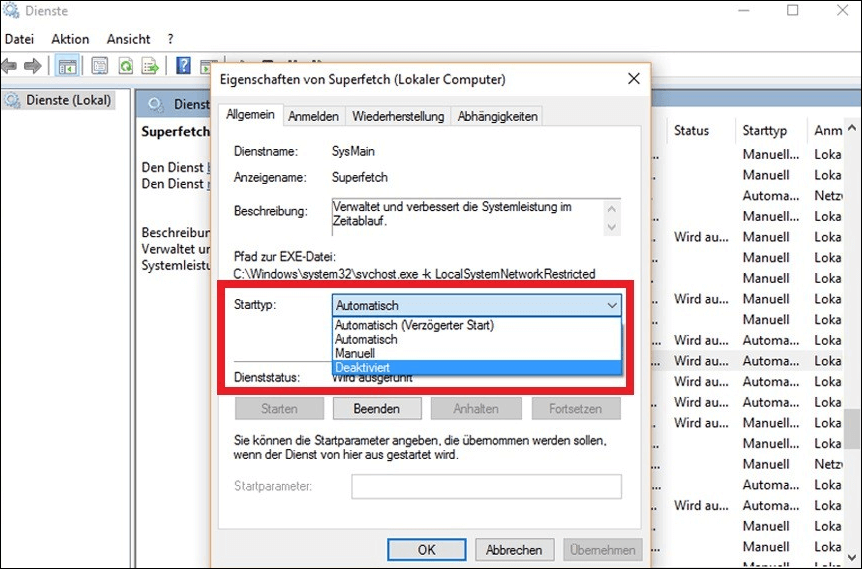
Weg 7. Clean Boot durchführen
Durch einen Neustart lässt sich feststellen, ob Anwendungen oder Dienste von Drittanbietern die Ursache für die hohe Festplattenauslastung sind. Durch das Ausschalten nicht notwendiger Dienste und Startprogramme lässt sich die Ursache für die hohe Festplattenauslastung eingrenzen. So können Sie die problematische Software ausfindig machen. So führen Sie einen Neustart Ihres Computers durch, um das Problem der 99 %igen Fest plattenauslastung zu beheben:
Schritt 1. Starten Sie die Funktion Ausführen durch Drücken von "Win+ R" auf Ihrem Computer. Geben Sie im angezeigten Dialogfeld "msconfig" ein und drücken Sie "Enter", um die Systemkonfiguration aufzurufen.
Schritt 2. Öffnen Sie im Fenster Systemkonfiguration die Registerkarte "Dienste". Aktivieren Sie "Alle Microsoft-Dienste ausblenden" und wählen Sie dann "Alle deaktivieren", um Nicht-Microsoft-Dienste zu deaktivieren.
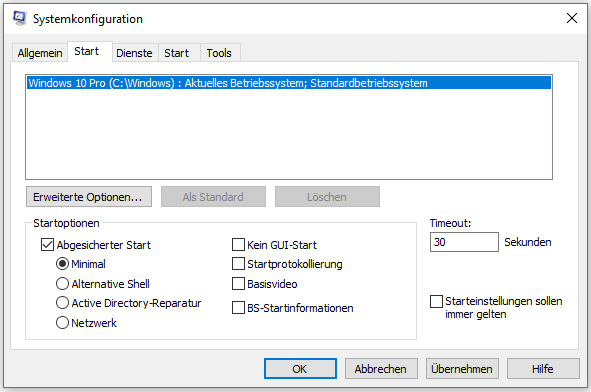
Schritt 3. Gehen Sie anschließend auf die Registerkarte "Autostart" und wählen Sie "Taskverwaltung öffnen". Deaktivieren Sie hier die Startprogramme eines nach dem anderen, indem Sie mit der rechten Maustaste klicken und "Deaktivieren" wählen. Beenden Sie den Task-Manager und wählen Sie auf der Registerkarte "Autostart" die Option "OK", um die saubere Startumgebung auf Ihrem Computer zu initiieren.
Lesen Sie auch: 100% Festplattennutzung in Windows 10
Warum liegt die Festplattenauslastung bei 99 %?
Eine Festplattenauslastung von 99 % kann frustrierend sein und die Leistung Ihres Systems beeinträchtigen. Hier ist ein typischer Fall:
Mehrere Faktoren können zu diesem Problem beitragen, und das Verständnis dieser möglichen Ursachen ist für eine effektive Fehlerbehebung entscheidend. Hier sind einige mögliche Gründe für die hohe Festplattenauslastung:
- Virale Infektion: Malware oder Viren können einen Anstieg der Festplattenaktivität verursachen, was zu einer hohen Festplattenauslastung führt.
- Schäden an der Festplatte: Physische Schäden oder fehlerhafte Komponenten auf der Festplatte können den Verbrauch erhöhen.
- Software-Schäden: Beschädigte oder schlecht funktionierende Software kann die Systemressourcen übermäßig beanspruchen und eine hohe Festplattenauslastung verursachen.
- Unerwünschte Dateien und Programme: Die Anhäufung unnötiger Dateien oder die Ausführung überflüssiger Programme kann die Festplatte belasten und einen höheren Verbrauch verursachen.
- Falsche Konfiguration des virtuellen Speichers: Unsachgemäß konfigurierte Einstellungen für den virtuellen Speicher können die Festplattenaktivität und die Auslastung erhöhen.
- Mehrere Programme: Die gleichzeitige Ausführung zahlreicher Anwendungen kann die Festplatte überlasten und zu einer hohen Festplattenauslastung führen.
Die Identifizierung und Behebung dieser möglichen Ursachen ist wichtig, um das Problem der 99 %igen Festplattennutzung zu beheben. Befolgen Sie die Richtlinien in diesem Artikel, um das Problem systematisch zu beheben und die Leistung Ihres Systems wieder auf den optimalen Stand zu bringen.
Das Fazit
Dieser Leitfaden bietet einen umfassenden Ansatz zur Behebung der frustrierenden 99% Festplattenauslastungunter Windows. Anhand der skizzierten Lösungen können Sie verschiedene Ursachen angehen, die Leistung optimieren und die Kontrolle zurückgewinnen. Für eine effiziente Festplattenverwaltung und Fehlerbehebung sollten Sie den Einsatz von EaseUS Partition Master in Erwägung ziehen - ein empfohlenes Tool zur effektiven Lösung von Problemen mit der Festplatte.
FAQs über 99% Festplattenauslastung
Anhaltende Probleme im Zusammenhang mit einer hohen Festplattenauslastung können verwirrend sein. Wenn Sie weitere Erklärungen oder Lösungen suchen, sollten Sie sich die folgenden häufig gestellten Fragen ansehen. Sie können jederzeit auf diese Ressource zurückgreifen, um Antworten und Anleitungen zu erhalten:
1. Sind 99 Prozent Festplattenauslastung schlecht?
Ja, 99 % Festplattenauslastung können die Systemleistung stark beeinträchtigen und zu langsamer Reaktionsfähigkeit, Anwendungsabstürzen und allgemeiner Trägheit führen. Es ist wichtig, dieses Problem zu beheben, um optimale Funktionalität zu gewährleisten.
2. Warum liegt die Festplattenauslastung bei 100 %, wenn nichts läuft?
Dieses Problem kann aufgrund von Hintergrundprozessen, Systemaktualisierungen oder Fehlkonfigurationen auftreten. Um es zu beheben, öffnen Sie den Task-Manager mit der Tastenkombination "Strg + Umschalt + Esc". Identifizieren Sie hier Prozesse mit hoher Festplattenauslastung und beenden Sie unnötige Prozesse.
3. Wie behebe ich, dass mein Laufwerk voll ist?
Führen Sie die folgenden Schritte aus, um Speicherplatz auf einer vollen Festplatte freizugeben:
Weg 1. Löschen Sie zunächst die unnötigen Dateien und Programme von der gesamten Festplatte.
Weg 2. Verwenden Sie Tools zur Festplattenbereinigung wie EaseUS CleanGenius, um Junk-Dateien zu entfernen.
Weg 3. Verschieben Sie größere Daten auf ein externes Laufwerk oder einen Cloud-Speicher zur besseren Verwaltung.
Wie wir Ihnen helfen können
Über den Autor
Markus
Markus verfügt über 10+ Jahre Praxiserfahrung in Datenwiederherstellung, Festplatten-/Partitionsverwaltung und Multimedia-Technologien. Er beherrscht die Kunst, komplexe Probleme zu vereinfachen und effiziente Lösungsanleitungen zu erstellen. Privat liebt er Filme, Reisen und kulinarische Genüsse.
Produktbewertungen
-
Mit „Easeus Partition Master“ teilen Sie Ihre Festplatte in zwei oder mehr Partitionen auf. Dabei steht Ihnen die Speicherplatzverteilung frei.
Mehr erfahren -
Der Partition Manager ist ein hervorragendes Tool für alle Aufgaben im Zusammenhang mit der Verwaltung von Laufwerken und Partitionen. Die Bedienung ist recht einfach und die Umsetzung fehlerfrei.
Mehr erfahren -
"Easeus Partition Master" bietet Ihnen alles, was Sie zum Verwalten von Partitionen brauchen, egal ob Sie mit einem 32 Bit- oder 64 Bit-System unterwegs sind.
Mehr erfahren
Verwandete Artikel
-
Lösungen: Windows 11/10 kann nicht richtig herunterfahren
![author icon]() Mako/2025/05/21
Mako/2025/05/21
-
NVIDIA Installationsprogramm Fehler beheben
![author icon]() Markus/2025/05/21
Markus/2025/05/21
-
[5 Methoden] Pfad nicht gefunden C:Boot in Windows beheben
![author icon]() Markus/2025/05/21
Markus/2025/05/21
-
So konvertieren Sie GPT ohne Betriebssystem in MBR
![author icon]() Maria/2025/08/24
Maria/2025/08/24








