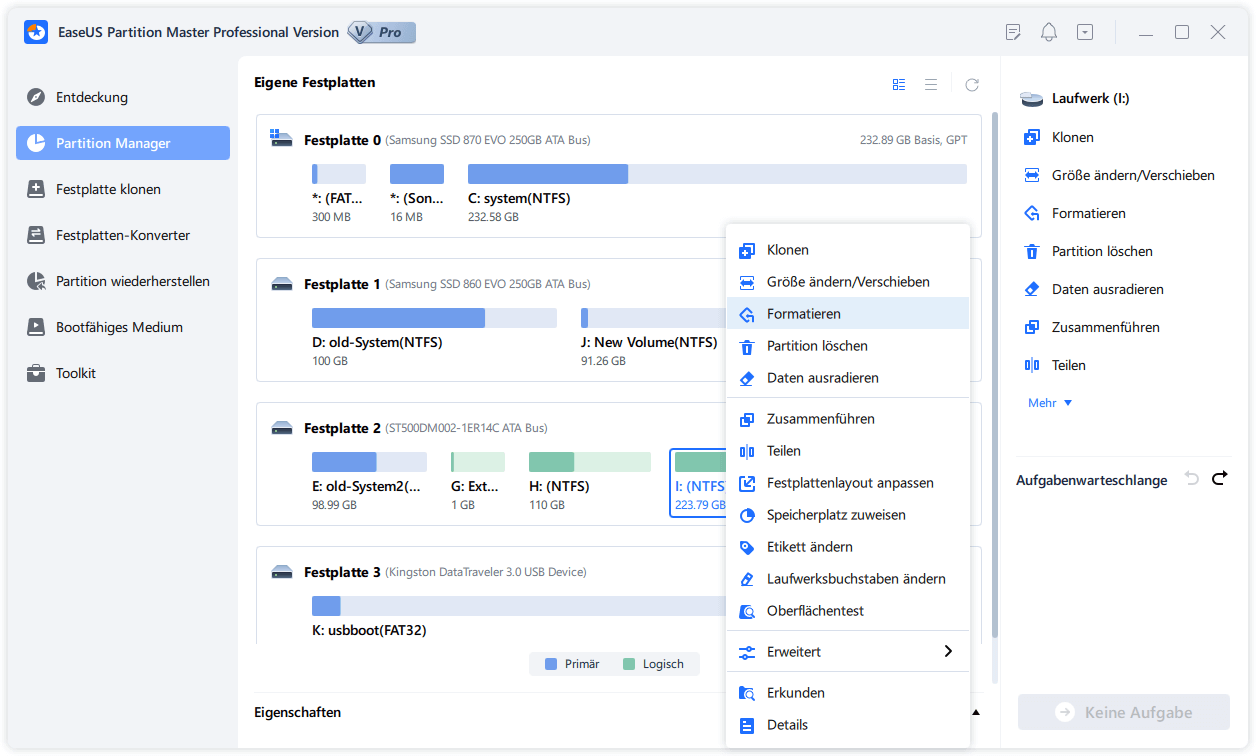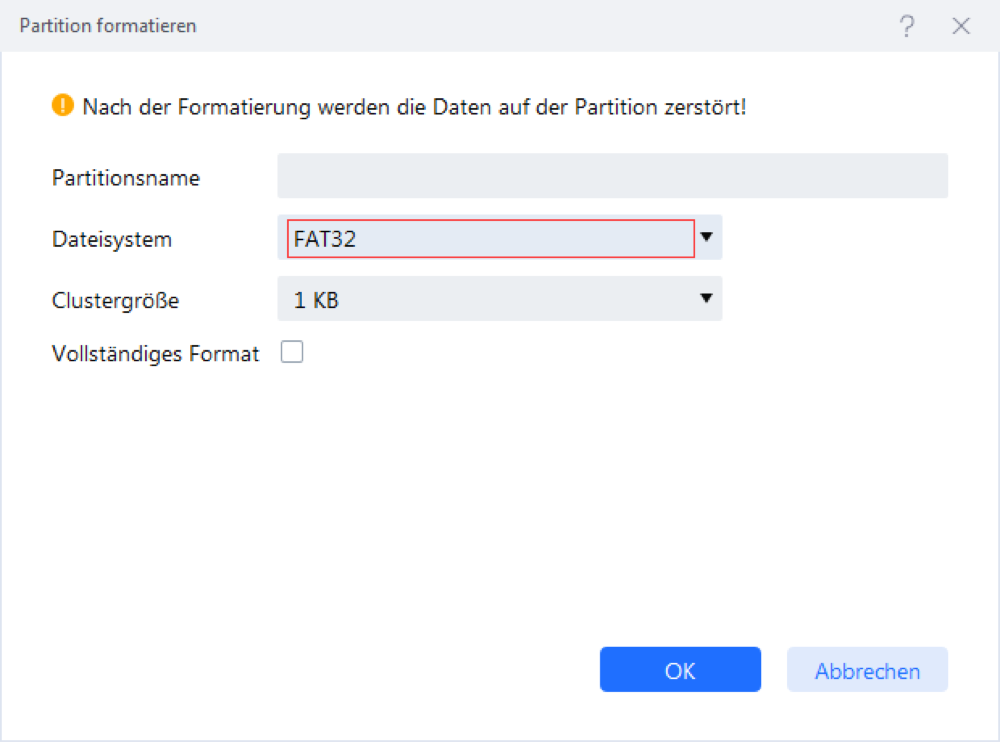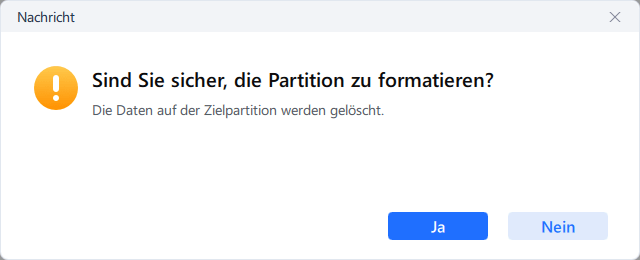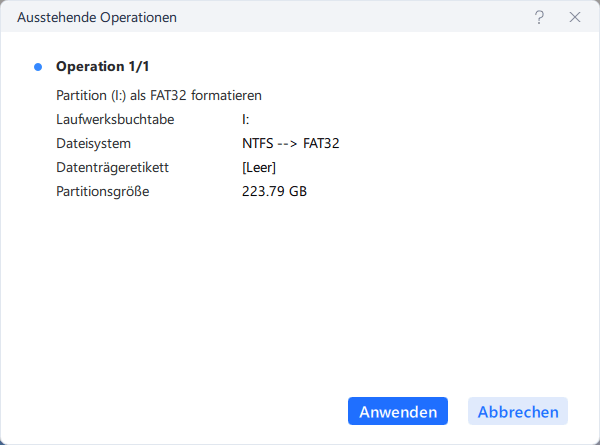Gesamte Downloads
Hauptinhalt
Über den Autor
Aktuelle Themen
Wichtiger Hinweis:
- Dieser Artikel handelt sich um die Fehlerbehebung von "Ender 3 kann die SD-Karte nicht lesen".
- Informieren Sie sich über das SD-Karte Dateiformat für Ender 3 und finden Sie 3 Anleitungen zum Formatieren eines Laufwerks unter Windows und Mac.
Ender 3 kann die SD-Karte nicht lesen? Was tun?
Siehe Fragen von YouTube: "Hey, ich habe Probleme mit meiner Ender 3 s1, meine alte SD-Karte funktionierte nicht, deswegen habe ich eine neue gekauft aber sie wurde nicht erkannt." Wenn deine ender 3 deine SD-Karte nicht liest oder erkennt, gibt es ein paar Dinge, die du versuchen kannst.
Vergewissern Sie sich zunächst, dass die Karte richtig in den Steckplatz eingesetzt ist. Wenn sie nicht oder verkehrt herum eingesteckt ist, kann der Ender 3 sie nicht lesen.
Versuchen Sie als Nächstes, den Ender 3 neu zu starten. Manchmal muss das Gerät neu gebootet werden, um eine neue oder geänderte SD-Karte zu erkennen.
Wenn keine der beiden Lösungen funktioniert, müssen Sie die SD-Karte formatieren. Dazu legen Sie die Karte in einen Computer (Windows oder Mac) ein und verwenden das integrierte Formatierungsprogramm. Sobald die SD-Karte formatiert ist, sollte sie mit dem Ender 3 lesbar sein.
Im nächsten Teil finden Sie die Formatierungsmethoden, um das Problem zu beheben, dass der 3D-Drucker keine Dateien liest.
SD-Karte für Ender 3 formatieren
Es gibt verschiedene Möglichkeiten, eine SD-Karte zu formatieren, aber das gängige Dateisystem ist FAT32. Dieses Format ist mit den meisten 3D-Druckern kompatibel und lässt sich leicht formatieren. Sie können Ihre SD-Karte mit einem Programm eines Drittanbieters oder einem integrierten Dienstprogramm formatieren.
Wenn Sie Ihre SD-Karte mit einem Computer formatieren, achten Sie darauf, dass Sie ein zuverlässiges SD-Kartenformatierungsprogramm verwenden. Sobald Sie Ihre SD-Karte formatiert haben, können Sie sie in Ihren 3D-Drucker einlegen und mit dem Drucken beginnen.
- Warnung
- Beim Formatieren werden alle Daten auf Ihrer SD-Karte gelöscht. Bitte kopieren Sie die wichtigen Dateien an einen sicheren Ort. Wenn Sie benötigen: SD-Karte Daten sichern oder SD-Karten-Wiederherstellung
Methode 1. SD-Karte für Ender 3 unter Windows formatieren
Sie können ein zuverlässiges SD-Karten-Formatierungstool verwenden - EaseUS Partition Master. EaseUS Partition Master Free ist ein Partitionsmanager für unter Windows 11/10/8/7, mit dem Sie eine SD-Karte zu FAT32 formatieren können. Die Software verfügt über eine Rollback-Funktion, die sie der Datenträgerverwaltung überlegen macht, d.h. Sie können die Formatierung vor Abschluss des Prozesses abbrechen. Sie müssen sich keine Sorgen über Fehlbedienungen machen.
Video Anleitung:
Schritt-für-Schritt-Anleitung:
Schritt 1: Installieren und starten Sie EaseUS Partition Master auf Ihrem PC.
Schritt 2: Klicken Sie auf die NTFS-Partiiton aus, die Sie auf FAT32 konvertieren möchten, und wählen Sie "Formatieren" aus.
Schritt 3: Geben Sie im neuen Fenster die Bezeichnung der Partition ein, wählen Sie das FAT32-Dateisystem, stellen Sie die Clustergröße nach Ihren Bedürfnissen ein und klicken Sie dann auf "OK".
Schritt 4: Dann erscheint ein Warnfenster, in dem Sie auf "OK" klicken, um fortzufahren.
Schritt 5: Schauen Sie in der oberen linken Ecke alle ausstehenden Operationen und klicken Sie anschließend auf "Anwenden".
Neben Software von Drittanbietern können Sie unter Windows eine SD-Karte über die Datenträgerverwaltung formatieren.
Schritt 1. Legen Sie die Karte in das SD-Kartenlesegerät und schließen Sie es an den PC an.
Schritt 2. Klicken Sie mit der rechten Maustaste auf das Start-Symbol und wählen Sie "Datenträgerverwaltung".
Andere Möglichkeiten, die Datenträgerverwaltung unter Windows zu öffnen.
Schritt 3. Suchen Sie Ihre SD-Karte, klicken Sie mit der rechten Maustaste darauf und wählen Sie "Formatieren".

Schritt 4. Wählen Sie FAT32 und markieren Sie Schnellformatierung. Klicken Sie auf Start.
Videoanleitung - Formatieren einer MicroSD-Karte für einen 3D-Drucker unter Windows und Mac
Diese Anleitung hilft beim Formatieren der SD-Karte mit dem Datei-Explorer unter Windows und dem Festplatten-Dienstprogramm auf dem Mac.
2. SD-Karte für Ender 3 auf Mac formatieren
Das Festplattendienstprogramm ist eine integrierte Anwendung auf dem Mac, mit der Sie Ihre Laufwerke und Partitionen verwalten können. Diese Anleitung zeigt Ihnen, wie Sie eine SD-Karte auf dem Mac mit dem Festplatten-Dienstprogramm formatieren.
- Warnung
- Beim Formatieren werden alle Daten gelöscht (Sobald der Löschvorgang beginnt, wird Ihre SD-Karte leer. Wenn Sie wichtige Dateien darauf gespeichert haben, sichern Sie sie bitte. Bei einem Datenverlust können Sie gelöschte Dateien auf Mac wiederherstellen.
Schritt 1. Öffnen Sie das Festplatten-Dienstprogramm.
Gehen Sie dazu zu Anwendungen > Dienstprogramme > Festplatten-Dienstprogramm. Alternativ können Sie das Festplattendienstprogramm über die Spotlight-Suche starten, indem Sie die Tastenkombination Befehl + Leertaste drücken, dann "Festplattendienstprogramm" eingeben und die Eingabetaste drücken.
Schritt 2. Sobald das Festplatten-Dienstprogramm geöffnet ist, suchen Sie die SD-Karte in der linken Seitenleiste.
Wenn sie nicht angezeigt wird, stellen Sie sicher, dass die Option "Ansicht" oben auf "Alle Geräte" eingestellt ist. Wählen Sie die SD-Karte aus der Liste aus und klicken Sie dann auf die Schaltfläche "Löschen" am oberen Rand des Fensters.
Schritt 3. Geben Sie im Dialogfeld "Löschen" einen Namen für die SD-Karte ein und wählen Sie dann das Format, das Sie verwenden möchten.
Das Format "MS-DOS (FAT)" ist für die meisten Zwecke ausreichend. Wenn Sie fertig sind, klicken Sie auf "Löschen", um die SD-Karte zu formatieren.
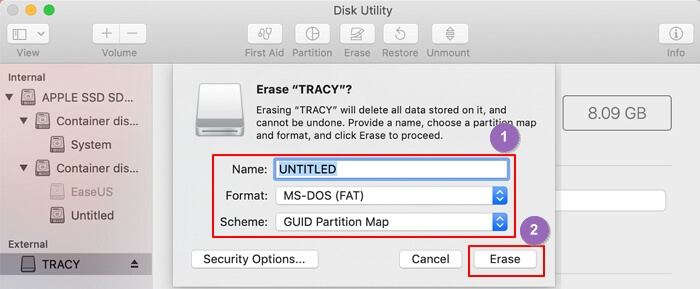
Das Festplatten-Dienstprogramm formatiert nun die SD-Karte und bereitet sie für die Verwendung vor. Schließen Sie anschließend das Festplatten-Dienstprogramm und werfen Sie die SD-Karte aus Ihrem Mac aus. Sie können sie nun bedenkenlos verwenden, da Sie wissen, dass alle Ihre Daten gelöscht wurden.
Häufig gestellte Fragen
Lesen Sie weiter für weitere Fragen zur Formatierung der SD-Karte für Ender 3.
1. Welches Format sollte die SD-Karte für den 3D-Drucker haben?
Das empfohlene Format für eine SD-Karte ist FAT32. Dies gewährleistet die Kompatibilität mit den meisten Druckern und verhindert Probleme wie die Beschädigung von Dateien.
2. Muss ich eine SD-Karte für einen 3D-Drucker formatieren?
Die kurze Antwort ist, dass Sie Ihre SD-Karte für Ihren 3D-Drucker formatieren sollten. Dadurch wird sichergestellt, dass die Karte ordnungsgemäß mit dem Drucker funktioniert und dass der Drucker die Dateien auf der Karte lesen kann. Die meisten 3D-Drucker verwenden SD-Karten, daher ist es wichtig, sie richtig zu formatieren.
3. Welche SD-Karte wird von Ender 3 verwendet?
Bei der Auswahl einer SD-Karte für den Ender 3 ist es wichtig, eine mit dem Drucker kompatible Karte zu wählen. Der Drucker verwendet eine SD-Karte in voller Größe, daher sollten Sie eine Karte in der richtigen Größe wählen. Eine 4-GB-SD-Karte sollte für die meisten Benutzer ausreichend sein. Wenn Sie jedoch vorhaben, viele Dateien zu speichern oder große Drucke zu erstellen, sollten Sie eine SD-Karte mit höherer Kapazität in Betracht ziehen.
Wie wir Ihnen helfen können
Über den Autor
Mako
Nach dem Studium der Germanistik ist Mako seit 2013 Teil des EaseUS-Teams und hat sich in den letzten 11 Jahren intensiv mit Software-Themen beschäftigt. Der Schwerpunkt liegt auf Datenrettung, Datenmanagement, Datenträger-Verwaltung und Multimedia-Software.
Produktbewertungen
-
Mit „Easeus Partition Master“ teilen Sie Ihre Festplatte in zwei oder mehr Partitionen auf. Dabei steht Ihnen die Speicherplatzverteilung frei.
Mehr erfahren -
Der Partition Manager ist ein hervorragendes Tool für alle Aufgaben im Zusammenhang mit der Verwaltung von Laufwerken und Partitionen. Die Bedienung ist recht einfach und die Umsetzung fehlerfrei.
Mehr erfahren -
"Easeus Partition Master" bietet Ihnen alles, was Sie zum Verwalten von Partitionen brauchen, egal ob Sie mit einem 32 Bit- oder 64 Bit-System unterwegs sind.
Mehr erfahren
Verwandete Artikel
-
Was ist das beste Format für GoPro SD-Karten? [Die beste Option und die Formatierung]
![author icon]() Mako/2025/05/26
Mako/2025/05/26
-
Dell Inspiron SSD Upgrade durchführen [2025 Tutorial]
![author icon]() Maria/2025/05/21
Maria/2025/05/21
-
Windows-Kennwort zurücksetzen wenn auf windows ausgesperrt🔥
![author icon]() Maria/2025/05/21
Maria/2025/05/21
-
Wie konvertiert man NTFS in FAT32 in Windows 11? [2025 Neue Anleitung]
![author icon]() Maria/2025/05/21
Maria/2025/05/21