Gesamte Downloads
Hauptinhalt
Über den Autor
Aktuelle Themen
Viele Android- und Windows-Benutzer haben eine Frage - "Kann ich meine SD-Karte als Arbeitsspeicher verwenden?" Dies ist möglich, indem Sie einen Auslagerungsspeicher oder virtuellen Arbeitsspeicher auf Ihrer SD-Karte einrichten und diesen nutzen, um inaktive Programme auf Ihrem Android- oder Windows-Computer auszuführen und so Arbeitsspeicher freizugeben.

Obwohl dies anders als die Erweiterung des Arbeitsspeichers, da es als den zusätzlichen Arbeitsspeicher funktioniert, wird es von manchen als RAM-Erweiterung bezeichnet. Sie benötigen jedoch eine erstklassige SD-Karte und müssen Ihr Android-Gerät rooten, um diesen Workaround zu nutzen. In diesem Artikel erfahren Sie mehr darüber, wie Sie Ihre SD-Karte unter Windows und Android als Arbeitsspeicher nutzen können.
Kann ich meine SD-Karte als RAM unter Android verwenden?
Auf manchen Android-Geräten gibt es extrem wenig Arbeitsspeicher, was es schwierig oder sogar unmöglich macht, bestimmte Anwendungen, wie z.B. Spiele, auszuführen.
Glücklicherweise können Sie mithilfe einer SD-Karte (mindestens Klasse 4) einen virtuellen RAM-Speicher auf Ihrem Android-Handy erstellen, der für den reibungslosen Betrieb dieser Anwendungen auf Ihrem Telefon hilfreich ist. Eine Drittanbieter-App und Root-Zugriff auf Ihr Android-Gerät laden diesen virtuellen Speicher, den wir gemeinhin als Swap-Speicher bezeichnen, auf Ihre SD-Karte.
Damit Ihr Telefon mehr Platz hat, um andere Anwendungen effektiver auszuführen, werden Anwendungen im Leerlauf in den virtuellen Speicher geladen, sobald dieser Auslagerungsspeicher auf dem verfügbaren Platz auf Ihrer SD-Karte erstellt wurde. Der Prozessor Ihres Telefons arbeitet schneller, da der native Arbeitsspeicher dank dieses zusätzlichen RAM-Speichers weniger belastet wird.
Das heißt, Sie können immer eine SD-Karte verwenden, um den Arbeitsspeicher Ihres Telefons zu erweitern, solange Sie eine hochwertige SD-Karte verwenden, Ihr Android-Smartphone gerootet wird und Ihr Android-Gerät diese Funktion unterstützt.
SD-Karte unter Windows 10 als Arbeitsspeicher verwenden
Windows erlaubt von Haus aus die Verwendung eines Teils des Partitionsspeichers als virtuellen Arbeitsspeicher, um die reibungslose Ausführung mehrerer Programme auf Windows-Computern zu unterstützen. Unter Windows 10 können Sie eine SD-Karte auf die gleiche Weise als virtuellen Arbeitsspeicher verwenden wie Ihre Festplatte; die Antwort auf die Frage "Kann ich eine SD-Karte unter Windows 10 als RAM verwenden" lautet also ja.
Das Erstellen von virtuellem Arbeitsspeicher mit einer SD-Karte unter Windows 10 funktioniert ähnlich wie wir es für Android-Geräte beschrieben haben. Wenn der ursprüngliche Arbeitsspeicher Ihres Computers erschöpft ist, wird der virtuelle Arbeitsspeicher aktiviert, um Daten für Ihren Prozessor zu speichern und eine effiziente Anwendungsausführung zu ermöglichen.
Es ist relativ einfach, eine SD-Karte unter Windows 10 als den Arbeitsspeicher zu verwenden, aber Sie müssen zuerst die SD-Karte zu FAT32 formatieren. Darunter haben wir die ausführlichen Anleitungen für das Einsetzen der SD-Karte auf Windows-PC und Android-Gerät als Arbeitsspeicher angeboten.
SD-Karte vor der Verwendung als RAM formatieren
Bevor Sie Ihre SD-Karte als Arbeitsspeicher verwenden, müssen Sie die Karte formatieren. Viele Leute wissen nur, wie man den Windows Datei-Explorer für die Formatierung verwendet, aber dieses Tool hat viele Einschränkungen und bietet Ihnen nur die grundlegenden Funktionen.
EaseUS Partition Master ist ein leistungsstarkes und sehr hilfreiches Tool für die Festplattenverwaltung. Die Software bietet Ihnen die umfassenden Funktionen, einschließlich der Formatierung von SD-Karten. Die Formatierung mit diesem Tool ist effizient, einfach und sicher.
Neben der Formatierung bietet das All-in-One-Festplattenverwaltungstool auch andere einfache und komplexe Funktionen, z.B., die Partitionsgröße ändern, den Partitionsstil und das Dateisystem konvertieren. Bevor Sie also Ihre SD-Karte als Arbeitsspeicher verwenden, können Sie sie mit EaseUS Partition Master formatieren.
Jetzt laden Sie die Software kostenlos herunter und führen Sie die folgenden Schritte aus:
Schritt 1. Starten Sie EaseUS Partition Master, klicken Sie mit der rechten Maustaste auf die Partition auf Ihrer externen Festplatte/USB/SD-Karte, die Sie formatieren möchten, und wählen Sie die Option "Formatieren".

Schritt 2. Weisen Sie der ausgewählten Partition eine neue Partitionsbezeichnung, ein Dateisystem (NTFS/FAT32/EXT2/EXT3/EXT4/exFAT) und eine Clustergröße zu und klicken Sie dann auf "OK".

Schritt 3. Klicken Sie im Warnfenster auf "Ja", um fortzufahren.
Schritt 4. Klicken Sie auf die Schaltfläche "1 Aufgabe(n) ausführen" in der oberen linken Ecke, um die Änderungen zu überprüfen, und klicken Sie dann auf "Ausführen", um die Formatierung Ihrer externen Festplatte/USB/SD-Karte zu starten.
Außerdem können Sie mit dem EaseUS Partition Master Betriebssystemdaten auf eine andere HDD oder SSD kopieren und FAT32 in NTFS konvertieren. Dieses kostenlose Tool kann auch die Größe ändern, Partitionen erstellen, löschen oder erweitern und auf Datenträger, Dateisystem-Typen und Fehler in fehlerhaften Sektoren prüfen.
Jetzt ist es an der Zeit zu lernen, wie man die SD-Karte als Arbeitsspeicher in Android und Windows verwendet.
SD-Karte als RAM auf Android-Gerät verwenden
Es gibt mehrere Methoden, um SD-Karten als Arbeitsspeicher in Android zu verwenden, und hier sind die besten:
Methode 1. ROEHSOFT RAM Expander verwenden
Eine der besten Optionen zum Hinzufügen von Auslagerungsspeicher auf der SD-Karte Ihres Android-Telefons ist der ROEHSOFT RAM Expander. Diese Methode erfordert Rooting, genau wie andere Methoden zur Erhöhung des Arbeitsspeichers unter Android. Der ROEHSOFT RAM Expander kostet etwa 5 $ im Google Play Store.
Das Tool ist jedoch nicht mit allen Android-Telefonen kompatibel, so dass Sie Ihr Telefon mit MemoryInfo & Swapfile Check testen müssen. Installieren Sie einfach die Software, führen Sie sie aus, tippen Sie auf die Schaltfläche RAMEXPANDER-Test hier starten und wählen Sie dann den Auslagerungspfad.
Die App benachrichtigt Sie mit einer Glückwunschmeldung, wenn Ihr Gerät den Test ordnungsgemäß durchführt. Dies zeigt, dass Ihr Gerät diese Auslagerungsdatei verwenden kann, und Sie können die folgenden Schritte ausführen, um die Auslagerungsdatei auf Ihre SD-Karte zu laden und sie als virtuellen Arbeitsspeicher zu verwenden.
Schritt 1. Downloaden und installieren Sie ROEHSOFT RAM Expander.
Schritt 2. Geben Sie der App Root-Zugriff, wenn Sie sie starten, und warten Sie, bis sie vollständig geladen ist.
Schritt 3. Aktivieren Sie nun das Kontrollkästchen Autorun, damit die App beim Hochfahren Ihres Telefons automatisch ausgeführt wird.
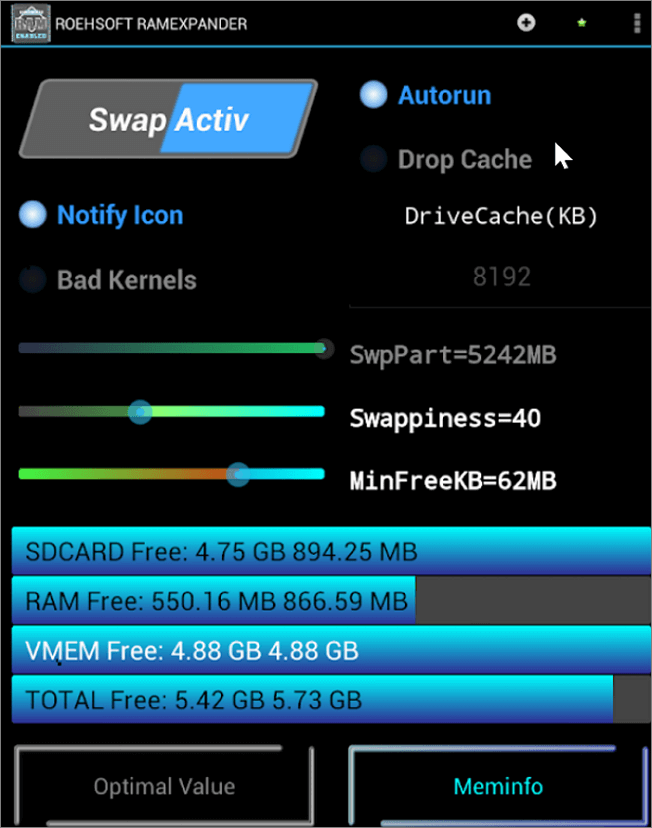
Schritt 4. Klicken Sie auf die Option Optimaler Wert, um die Auslagerungsdatei auf die optimale Einstellung zu setzen. Sie können den Auslagerungsspeicher auch manuell auf den gewünschten Wert einstellen, indem Sie den Schieberegler SwpPart verschieben.
Schritt 5. Tippen Sie auf die Schaltfläche Swap Activ und wählen Sie anschließend den Pfad oder die Partition für die Auslagerung aus.
Der Prozess der Erstellung des Auslagerungsspeichers beginnt, und wenn er abgeschlossen ist, werden Sie den Unterschied spüren.
Methode 2. RAM Manager Pro verwenden
Eine andere Methode, die Sie verwenden können, um Ihre SD-Karte zu einem zusätzlichen Arbeitsspeicher in Android zu machen, ist der RAM Manager Pro. Dieses Tool hat sowohl Basis- als auch kostenpflichtige Versionen, aber nur die kostenpflichtige Version kann diese Funktion ausführen.
Hier erfahren Sie, wie Sie den RAM Manager Pro verwenden, um die SD-Karte als Arbeitsspeicher unter Android zu nutzen:
Schritt 1. Laden Sie RAM Manager Pro herunter und installieren Sie es.
Schritt 2. Wählen Sie Extra und klicken Sie auf VM-Heap-Größe, um den maximalen Speicher festzulegen, den eine einzelne App auf Ihrem Telefon verwenden kann. Dadurch wird der RAM-Verbrauch einer einzelnen Anwendung auf Ihrem Telefon begrenzt.
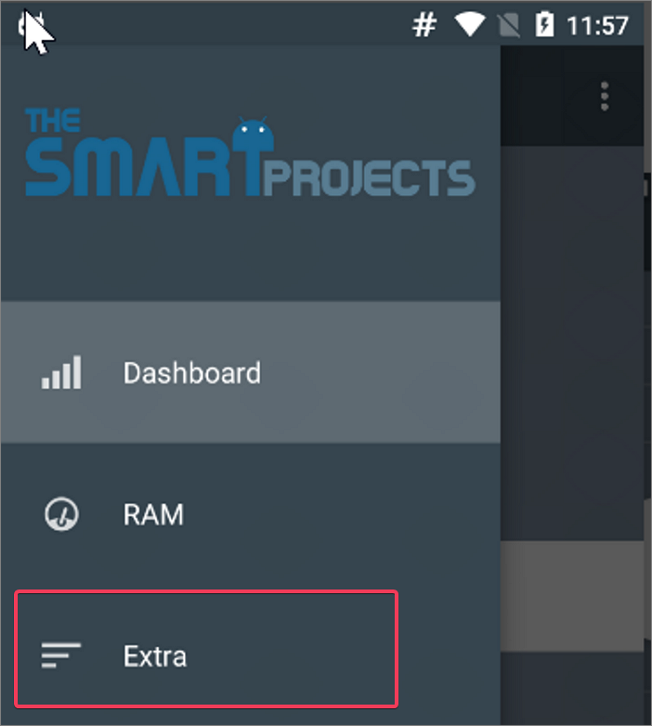
Schritt 3. Klicken Sie nun auf die Option Auslagerungsdatei und wählen Sie Ihre SD-Karte als Speicherort zum Laden der Auslagerungsdatei. Außerdem sollten Sie die Größe des Auslagerungsspeichers, den Sie erstellen möchten, mit dem Schieberegler für die Auslagerungsdatei festlegen.
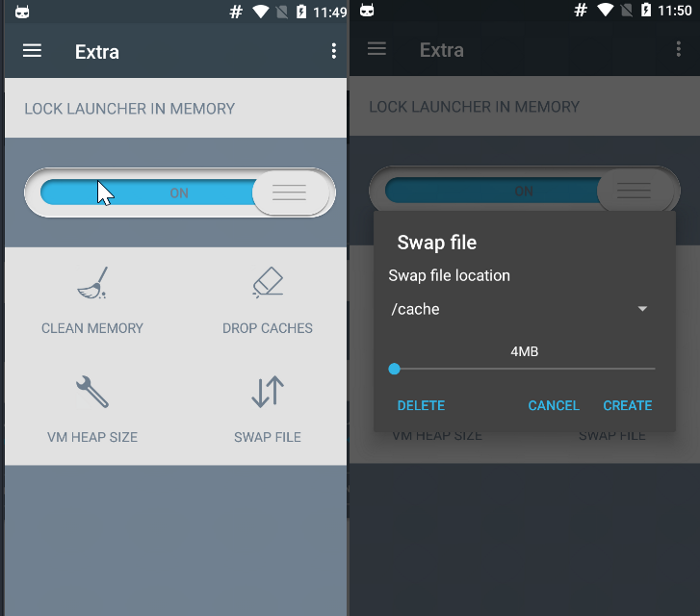
Schritt 4. Aktivieren Sie die Option Beim Booten einstellen , damit die Einstellungen bei jedem Hochfahren des Telefons aktiviert werden.
Methode 3. Die SD-Karte manuell partitionieren
Sie können diese Funktion auch mit einem Tool wie EaseUS Partition Master ausführen. Diese Methode erfordert ebenfalls, dass Sie Ihr Android-Telefon verwurzelt haben; Sie benötigen jedoch einen Computer, um sie zu verwenden.
Schritt 1. Legen Sie die SD-Karte, die Sie als Arbeitsspeicher verwenden möchten, in den Computer ein.
Schritt 2. Starten Sie EaseUS Partition Master oder ein anderes Partitionierungstool und formatieren Sie die SD-Karte wie zuvor in diesem Artikel beschrieben.
Schritt 3. Erstellen Sie eine Partition auf der SD-Karte und machen Sie sie zu einer primären Partition mit FAT32.
Schritt 4. Erstellen Sie eine weitere Partition auf der SD-Karte entweder als EXT2, EXT3 oder EXT4.
Schritt 5. Nachdem Sie die Partitionen erfolgreich erstellt haben, legen Sie die SD-Karte in Ihr Android-Telefon ein.
Schritt 6. Laden Sie Link2SD aus dem Play Store herunter und installieren Sie es.
Schritt 7. Starten Sie Link2SD, gewähren Sie ihm Root-Zugriff, wählen Sie die EXT-Partition, die Sie zuvor erstellt haben, und verknüpfen Sie sie.
Schritt 8. Laden Sie Swapper For Root herunter, starten Sie es und wählen Sie die Menge an RAM, die Sie mit Ihrer SD-Karte erhöhen möchten.
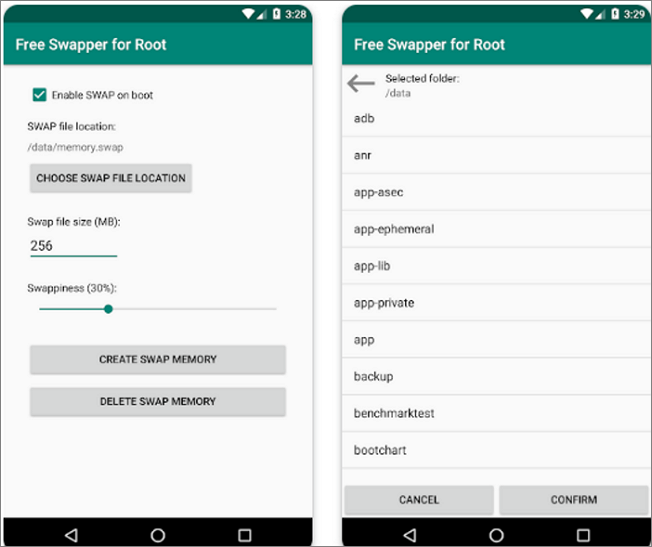
Dadurch wird die SWP-Datei erstellt und der Arbeitsspeicher Ihres Telefons wie bei den anderen besprochenen Methoden erhöht.
SD-Karte mit ReadyBoost als RAM verwenden
Die SD-Karte muss zunächst über ein SD/MicroSD-Kartenlesegerät oder einen Adapter an Ihren Computer angeschlossen werden, wenn Sie sie als Arbeitsspeicher in Windows verwenden möchten. Sie müssen alle Daten auf der SD-Karte sichern, bevor Sie sie an den Computer anschließen und mit dem oben in diesem Artikel beschriebenen Verfahren formatieren.
Hier sind die Schritte zur Verwendung einer SD-Karte als Arbeitsspeicher unter Windows:
Schritt 1. Stecken Sie die SD-Karte in den Kartenleseschacht Ihres Computers.
Schritt 2. Formatieren Sie die SD-Karte mit dem zuvor beschriebenen Schritt.
Schritt 3. Nachdem Sie die SD-Karte erfolgreich formatiert haben, öffnen Sie den Datei-Explorer und gehen Sie zu Dieser PC.
Schritt 4. Klicken Sie mit der rechten Maustaste auf die SD-Karte und wählen Sie Eigenschaften.
Schritt 5. Tippen Sie im daraufhin angezeigten Dialogfeld auf die Registerkarte ReadyBoost und wählen Sie Dieses Gerät für ReadyBoost zuweisen.
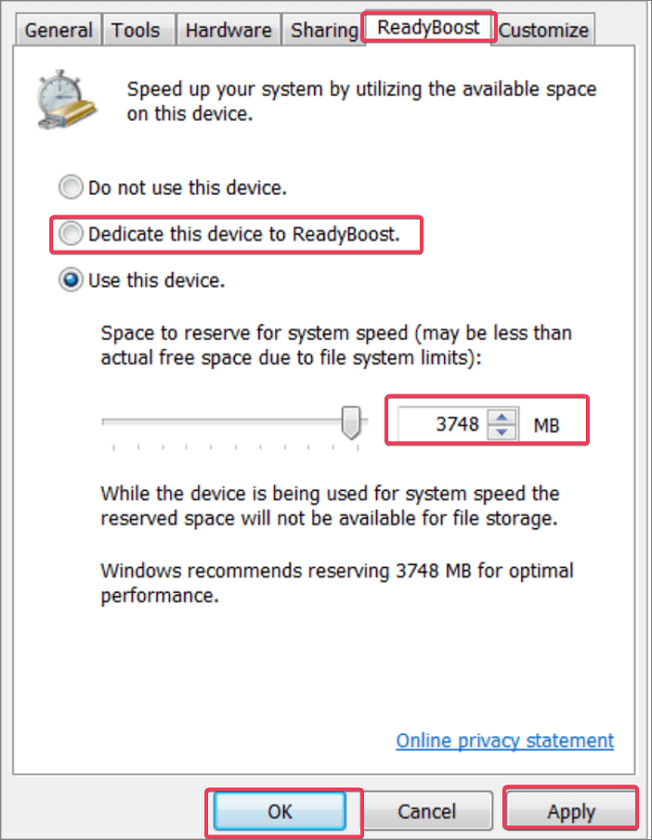
Schritt 6. Klicken Sie auf Übernehmen und dann auf OK, um die Änderungen zu speichern.
Bei diesem Vorgang wird der Speicherplatz auf der SD-Karte als virtueller Arbeitsspeicher zugewiesen, und Sie können ihn nutzen, solange die Karte an Ihren Computer angeschlossen ist.
Wenn Sie die SD-Karte aus Ihrem PC entfernen müssen, gehen Sie zu den SD-Karteneigenschaften, wie oben angegeben, klicken Sie auf die Registerkarte ReadyBoost und klicken Sie auf Dieses Gerät nicht verwenden.
Das Fazit
Nutzer von Geräten mit wenig RAM stellen sich immer wieder die Frage: "Kann ich meine SD-Karte als RAM verwenden?". Auch wenn es sich dabei nur um virtuellen Arbeitsspeicher handelt, der sich von dem nativen Arbeitsspeicher Ihres Telefons unterscheidet, ist die Antwort auf diese Frage eindeutig ja. Außerdem wird dieser virtuelle Speicher oder Auslagerungsspeicher nur verwendet, wenn die auf Ihrem Gerät ausgeführten Anwendungen mehr RAM benötigen, um ordnungsgemäß zu funktionieren. Sie müssen die in diesem Artikel beschriebenen Techniken anwenden, um eine SD-Karte unter Android und Windows bei Bedarf als Arbeitsspeicher einzurichten.
FAQs zur Verwendung der SD-Karte als Arbeitsspeicher
Hier finden Sie weitere Fragen und Antworten zur Verwendung der SD-Karte als Arbeitsspeicher. Schauen Sie es sich an, wenn Sie möchten:
1. Wie viel RAM hat eine SD-Karte?
Obwohl eine SD-Karte keinen eigenen Arbeitsspeicher (Random Access Memory) hat, hängt die Menge an virtuellem Arbeitsspeicher, die Sie auf einer SD-Karte ausführen können, von der Menge an freiem Speicherplatz auf der SD-Karte sowie von der Menge an geladenem Auslagerungsspeicher ab.
2. Macht eine SD-Karte einen Laptop schneller?
Wie jedes andere Speichermedium können SD-Karten verwendet werden, um Auslagerungsspeicher auf Ihrem Laptop zu schaffen, in dem alle im Leerlauf laufenden Anwendungen gespeichert und andere Programme beschleunigt werden.
3. Kann ich eine SD-Karte für ReadyBoost verwenden?
Ja, solange Ihre SD-Karte eine hohe Übertragungsgeschwindigkeit hat, die nur in der besten Klasse von SD-Karten verfügbar ist, können Sie sie für ReadyBoost verwenden.
Wie wir Ihnen helfen können
Über den Autor
Mako
Nach dem Studium der Germanistik ist Mako seit 2013 Teil des EaseUS-Teams und hat sich in den letzten 11 Jahren intensiv mit Software-Themen beschäftigt. Der Schwerpunkt liegt auf Datenrettung, Datenmanagement, Datenträger-Verwaltung und Multimedia-Software.
Produktbewertungen
-
Mit „Easeus Partition Master“ teilen Sie Ihre Festplatte in zwei oder mehr Partitionen auf. Dabei steht Ihnen die Speicherplatzverteilung frei.
Mehr erfahren -
Der Partition Manager ist ein hervorragendes Tool für alle Aufgaben im Zusammenhang mit der Verwaltung von Laufwerken und Partitionen. Die Bedienung ist recht einfach und die Umsetzung fehlerfrei.
Mehr erfahren -
"Easeus Partition Master" bietet Ihnen alles, was Sie zum Verwalten von Partitionen brauchen, egal ob Sie mit einem 32 Bit- oder 64 Bit-System unterwegs sind.
Mehr erfahren
Verwandete Artikel
-
Laufwerk unter Windows verstecken/ausblenden [2025]
![author icon]() Sabine/2025/05/21
Sabine/2025/05/21
-
Top 3 kostenlose Partitionierungssoftware für Windows [2025]
![author icon]() Katrin/2025/08/03
Katrin/2025/08/03
-
Wie kann man Windows 11/10 Systempartition vergrößern? (100% sicher)
![author icon]() Markus/2025/09/10
Markus/2025/09/10
-
Wie kann man den Fehler "Winload.efi fehlt" unter Windows beheben?
![author icon]() Maria/2025/09/14
Maria/2025/09/14








