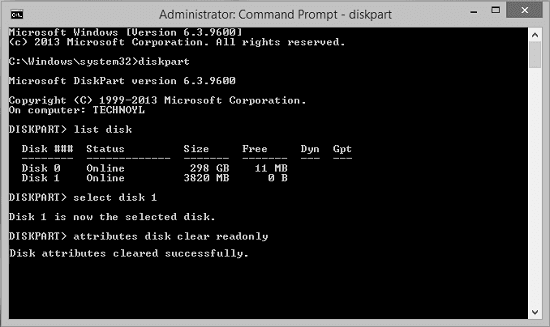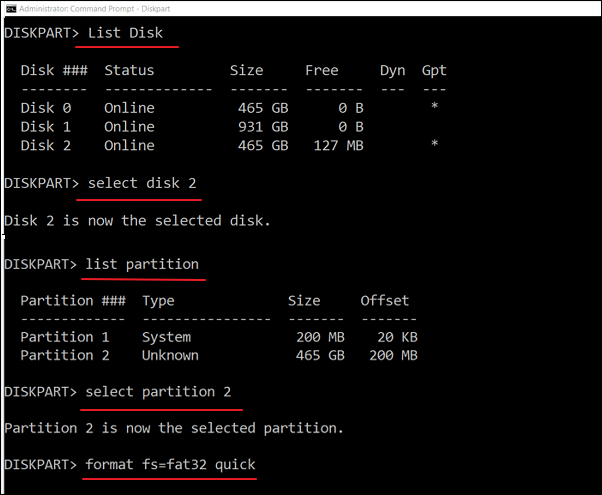Gesamte Downloads
Hauptinhalt
Über den Autor
Aktuelle Themen
Speichergeräte wie USB-Laufwerke oder externe Festplatten mit großer Speicherkapazität liegen im Trend, um wichtige Daten, wertvolle Dateien und sogar Spiele zu speichern und zu sichern. Und eine große Verbesserung ist, dass diese "großen" Speichergeräte immer kleiner werden, was ihre Größe angeht.
Einige USB-Benutzer möchten ihre Laufwerke manchmal als FAT32 formatieren. Einige beschwerten sich jedoch, dass Windows USB nicht als FAT32 formatieren kann, und einige wussten nicht, warum. Auf dieser Seite gehen wir auf dieses Problem ein und zeigen Ihnen, wie Sie das USB-Dateisystem durch Formatieren auf FAT32 umstellen können.
Wichtiger Hinweis: Beachten Sie, dass beim Formatieren das Dateisystem eines Geräts zurückgesetzt wird und alle gespeicherten Daten auf dem Gerät gelöscht werden. Für den Fall, dass Sie wichtige Inhalte auf dem USB-Laufwerk verlieren, stellen Sie sicher, dass Sie zuerst alle wichtigen Dateien an einem anderen sicheren Ort sichern.
Warum Sie Ihr USB-Laufwerk nicht als FAT32 formatieren können
Der Grund, warum Sie ein USB-Laufwerk nicht auf FAT32 formatieren können, kann vielfältig sein, und manchmal sind es mehrere Faktoren, die Sie daran hindern, das USB-Laufwerk auf FAT32 zu formatieren.
Hier ist eine Liste mit allen möglichen Faktoren und Gründen, die Sie daran hindern, Ihre USB-Flash-Laufwerke oder externen USB-Festplatten zu formatieren:
- Ihr Laufwerk ist zu groß für FAT32
- Das Format des USB-Laufwerks wird von Windows oder Mac nicht unterstützt
- USB ist schreibgeschützt, gesperrt oder verschlüsselt
- Virus oder Malware-Infektion
Einige von Ihnen werden sich fragen, wie Sie den wahren Grund für die Formatierung des Laufwerks herausfinden können, oder? In der nächsten Anleitung zeigen wir Ihnen, wie Sie die Ursache dieses Fehlers bestimmen können.
Was hat Sie daran gehindert, USB auf FAT32 zu formatieren?
Hier ist eine Schritt-für-Schritt-Anleitung, die Ihnen helfen wird, die richtige Lösung für dieses Problem zu finden und herauszufinden, was Sie daran hindert, das Dateisystem Ihrer USB-Laufwerke zu ändern. Fangen wir also hier an:
Schritt 1. Schließen Sie Ihr USB-Laufwerk an den Computer an, und öffnen Sie den Datei-Explorer.
Schritt 2. Überprüfen Sie, ob Ihr USB-Laufwerk die hier aufgeführten Symptome oder Fehler aufweist:
- Das USB-Laufwerk wird nicht angezeigt - gehen Sie zu Schritt 3.
- Das USB-Laufwerk wird angezeigt, aber es kann nicht darauf zugegriffen werden - gehen Sie zu Methode 1.
- Das USB-Laufwerk wird angezeigt, ist aber passwortgeschützt - fahren Sie mit Methode 2 fort.
- Das USB-Laufwerk wird angezeigt, aber die Dateierweiterungen sind abnormal oder seltsam - gehen Sie zu Methode 3.
- Das USB-Laufwerk wird angezeigt, die Dateien sind normal, aber das Laufwerk ist größer als 32 GB - gehen Sie zu Methode 1.
Schritt 3. Drücken Sie Windows + R, geben Sie Festplattenpartition erstellen und formatieren ein und klicken Sie, um die Datenträgerverwaltung zu öffnen.
Schritt 4. Überprüfen Sie, ob das USB-Laufwerk die hier aufgeführten Symptome aufweist:
- USB-Laufwerkformat ist als * oder unbekanntes Gerät gekennzeichnet - gehen Sie zu Methode 1.
Was also ist die Ursache für den Fehler beim Formatieren eines USB-Laufwerks auf FAT32? Hier sind die möglichen Gründe:
- USB wird unzugänglich: Es könnte ein interner Laufwerksfehler oder ein Dateisystemfehler sein.
- USB ist gesperrt/passwortgeschützt: Sie haben ein Passwort hinzugefügt, um den USB-Inhalt vor Änderungen zu schützen.
- Die Dateierweiterung ist abnormal: Ein unbekannter Virus oder Malware hat die Daten des Laufwerks infiziert.
- USB ist normal, aber größer als 32 GB: Microsoft blockiert FAT32-Partitionen, die größer als 32 GB sind, um große Geräte, die NTFS, exFAT usw. verwenden, in neue Formate zu drängen.
- USB-Format wird nicht erkannt: Das Dateisystem des USB-Laufwerks wird von Windows nicht unterstützt, z.B. ext2/3/4, hfs, xfs, etc.
USB-Laufwerk kann nicht als FAT32 formatiert werden?
Versuchen Sie diese Lösungen! Wie können Sie die Fehlermeldung "USB-Laufwerk kann nicht als FAT32 formatiert werden" beheben? Versuchen Sie diese Lösungen:
- Hinweis:
- Wenn Ihr USB-Laufwerk einwandfrei funktioniert und alles zugänglich ist, sichern Sie alle wichtigen Inhalte des USB-Laufwerks an einem anderen sicheren Ort.
Methode 1. USB als FAT32 über eine USB-Formatierungssoftware eines Drittanbieters formatieren
Die USB-Formatierungssoftware eines Drittanbieters - EaseUS Partition Master - ist ein leistungsfähiges Tool zur Festplattenverwaltung. Sie können Probleme mit unzugänglichen oder nicht erkannten USB-Laufwerken beheben, indem Sie sie formatieren und das Format in ein von Windows unterstütztes Dateisystem ändern.
Hier sind die Schritte zum Formatieren von USB als FAT32:
Schritt 1. Wählen Sie das zu formatierende USB-Laufwerk aus.
Schließen Sie das USB-Laufwerk oder den USB-Stick an Ihren Computer an. Laden Sie die EaseUS Partitionssoftware herunter und starten Sie sie. Klicken Sie mit der rechten Maustaste auf das USB-Laufwerk, das Sie formatieren möchten, und wählen Sie "Formatieren".
Schritt 2. Legen Sie den Laufwerksbuchstaben und das Dateisystem auf dem USB-Laufwerk fest.
Weisen Sie der ausgewählten Partition einen neuen Partitionsnamen, das Dateisystem (NTFS/FAT32/EXT2/EXT3/EXT4/exFAT) und die Clustergröße zu und klicken Sie dann auf "OK".
Schritt 3. Klicken Sie auf "OK", um die USB-Formatierung zu bestätigen.
Klicken Sie auf "OK", wenn Sie das Warnfenster sehen. Wenn Sie wichtige Daten darauf gespeichert haben, sichern Sie diese im Voraus.
Schritt 4. Übernehmen Sie die Änderungen.
Klicken Sie zunächst auf die Schaltfläche "Vorgang ausführen" und dann auf "Übernehmen", um das USB-Laufwerk zu formatieren.
Video-Anleitung
Wenn Ihr USB-Laufwerk NTFS ist und zu groß ist, um es in FAT32 zu formatieren, können Sie mit dieser Software auch NTFS in FAT32 konvertieren, ohne es zu formatieren. Alles, was sich auf dem Laufwerk befindet, wird sicher beibehalten. Hier ist die Vorgehensweise:
Schritt 1. Klicken Sie mit der rechten Maustaste auf die Zielpartition des Geräts und wählen Sie "Erweitert" > "In FAT konvertieren".
Schritt 2. Wenn der Prüfprozess abgeschlossen ist, klicken Sie auf "Weiter", um die Konvertierung von NTFS in FAT32 zu starten.
Schritt 3. Klicken Sie auf "Fertigstellen", um alle Änderungen zu speichern.
Video-Anleitung
Methode 2. Passwortgeschütztes USB-Laufwerk entsperren und mit CMD auf FAT32 formatieren
Wenn ein Laufwerk mit einem Kennwort geschützt ist, können Sie das Dateisystem nicht ändern, bis der Schutz aufgehoben ist. Die Windows-Befehlszeilen können dieses Problem lösen und dabei helfen, den USB als FAT32 zu formatieren.
Hier sind die Schritte, um einen schreibgeschützten USB-Stick in FAT32 zu formatieren:
1. Passwortgeschütztes USB über CMD entsperren
Schritt 1. Drücken Sie Windows + R, geben Sie cmd ein, klicken Sie mit der rechten Maustaste auf die Eingabeaufforderung und wählen Sie "Als Administrator ausführen".
Schritt 2. Geben Sie die folgenden Befehlszeilen nacheinander ein und drücken Sie jedes Mal die Eingabetaste:
- diskpart
- list disk
- select disk # (Ersetzen Sie # durch die Festplattennummer des USB-Laufwerks.)
- Attribute disk clear readonly
Schritt 3. Warten Sie, bis der Vorgang abgeschlossen ist und Sie die Meldung "Disk attributes cleared successfully" sehen.
Danach können Sie mit der nächsten Anleitung zum Formatieren von USB als FAT32 fortfahren.
2. USB als FAT32 in CMD formatieren
Schritt 1. Drücken Sie Windows + R, geben Sie cmd ein, klicken Sie mit der rechten Maustaste auf die Eingabeaufforderung und wählen Sie "Als Administrator ausführen".
Schritt 2. Geben Sie die folgenden Befehlszeilen nacheinander ein und drücken Sie jedes Mal die Eingabetaste:
- diskpart
- list disk
- select disk # (Ersetzen Sie # durch die Nummer Ihres USB-Laufwerks.)
- list volume
- select volume # (Ersetzen Sie # durch die Volume-Nummer Ihres USB-Sticks.)
- format fs=fat32 quick
Schritt 3. Geben Sie exit ein, um die Eingabeaufforderung zu schließen.
Danach können Sie überprüfen, ob Ihr USB-Gerät im FAT32-Format vorliegt.
Methode 3. Virus/Malware bereinigen und USB im Datei-Explorer auf FAT32 formatieren
Ein unbekannter Virus oder eine Malware-Infektion kann Sie auch daran hindern, das USB-Laufwerk oder andere Speichergeräte zu formatieren. Wenn das USB-Laufwerk oder der darauf gespeicherte Inhalt anormale Werte aufweist, finden Sie hier eine vollständige Anleitung, wie Sie dies tun können:
1. Beseitigen Sie Viren oder Malware von USB und PC
Schritt 1. Schließen Sie das USB-Laufwerk an Ihren PC an.
Schritt 2. Starten Sie eine Antiviren-Software, wie z. B. Avira, Avast, AVG, usw.
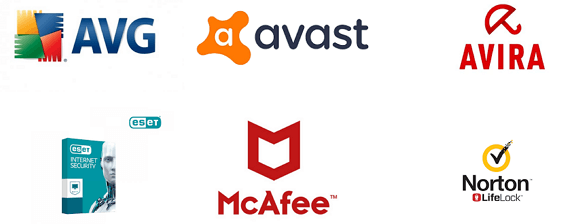
Schritt 3. Scannen Sie sowohl Ihr USB-Laufwerk als auch den PC, um alle potenziellen Viren oder Malware-Infektionen zu beseitigen.
Danach werden Sie sehen, dass das Format des Laufwerks und die darin enthaltenen Daten normal werden. Um jedoch sicherzustellen, dass das Laufwerk für die Datenspeicherung sicher ist, empfehlen wir Ihnen, die nächste Anleitung zu befolgen, um das Dateisystem zurückzusetzen und das USB-Laufwerk für die Datenspeicherung sicher zu machen.
2. USB-Laufwerk im Datei-Explorer auf FAT32 formatieren
Schritt 1. Schließen Sie das USB-Laufwerk an den PC an und drücken Sie Windows + E, um den Datei-Explorer zu öffnen.
Schritt 2. Suchen Sie das USB-Laufwerk, klicken Sie mit der rechten Maustaste darauf und wählen Sie "Formatieren".
Schritt 3. Legen Sie das Dateisystemformat "FAT32" fest und wählen Sie "Schnellformatierung".
Schritt 4. Klicken Sie auf "Start" und warten Sie, bis der Vorgang abgeschlossen ist.
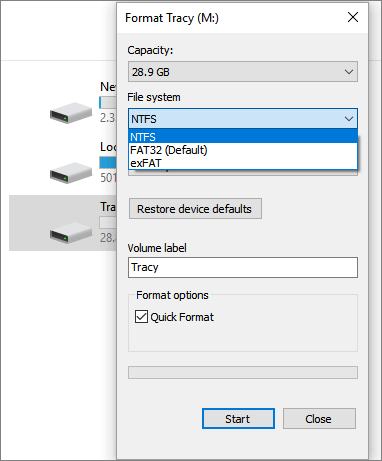
Wenn der Vorgang abgeschlossen ist, ist Ihr USB-Laufwerk nun wieder sicher, um neue Dateien zu speichern.
Bonus-Tipp: Wie man verlorene Daten nach der Formatierung von USB als FAT32 rettet
Einige von Ihnen haben vielleicht das gleiche Problem: das USB-Laufwerk kann einige Fehler enthalten, und sie haben die oben genannten Methoden befolgt, um USB als FAT32 erfolgreich zu formatieren.
Wenn das USB-Laufwerk jedoch einige nützliche Daten enthielt, wie kann man die durch die Formatierung verlorenen Daten wiederherstellen? Machen Sie sich keine Sorgen. Eine leistungsstarke Datenwiederherstellungssoftware wie EaseUS Data Recovery Wizard kann Ihre verlorenen Daten nach der Formatierung effizient wiederherstellen.
Hier erfahren Sie, wie das geht:
Schritt 1. Verbinden Sie Ihren USB-Stick mit Ihrem PC. Starten Sie EaseUS Data Recovery Wizard. Wählen Sie das Laufwerk aus und klicken Sie auf "Scan".
Schritt 2. EaseUS Data Recovery Wizard wird zunächst alle gelöschten Dateien auflisten. Dann wird noch einmal die gesamte Festplatte gescannt, um alle wiederherstellbaren Dateien aufzufinden.
Schritt 3. Suchen Sie nach Ihren verlorenen Daten im Verzeichnisbaum links oder oben rechts in der Suchleiste. Wählen Sie Ihre Dateien aus und klicken Sie auf “Wiederherstellen”. Wenn Sie die Dateien hier nicht finden können, schauen Sie oben unter „RAW“ Ordner. Es wird empfohlen, alle wiederhergestellten Dateien auf einem anderen Ort zu speichern, um zu vermeiden, dass durch einen Fehler die Daten doch noch überschrieben werden können.
USB als FAT32 formatieren könnte mit den richtigen Methoden hier einfach sein
Auf dieser Seite haben wir erörtert, warum manche Leute USB-Laufwerke, externe Festplatten oder sogar SD-Karten nicht direkt als FAT32 formatieren können.
Die Gründe dafür können vielfältig sein. Um das komplexe Problem zu beheben, haben wir drei zuverlässige Methoden zusammengestellt, die helfen sollen. Wenn Ihr NTFS-USB-Laufwerk in Ordnung, aber zu groß ist und nicht in FAT32 formatiert werden kann, können Sie es mit dem EaseUS-Formatierungstool Partition Master in FAT32 umwandeln.
Wenn das Laufwerk schreibgeschützt ist, können Sie es mit CMD auf FAT32 formatieren. Auch wenn ein Virus die Ursache ist, können Sie ihn löschen und das Dateisystem über den Datei-Explorer in FAT32 ändern.
Das Formatieren von USB als FAT32 ist einfach, auch wenn Sie einige komplexe Fehler haben. Mit den hier gezeigten korrekten Lösungen können Sie es trotzdem tun.
Wie wir Ihnen helfen können
Über den Autor
Maria
Maria ist begeistert über fast allen IT-Themen. Ihr Fokus liegt auf der Datenrettung, der Festplattenverwaltung, Backup & Wiederherstellen und den Multimedien. Diese Artikel umfassen die professionellen Testberichte und Lösungen.
Produktbewertungen
-
Mit „Easeus Partition Master“ teilen Sie Ihre Festplatte in zwei oder mehr Partitionen auf. Dabei steht Ihnen die Speicherplatzverteilung frei.
Mehr erfahren -
Der Partition Manager ist ein hervorragendes Tool für alle Aufgaben im Zusammenhang mit der Verwaltung von Laufwerken und Partitionen. Die Bedienung ist recht einfach und die Umsetzung fehlerfrei.
Mehr erfahren -
"Easeus Partition Master" bietet Ihnen alles, was Sie zum Verwalten von Partitionen brauchen, egal ob Sie mit einem 32 Bit- oder 64 Bit-System unterwegs sind.
Mehr erfahren
Verwandete Artikel
-
Der kostenlose NTFS zu FAT32 Konverter kostenloser Download | mit Anleitung
![author icon]() Maria/2025/05/21
Maria/2025/05/21
-
Wenn eine SSD langsam läuft oder fast voll ist, können diese Tipps und Tricks Ihnen helfen.
![author icon]() Maria/2025/07/08
Maria/2025/07/08
-
Partition Manager kostenlose Vollversion herunterladen [2025 Top 5]
![author icon]() Jelte/2025/09/10
Jelte/2025/09/10
-
Die 8 besten SSD-Temperaturüberwachungsprogramme werden 2025 empfohlen
![author icon]() Maria/2025/06/30
Maria/2025/06/30