Gesamte Downloads
Hauptinhalt
Über den Autor
Aktuelle Themen
"Ich möchte mein Boxspiel von meiner PlayStation 5 auf eine externe Festplatte verschieben, aber das Laufwerk wird nicht erkannt. Ich habe meine PS5 mehr Male neu gestartet und die externe Festplatte neu angeschlossen, aber diese Festplatte kann immer nicht erkannt werden. Deswegen brauche ich eine zuverlässige Lösung. Wie kann ich das Problem lösen?"
| 💡Aspekte | 🧩Details |
|---|---|
| 🔎Schwierigkeitsgrad | Einfach, Schritt-für-Schritt-Anleitungen |
| 🚩Lösungen | |
| 💻Ursachen |
|
Es kann frustrierend sein, wenn die PlayStation 5 ein externes Laufwerk nicht erkennt. Es kann aus verschiedenen Gründen passieren, z.B. falsches externes Festplattenformat, falsche Installation, Konsolenfehler und beschädigte Festplatten können zu diesem Fehler führen. Diese Anleitung von EaseUS wird Ihnen helfen, das Problem der nicht erkannten externen PS5-Festplatte zu beheben. Befolgen Sie die Anweisungen, die in jeder Methode erwähnt werden, um dieses Problem zu beheben und ein nahtloses Spielerlebnis zu genießen. Bitte teilen Sie diese Korrekturen, um mehr Benutzern zu helfen.
6 Lösungen für den Fehler PS5 erkennt die externe Festplatte nicht
Machen Sie sich keine Sorgen, wenn Ihr PS5 Probleme mit der Erkennung einer externen Festplatte hat; es gibt mehrere Möglichkeiten, das Problem zu beheben und zu beheben. In diesem Abschnitt werden sechs wirksame Methoden vorgestellt, mit denen Sie Ihr PS5 und die externe Festplatte ohne Probleme zusammen betreiben können. Wenden Sie eine der Methoden an, um das Problem, dass Ihr PS5 eine externe Festplatte nicht erkennt, zu beheben:
Lösung 1. Das USB-Kabel überprpfen
Stellen Sie sicher, dass das Kabel fest eingesteckt und nicht beschädigt ist. Das PS5 kann das Laufwerk nicht installieren, wenn ein Datenkabel physisch beschädigt oder stark verbogen ist. Untersuchen Sie beide Enden des Kabels auf Beschädigungen. Wenn Sie Risse finden, ersetzen Sie das Kabel durch ein kompatibles Kabel. Wenn Sie ein neues Datenkabel verwenden, versuchen Sie einen anderen USB-Anschluss an der PS5. Wenn das Problem weiterhin besteht, folgen Sie der nächsten Methode, um den Zustand der externen Festplatte zu überprüfen.
Lösung 2. Den Zustand der externen Festplatte prüfen
Die Möglichkeit fehlerhafter Sektoren oder eines beschädigten Laufwerks ist erheblich, wenn es kein Problem mit dem von Ihnen verwendeten Datenkabel gibt. Es ist wichtig, dass Sie sich vergewissern, dass Ihre externe Festplatte für den Einsatz in einer PS5-Konsole zuverlässig ist. Prüfen Sie, ob sie in gutem Zustand ist, bevor Sie sie verwenden. EaseUS Partition Master ist ein flexibles Tool, mit dem sich der Zustand einer externen Festplatte einfach beurteilen lässt.
Die Funktion "Festplattenzustand" wurde speziell für die Analyse der Festplattenleistung, des Zustands, der Lese-/Schreibgeschwindigkeit und der Suche nach fehlerhaften Sektoren entwickelt. Mit einem einzigen Klick erhalten Sie Echtzeit-Ergebnisse über den Zustand Ihrer Festplatte. Sie können leicht feststellen, ob physische oder logische Probleme die Ursache dafür sind, dass das PS5 Probleme mit externen Festplatten nicht erkennt.
Sie müssen nur Ihre externe Festplatte an Ihren Computer anschließen und EaseUS Partition Master herunterladen. Gehen Sie zu diesen schnellen Schritten, um den Zustand der externen Festplatte zu überprüfen.
Schritt 1. Starten Sie EaseUS Partition Master und klicken Sie auf den blauen Pfeil, um die Funktion "Festplatten Gesundheit" unter dem Abschnitt "Entdeckung" zu aktivieren.
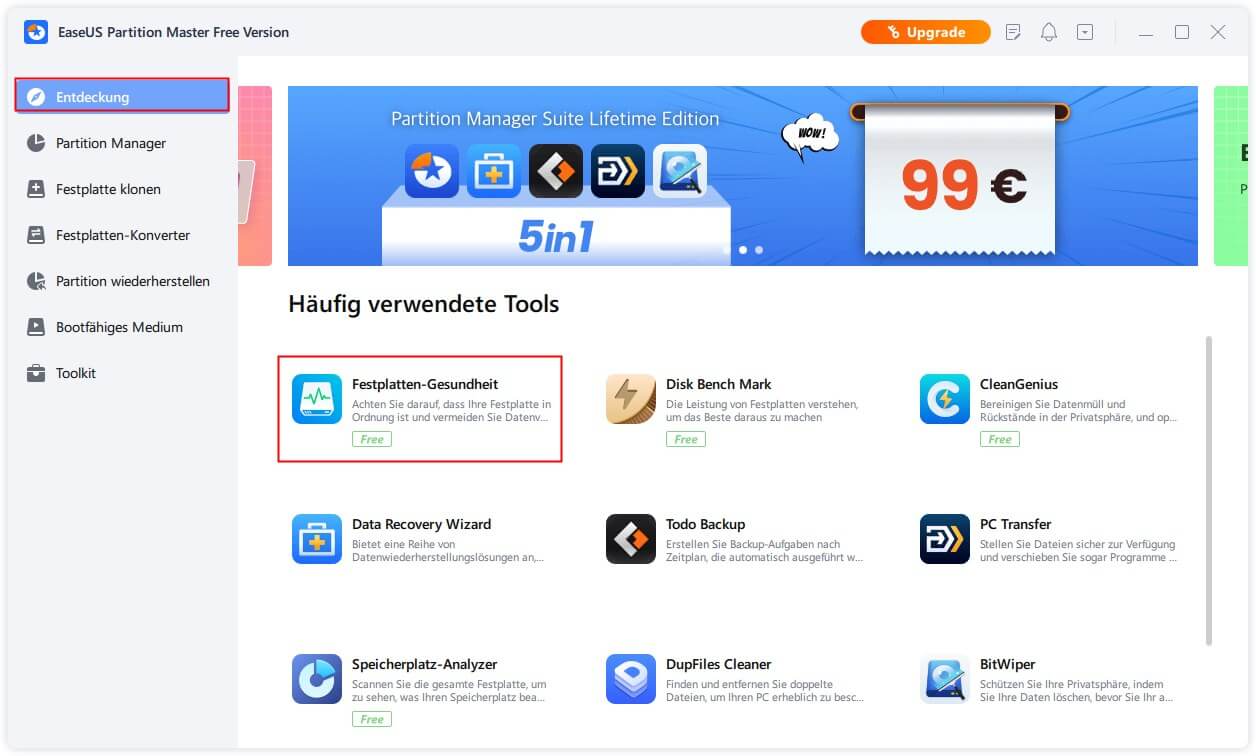
Schritt 2. Wählen Sie das Ziellaufwerk und klicken Sie auf die Schaltfläche "Aktualisieren". Dann können Sie den Gesundheitszustand Ihres Datenträgers sehen.
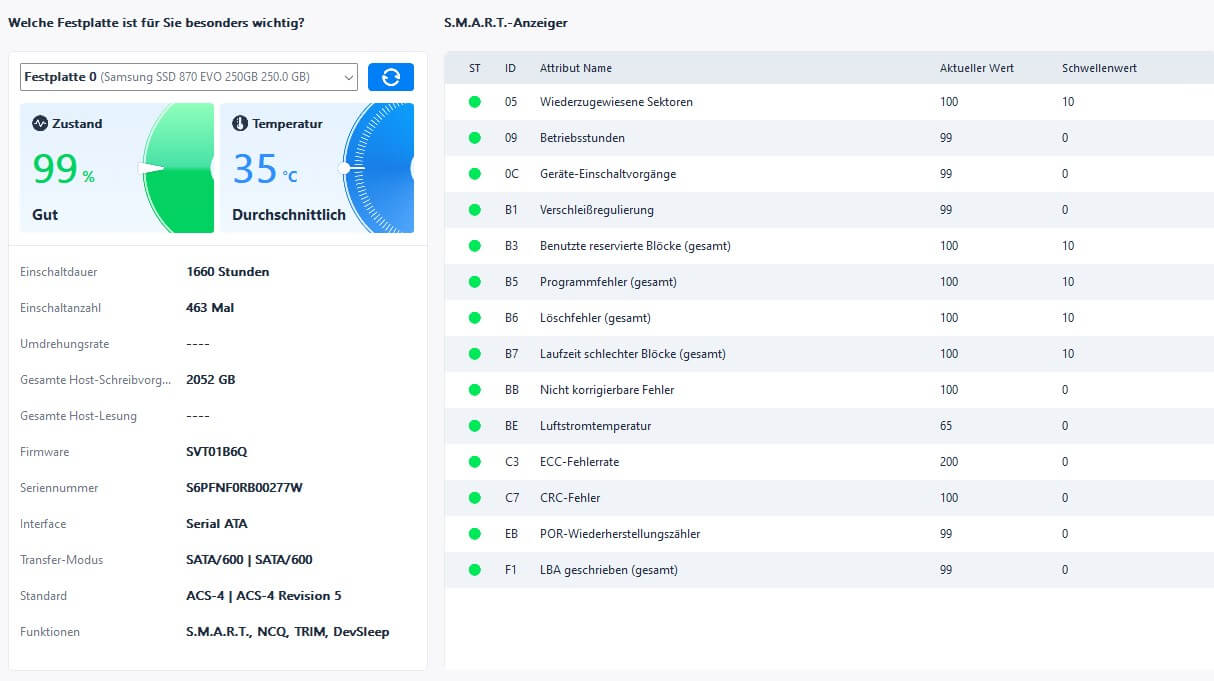
Diese Anleitung hilft Ihnen, den Zustand der externen Festplatte überprüfen. Prüfen Sie den vollständigen Zustandsbericht der Festplatte, um festzustellen, ob das Laufwerk einsatzbereit ist. Wenn Ihr externes Laufwerk in gutem Zustand ist, kann das Problem auf eine fehlerhafte Installation zurückzuführen sein. Um das Laufwerk richtig zu installieren, lesen Sie die folgende Lösung.
Lösung 3. Die externe Festplatte ordnungsgemäß auf PS5 installieren
Die korrekte Installation der externen Festplatte ist wichtig, um das schnelle Tempo und die Funktionsfähigkeit Ihrer PS5 zu gewährleisten. Manchmal erkennt das PS5 die externe Festplatte nicht. Daher müssen Sie die Festplatte manuell installieren. Befolgen Sie diese Schritte für eine problemlose Installation der externen Festplatte auf dem PS5:
Schritt 1: Stecken Sie das USB-Kabel in den USB-Anschluss 1 Ihrer PS5.

Schritt 2: Gehen Sie zu "Einstellungen" und wählen Sie die Option "Speicher".
Schritt 3: Klicken Sie auf "USB Extended Storage" und wählen Sie "Als USB Extended Storage formatieren". Folgen Sie den Anweisungen auf dem Bildschirm, um das Laufwerk zu formatieren.
Die PS5 sollte nun das externe Laufwerk erkennen. Wenn das Problem dadurch nicht behoben wird, wenden Sie die nächste Lösung an.
Lösung 4. Die externe Festplatte mit PS5 kompatibel machen
Die neue PS5 erkennt das externe Laufwerk erst, wenn es ein kompatibles Format hat. Wenn Kompatibilität der Grund ist, sollten Sie das externe Laufwerk im exFAT- oder FAT32-Format formatieren. Im Allgemeinen ist das exFAT-Format ideal für PS5-Spielkonsolen. Um Ihr externes Laufwerk kompatibel zu machen, müssen Sie es ausstecken und an einen Computer anschließen.
Laden Sie ein spezialisiertes Festplattenformatierungstool herunter - EaseUS Partition Master. Dieses Tool wurde speziell für die Formatierung von Festplatten mit nur einem Klick entwickelt. Es bietet eine benutzerfreundliche Oberfläche, um den Formatierungsprozess zu vereinfachen. Es unterstützt alle Speicherlaufwerke, wie z.B. Festplatten, SSD, USB-Laufwerke, SD-Karten usw.
Laden Sie dieses Tool herunter und befolgen Sie die Schritte zum Formatieren Ihres externen Laufwerks.
Schritt 1. Starten Sie EaseUS Partition Master, klicken Sie mit der rechten Maustaste auf die Partition auf Ihrer externen Festplatte/USB-Stick/SD-Karte, die Sie formatieren möchten, und wählen Sie die Option "Formatieren".

Schritt 2. Weisen Sie der ausgewählten Partition eine neue Partitionsbezeichnung, ein Dateisystem (NTFS/FAT32/EXT2/EXT3/EXT4/exFAT) und eine Clustergröße zu und klicken Sie dann auf "OK".

Schritt 3. Klicken Sie im Warnfenster auf "Ja", um fortzufahren.

Schritt 4. Klicken Sie auf die Schaltfläche "1 Aufgabe(n) ausführen" in der oberen linken Ecke, um die Änderungen zu überprüfen, und klicken Sie dann auf "Ausführen", um die Formatierung Ihrer externen Festplatte/USB/SD-Karte zu starten.
Dieses Tool kann auch die folgenden Aufgaben übernehmen, um bei PS5-Problemen zu helfen:
Lösung 5. Erstellen Sie die PS5-Datenbank neu
Die Wiederherstellung der PS5-Datenbankfunktionalität wirkt wie eine Abhilfe, um mögliche Probleme zu beheben, wenn Ihre PS5 eine externe Festplatte nicht erkennt. Es hält den Software-Workflow aufrecht und verbessert die Leistung der Spielkonsole. Die Wiederherstellung kann alle Fehler beheben, indem der interne Speicher der Konsole gescannt wird. Es wird eine neue Datenbank erstellt und die Wahrscheinlichkeit der Erkennung einer externen Festplatte erhöht.
- Wichtig
- Bitte beachten Sie, dass die Wiederherstellung der Datenbank von PS5 die gespeicherten Daten oder Spiele nicht beeinträchtigt. Wir empfehlen Ihnen jedoch, ein Backup mit EaseUS Partition Master zu erstellen, um Datenverluste zu vermeiden.
Folgen Sie den angegebenen Schritten, um die PS5-Datenbank zu erstellen:
Schritt 1: Schalten Sie Ihre PS5 vollständig aus und stellen Sie sicher, dass sich die Konsole nicht im Ruhemodus befindet.
Schritt 2: Drücken Sie den Netzschalter und halten Sie ihn gedrückt, bis Sie zwei Pieptöne hören. Dadurch wird die Konsole im abgesicherten Modus gebootet, was 5 bis 8 Sekunden dauern kann.
Schritt 3: Sobald der abgesicherte Modus aktiviert ist, schließen Sie einen DualSense-Controller über das USB-Kabel an.
Schritt 4: Drücken Sie die PS-Taste auf der Steuertaste und wählen Sie "Datenbank wiederherstellen" aus dem Menü. Verwenden Sie die Steuertaste, um durch das Menü zu navigieren.
Schritt 5: Drücken Sie die "X"-Taste auf dem Controller, um den Wiederherstellungsvorgang zu bestätigen. Folgen Sie den Anweisungen auf dem Bildschirm, um fortzufahren.
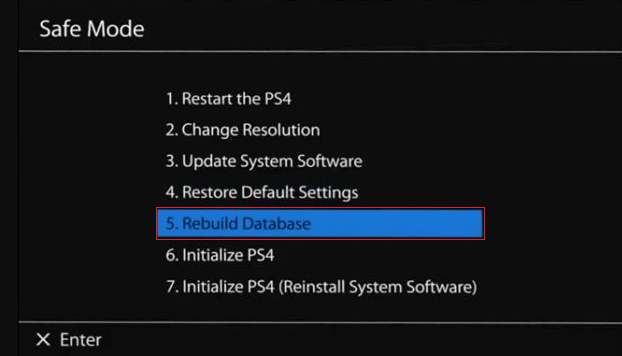
Starten Sie die Konsole nach Abschluss des Wiederherstellungsprozesses neu. Wenn das Problem jedoch weiterhin besteht, können Sie es mit der folgenden Methode beheben.
Lösung 6. PlayStation 5 neu starten
Ein Neustart deiner PlayStation 5 kann das Problem beheben, dass die PS5 eine externe Festplatte nicht erkennt. Hier ist die Schritt-für-Schritt-Anleitung, wie Sie Ihre PS5 neu starten:
Schritt 1: Drücken Sie die PS-Taste auf dem Controller und schließen Sie alle geöffneten Anwendungen.
Schritt 2: Starten Sie die PlayStation neu und trennen Sie die externe Festplatte.
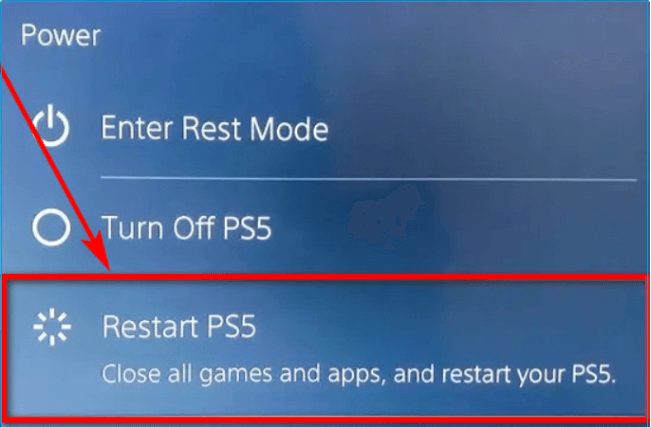
Schritt 3: Schalten Sie die PS5 ohne externes Laufwerk ein und schalten Sie sie wieder aus.
Schritt 4: Schließen Sie die externe Festplatte an und schalten Sie das PS5 ein.
PS5 kann auf die folgenden Probleme stoßen; lesen Sie die beiden Links unten, um weitere Einzelheiten zu erfahren:
Warum erkennt PS5 die externe Festplatte nicht?
Warum erkennt Ihre PS5 die externe Festplatte nicht? Hier sind die häufigsten Gründe für PS5 nicht erkennen externe Festplatte:
- Inkompatibilität: Das PS5-System erkennt das externe Laufwerk nicht, weil es ein inkompatibles Dateiformat hat. PS5 erkennt nur Festplatten mit den Dateiformaten exFAT oder FAT32.
- Fehlerhaftes Laufwerk: Erkennungsprobleme können durch ein beschädigtes externes Festplattenlaufwerk verursacht werden. Die Wahrscheinlichkeit, dass das Laufwerk fehlerhafte Sektoren enthält, ist hoch.
- Ein Problem mit dem USB-Kabel: Der ordnungsgemäße Betrieb der externen Festplatte kann durch Probleme mit dem USB-Kabel beeinträchtigt werden.
- Defekte USB-Schnittstelle: Die USB-Schnittstelle des PS5 ist möglicherweise defekt oder nicht funktionsfähig, sodass die externe Festplatte nicht erkannt und gelesen werden kann.
- Software-Problem: Die Software der PS5 könnte einen Hardwareschaden haben, der es der Konsole erschwert, externe Laufwerke zu erkennen.
Funktioniert jede externe Festplatte mit PS5
Nicht alle externen Festplatten funktionieren mit dem PS5. Es gibt bestimmte Kriterien für externe Festplatten, um eine bessere Geschwindigkeit und Speicherkapazität zu gewährleisten. Zum Beispiel bietet ein Laufwerk von einer zuverlässigen und renommierten Marke eine reibungslose Lese- und Schreibgeschwindigkeit und verbessert das gesamte Spielerlebnis.
Wenn Sie planen, ein externes PS5-Laufwerk zu kaufen, sollten Sie unbedingt die Spezifikationen des Herstellers prüfen. Achten Sie nicht nur auf die Größe des Speichers, sondern auch auf die Ladezeit, die Datenübertragungsgeschwindigkeit usw. Denken Sie daran, dass zusätzlicher Speicherplatz eine gute Investition ist, um Ihre Spielesammlung zu erweitern und zu verhindern, dass Ihnen der Platz ausgeht.
Eine externe Festplatte kann jedoch nicht zum direkten Abspielen von Spielen verwendet werden. Die Verwendung einer ungeeigneten externen Festplatte kann zu Fehlern oder einer fehlerhaften Geräteerkennung durch das PS5 führen. Die Anforderungen für die Verwendung einer externen Festplatte mit dem PS5 sind wie folgt:
Kompatibilität: Die externe Festplatte sollte mit der PS5-Spielkonsole kompatibel sein.
Speicherkapazität: Die Festplatte sollte eine Speicherkapazität von mindestens 250 GB haben, um mehrere Spiele gleichzeitig speichern zu können.
Dateisystem-Format: Die PS5-Konsole unterstützt die externe Festplatte, wenn sie ein entsprechendes Dateiformat wie FAT32 oder exFAT hat.
USB 3.0-Unterstützung: Das PS5 benötigt eine USB 3.0-Schnittstelle für eine bessere Konnektivität und um eine schnelle Datenübertragung zu gewährleisten.
Lesegeschwindigkeit: Eine externe Festplatte funktioniert reibungslos mit dem PS5, wenn sie eine Mindestlesegeschwindigkeit von 5 Mbit/s bietet.
Das Fazit
Dieser Beitrag hat hilfreiche Möglichkeiten zur Behebung der PS5 nicht erkennt externe Festplatte Probleme angeboten. Sie können eine der oben genannten Lösungen je nach Ihren individuellen Bedürfnissen auswählen, da alle Techniken erfolgreich eingesetzt wurden, um das Laufwerk erkennbar zu machen.
Wir laden Sie ein, unten Kommentare zu hinterlassen und diesen Beitrag zu teilen, damit andere, die mit ähnlichen Herausforderungen zu kämpfen haben, davon profitieren können.
FAQs
Wenn Sie weitere Fragen zur Erkennung externer Festplatten durch PS5 haben, folgen Sie bitte diesem FAQ-Bereich. Gehen wir auf einige häufig gestellte Fragen ein, um relevante Antworten zu finden:
1. Wie bringe ich meine PS5 dazu, meine externe Festplatte zu lesen?
Die externe Festplatte muss die Systemanforderungen des PS5 erfüllen, z. B. USB 3.0 oder USB 3.1 Gen 1, exFAT- oder FAT32-Dateiformate und eine Speicherkapazität zwischen 250 GB und 8 TB. Stellen Sie außerdem sicher, dass die Festplatte richtig angeschlossen ist und das PS5 sie lesen kann.
2. Warum kann meine externe Festplatte nicht erkannt werden?
Ihre externe Festplatte kann aus verschiedenen Gründen nicht erkannt werden, z. B. durch Inkompatibilität mit der Konsole, ein defektes Datenkabel oder eine USB-SATA-Brücke in der externen Festplatte. Es kann sich um ein PS5-Softwareproblem handeln, oder auf Ihrer Festplatte ist das falsche Dateiformat installiert. Überprüfen Sie die Kompatibilität des Geräts, probieren Sie ein neues Kabel aus und testen Sie die Festplatte an einem anderen Gerät, um das Problem zu beheben.
3. Sind alle externen Festplatten mit der PS5 kompatibel?
Das PS5 unterstützt nicht alle externen Festplatten. Für die PS5 gelten bestimmte Spezifikationen für externe Festplatten, darunter die Verwendung von USB 3.0 oder USB 3.1 Gen 1 und bestimmte Kapazitätsbeschränkungen. Um eine reibungslose Leistung zu gewährleisten, unterstützt die PlayStation 5 seriöse und zuverlässige Laufwerke. Achten Sie außerdem darauf, dass Sie immer die technischen Daten des Herstellers überprüfen und das Laufwerk mit exFAT formatieren.
Wie wir Ihnen helfen können
Über den Autor
Mako
Nach dem Studium der Germanistik ist Mako seit 2013 Teil des EaseUS-Teams und hat sich in den letzten 11 Jahren intensiv mit Software-Themen beschäftigt. Der Schwerpunkt liegt auf Datenrettung, Datenmanagement, Datenträger-Verwaltung und Multimedia-Software.
Produktbewertungen
-
Mit „Easeus Partition Master“ teilen Sie Ihre Festplatte in zwei oder mehr Partitionen auf. Dabei steht Ihnen die Speicherplatzverteilung frei.
Mehr erfahren -
Der Partition Manager ist ein hervorragendes Tool für alle Aufgaben im Zusammenhang mit der Verwaltung von Laufwerken und Partitionen. Die Bedienung ist recht einfach und die Umsetzung fehlerfrei.
Mehr erfahren -
"Easeus Partition Master" bietet Ihnen alles, was Sie zum Verwalten von Partitionen brauchen, egal ob Sie mit einem 32 Bit- oder 64 Bit-System unterwegs sind.
Mehr erfahren
Verwandete Artikel
-
So können Sie GPT Festplatte erstellen und partitionieren
![author icon]() Markus/2025/05/21
Markus/2025/05/21
-
So erstellen Sie einen UEFI bootfähigen USB-Stick für Windows
![author icon]() Katrin/2025/08/10
Katrin/2025/08/10
-
USB-Stick kann nicht zu NTFS formatiert werden | Gründe und Lösungen
![author icon]() Mako/2025/05/21
Mako/2025/05/21
-
Wie überprüft man die Größe einer Festplatte in Windows 10/8/7
![author icon]() Mako/2025/05/21
Mako/2025/05/21








