Gesamte Downloads
Hauptinhalt
Über den Autor
Aktuelle Themen
Beim Fehler "PS5 kann das Spiel oder die App nicht starten" können Sie die Fehlercodes wie CE-100095-5, CE-107891-6, CE-107885-9 usw. sehen. Auf dieser Seite bieten wir neun detaillierte Lösungen für dieses Problem an.
Warum kann meine PS5 kein Spiel oder keine App starten? Wie kann ich dieses Problem effizient lösen? Keine Sorge! Hier sind die Lösungen. Dieser Artikel wird alle möglichen Ursachen für dieses Problem zusammenfassen und dann einige Fehlerbehebungsmethoden basierend auf diesen Ursachen anbieten. Zuerst müssen wir wissen, warum die PS5 keine Apps oder Spiele starten kann.
Warum kann PS5 das Spiel oder die App nicht starten?
Es gibt mehrere Faktoren, die den Fehler "PS5 konnte das Spiel oder die Anwendung nicht starten" verursachen können. Das Problem kann sich um ein Problem mit der PS5-Systemsoftwareversion, dem Speichergerät, der Systemsoftware oder der Spielinkompatibilität handeln. Darunter haben wir einige Hauptgründe für das Problem aufgelistet:
- Fehler/Bug im Code
- Überhitzte Hardware
- Instabile Stromversorgung
- Ausfall des Speichergeräts
- Korrupte oder fehlende Systemdateien
- Nicht genügend Speicherplatz auf dem Gerät
Nach diesen Gründe haben wir auch neun Lösungen gefunden. Wenn Sie diesen Fehler beheben wollen, können Sie die folgenden Lösungen ausführen.
Das könnte Sie auch interessieren:
9 Lösungen: PS5 kann das Spiel oder die App nicht starten [Schritt-für-Schritt-Anleitung]
Nun werde ich Ihnen alle Anleitungen zu den neun Lösungen nacheinander zeigen. Lassen Sie uns beginnen!
Lösung 1. Das fehlerhafte Spiel/die fehlerhafte App neu installieren
Es kann vorkommen, dass Sie auf das Problem "PS5 kann Spiel oder App nicht öffnen" stoßen, wenn das Spiel oder die Anwendung nicht ordnungsgemäß installiert ist oder einige seiner Kern-Dateien fehlen/beschädigt sind. Eine Neuinstallation kann helfen, und hier sind die Schritte:
Schritt 1. Starten Sie die PS5-Konsole und klicken Sie auf das Zahnradsymbol, um das Einstellungsmenü zu öffnen.
Schritt 2. Scrollen Sie im aufklappenden Einstellungsmenü nach unten, um "Speicher" zu finden und auszuwählen.
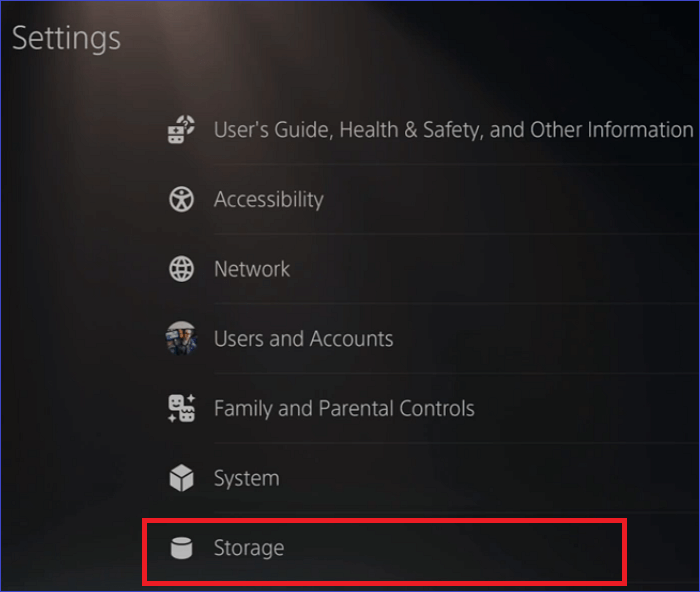
Schritt 3. Wählen Sie "Spiele & Apps" aus, und alle auf der PS5 installierten Spiele werden aufgelistet. Standardmäßig sind sie nach der Zeit sortiert, in der Sie sie gespielt haben.
Schritt 4. Scrollen Sie im Menü nach unten und wählen Sie die gewünschte App oder das gewünschte Spiel aus. Wählen Sie in der unteren rechten Ecke "Löschen".
Schritt 5. Starten Sie Ihre PS5 neu. Laden Sie anschließend das Spiel/die App erneut herunter und installieren Sie es, um zu prüfen, ob das Problem behoben ist.
Lösung 2. Die PS5-Konsole neu starten
Eine einfache und schnelle Möglichkeit, den Fehler zu beheben, besteht darin, die PS5-Konsole neu zu starten. Befolgen Sie dazu die folgenden Schritte:
Schritt 1. Zuerst schalten Sie die PS5-Konsole aus.
Schritt 2. Ziehen Sie das PS5-Kabel aus der Steckdose. Trennen Sie zusätzlich alle an die PS5 angeschlossenen Peripheriegeräte, wie zum Beispiel den DualSense-Controller.
Schritt 3. Lassen Sie die PS5-Konsole für etwa 3 Minuten in diesem Zustand und stecken Sie dann das PS5-Stromkabel wieder in die Steckdose.
Schritt 4. Verbinden Sie den DualSense-Controller mit der Konsole und schalten Sie das Gerät ein. Warten Sie anschließend, bis die PS5-Systemsoftware vollständig geladen ist.
Danach überprüfen Sie, ob das Problem behoben ist.
Lösung 3. Die Festplatte auf Fehler überprüfen
Das Problem kann auch auftreten, wenn sich Fehler auf der Festplatte der PS5 befeinden. Deswegen sollten Sie noch die Festplatte auf Fehler überprüfen. Die PS5 ist mit einer PCIe Gen 4 M.2 NVMe SSD ausgestattet. Daher wird empfohlen, eine SSD-Gesundheitsprüfung durchzuführen. Dafür benötigen Sie ein hilfreiches und einfach zu bedienendes Tool zur Überprüfung und Fehlerbehebungen - EaseUS Partition Master.
Die Funktionen zur Überprüfung der Festplattenoberfläche und der Festplattengesundheit können Ihnen dabei helfen, den Zustand Ihrer Festplatte zu überprüfen und die Festplatte gesund zu halten.
Schritt 1. Öffnen Sie EaseUS Partition Master. Klicken Sie mit der rechten Maustaste auf die Festplatte, die Sie überprüfen möchten, und klicken Sie dann auf "Oberflächentest".
Schritt 2. Die Operation wird sofort durchgeführt und alle fehlerhaften Sektoren werden rot markiert.
Dann haben Sie den Festplatten-Oberflächentest abgeschlossen. Darüber hinaus kann EaseUS Partition Master viel tun, um Ihre Festplatte zu verwalten, wie zum Beispiel:
- Festplattenspeicherplatz schaffen
- HDD/SSD-Temperatur überprüfen
- SSD-Gesundheit unter Windows überprüfen
- Externe/interne Festplatte für PS5/4 formatieren
- Fehlerhafte Sektoren auf SD-Karte/externen Festplatten reparieren
- Alle Spieldaten vor dem Wechsel der Festplatte klonen
Als professioneller Festplattenmanager können Sie dieses Tool verwenden, um viel für Ihre PS5 zu tun. Laden Sie es herunter, um es auszuprobieren.
Lösung 4. Die PS4- auf PS5-Kompatibilität überprüfen
Inkompatibilitäten mit der derzeit installierten PS5-Systemsoftware können zu einem Fehler "PS5 kann ein Spiel oder eine Anwendung nicht starten" führen. Wenn der Fehlercode CE-107885-9 weiterhin auf dem Bildschirm angezeigt wird, überprüfen Sie, ob das Spiel mit Ihrer PS5-Konsole kompatibel ist.
Lösung 5. Die Spiele-/App-Einstellungen ändern
Dies ist eine mögliche Lösung für diesen Fehler. Hier sind die Schritte, wie Sie die gespeicherten Daten und Spiele-/App-Einstellungen ändern können:
Schritt 1. Öffnen Sie "Einstellungen" auf Ihrer PS5-Konsole und wechseln Sie zu "Gespeicherte Daten" und "Spiele-/App-Einstellungen."
Schritt 2. Klicken Sie auf die Registerkarte "Spielvoreinstellungen" im linken Bereich. Wechseln Sie zum Abschnitt "Leistungsmodus" oder "Auflösungsmodus", wie das Bild zeigt.
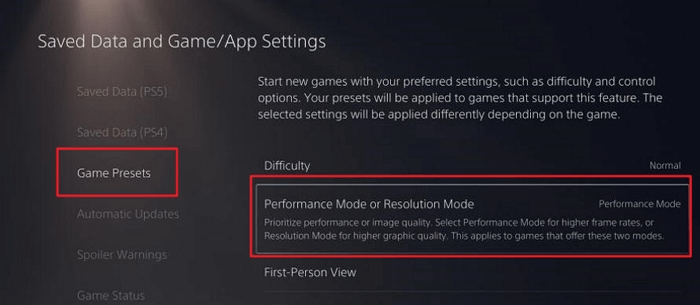
Schritt 3. Ändern Sie es von Game Default auf Leistungsmodus.
Schritt 4. Dann starten Sie Ihre PS5 neu und starten Sie die App/das Spiel erneut, um es erneut zu versuchen.
Lösung 6. Die Systemsoftware aktualisieren
Veraltete Softwareversionen können verschiedene Probleme oder Fehlfunktionen verursachen. Aber wie aktualisieren Sie die PS5-Systemsoftware auf die neueste Version? Hier ist eine einfache Anleitung für Sie.
- Hinweis:
- Bevor wir beginnen, stellen Sie bitte sicher, dass Ihre Konsole über eine stabile Internetverbindung verfügt. Es wird empfohlen, beim Aktualisieren der Systemsoftware eine optische Verbindung anstelle von WLAN zu verwenden.
Schritt 1. Navigieren Sie zum folgenden Pfad: Einstellungen > System > Systemsoftware > Systemsoftware-Update und Einstellungen.
Schritt 2. Wählen Sie die Option "Systemsoftware aktualisieren". Wenn eine Aktualisierungsversion verfügbar ist, befolgen Sie die Anweisungen zum Herunterladen und Installieren.
Lösung 7. PS5-Datenbank neu aufbauen
Diese Methode kann verhindern, dass die PS5-Konsole einfriert oder langsam läuft. Hier sind die Schritte:
Schritt 1. Laden Sie den PS5 Database Manager herunter und verwenden Sie ihn, um die PS5-Datenbank neu aufzubauen.
Schritt 2. Wählen Sie anschließend "Datei" und klicken Sie auf "Sicherungsdatei öffnen".
Schritt 3. Um den Vorgang abzuschließen, drücken Sie auf "Datenbank neu aufbauen starten" und befolgen Sie die angezeigten Aufforderungen. Alternativ können Sie die PS5-Datenbank auch nach den unten stehenden Anweisungen neu aufbauen.
Lösung 8. Werkseinstellungen der PS5 zurücksetzen
Wenn Ihre PS4/PS5 ein Spiel oder eine App nicht ausführen kann, können Sie die PS4/5 auf die Werkseinstellungen zurücksetzen, um dieses Problem zu beheben. Die Schritte dafür sind unten aufgeführt:
Schritt 1. Klicken Sie auf die Option "Einstellungen" im Hauptmenü Ihrer PS5.
Schritt 2. Navigieren Sie zum Pfad: Systemsoftware > Zurücksetzungsoptionen > Konsole zurücksetzen.
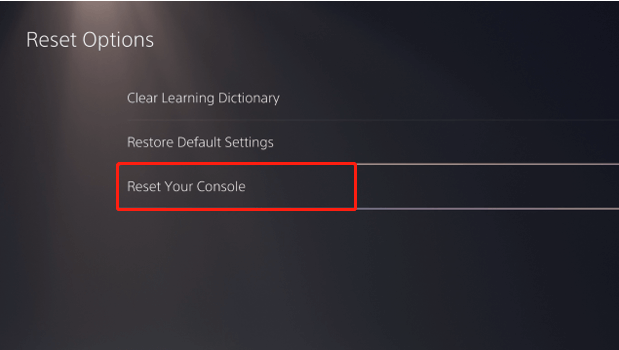
Schritt 3. Starten Sie Ihr PlayStation 5-System neu und installieren Sie die App oder das Spiel erneut. Überprüfen Sie, ob das Problem behoben wurde.
- Hinweis:
- Melden Sie sich bei Aufforderung wieder in Ihrem Konto an.
Lösung 9. Die alte Festplatte durch eine neue ersetzen
Wenn Ihre alte Festplatte den Fehler "Weinig Speicherplatz" aufweist oder das Ende ihrer Lebensdauer erreicht hat, können Sie auch die alte Festplatte durch eine neue ersetzen und Ihre Apps und Spiele neu installieren, um dieses Problem zu lösen. Wenn Sie Ihre Spieldaten nicht verlieren möchten, müssen Sie alle Ihre Daten auf Ihr neues Laufwerk klonen. Sie können Ihre Festplatte klonen, indem Sie dem untenstehenden Link folgen.
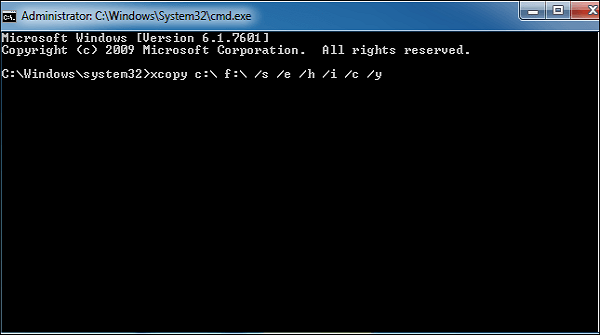
Das Fazit
Warum startet mein PS5-Spiel oder meine App nicht? Wie kann ich das "PS5"-Problem beheben, das besagt, dass das Spiel oder die App nicht gestartet werden kann? In diesem Beitrag finden Sie die Antworten auf diese Fragen. Ich habe die spezifischen Schritte für jede Lösung bereitgestellt. Dadurch können Sie sich an diese halten und Fehler vermeiden.
Wenn Sie weitere Fragen zu PS5-Problemen haben, möchten Sie vielleicht den nächsten Teil lesen.
Häufig gestellte Fragen
Dieses Problem kann Ihr Spielerlebnis beeinträchtigen. Ich liste einige weitere Fragen auf, um Ihnen mehr über das Problem "PS5 kann Spiele oder Apps nicht starten" zu erfahren. Prüfen Sie diese, wenn Sie Hilfe benötigen.
1. Was tun, wenn Ihre PS5 anzeigt, dass das Spiel nicht gestartet werden kann?
Es gibt viele mögliche Gründe, die zu diesem Problem führen können, aber Sie können die folgenden Methoden ausprobieren, um es zu beheben:
- Das fehlerhafte Spiel oder die fehlerhafte App neu installieren
- Die PS5-Konsole neu starten
- Die Disk auf Fehler überprüfen
- PS4- auf PS5-Kompatibilität überprüfen
- Gespeicherte Daten und Einstellungen für Spiele/Apps ändern
- Die Systemsoftware aktualisieren
- Die PS5-Datenbank neu aufbauen
- Die PS5 auf Werkseinstellungen zurücksetzen
- Die alte Festplatte ersetzen
2. Warum lädt meine PS5 nichts?
Die möglichen Gründe sind wie folgt:
- Fehler/Problem im Code
- Überhitzte Hardware
- Instabile Stromversorgung
- Ausfall des Speichergeräts
- Beschädigte oder fehlende Systemdateien
- Nicht genügend Speicherplatz auf dem Gerät
3. Warum bleibt meine PS5 beim Schließen dieses Spiels oder dieser App hängen?
Der Grund liegt auf der Hand, da fast jeder mit technischen Fehlern und Störungen zu kämpfen hat. Sie können versuchen, diesen Fehler zu beheben, indem Sie Ihre PS5-Konsole neu starten. Wenn das Problem weiterhin besteht, wenden Sie sich an den PlayStation-Support, um Hilfe zu erhalten.
Wie wir Ihnen helfen können
Über den Autor
Mako
Nach dem Studium der Germanistik ist Mako seit 2013 Teil des EaseUS-Teams und hat sich in den letzten 11 Jahren intensiv mit Software-Themen beschäftigt. Der Schwerpunkt liegt auf Datenrettung, Datenmanagement, Datenträger-Verwaltung und Multimedia-Software.
Produktbewertungen
-
Mit „Easeus Partition Master“ teilen Sie Ihre Festplatte in zwei oder mehr Partitionen auf. Dabei steht Ihnen die Speicherplatzverteilung frei.
Mehr erfahren -
Der Partition Manager ist ein hervorragendes Tool für alle Aufgaben im Zusammenhang mit der Verwaltung von Laufwerken und Partitionen. Die Bedienung ist recht einfach und die Umsetzung fehlerfrei.
Mehr erfahren -
"Easeus Partition Master" bietet Ihnen alles, was Sie zum Verwalten von Partitionen brauchen, egal ob Sie mit einem 32 Bit- oder 64 Bit-System unterwegs sind.
Mehr erfahren
Verwandete Artikel
-
Wie kann man Netzlaufwerk unter Windows 11 zuordnen? Hier finden Sie eine vollständige Anleitung
![author icon]() Katrin/2025/05/21
Katrin/2025/05/21
-
Topliste von SD-Karte Test Tools im Jahr 2025
![author icon]() Maria/2025/05/21
Maria/2025/05/21
-
Wie kann man USB-Stick einfach und kostenlos partitionieren?
![author icon]() Katrin/2025/07/08
Katrin/2025/07/08
-
Partitionieren einer SSD über das BIOS [2025 Neue Anleitung]
![author icon]() Maria/2025/05/21
Maria/2025/05/21








