Gesamte Downloads
Hauptinhalt
Über den Autor
Aktuelle Themen
Wissen Sie, wie Sie den Fehler "Beim Speichern der Datei in PowerPoint ist ein Fehler aufgetreten" beheben können? Wenn eines der oben genannten Probleme auftritt, können Sie eine PowerPoint-Datei nicht mehr speichern. Daher ist es wichtig, dass Sie wissen, wie Sie dieses Problem beheben können.
In diesem Artikel erklären wir Ihnen den Fehler im Detail und wie Sie ihn beheben können.
PowerPoint speichert nicht, warum?
Microsoft PowerPoint ist eine weit verbreitete Software. Menschen nutzen gerne PowerPoint-Dateien, um ihre Ideen, Ziele und Informationen mit anderen zu teilen (auch bekannt als PPT-Dateien mit der Erweiterung .ppt).
Bei der Verarbeitung einer PowerPoint-Datei kann jedoch die Meldung "Beim Speichern der Datei durch PowerPoint ist ein Fehler aufgetreten" erscheinen. Es gibt mehrere mögliche Ursachen für den PowerPoint-Fehler:
- Beschädigte Daten
- Fehler im Dateisystem
- Speichern von Dateien in fehlerhaften Sektoren
- Verwendung beschädigter Fotos oder anderer Komponenten in einer Diashow
Es kann auch andere Ursachen geben, z. B. die unsachgemäße Verwendung der PowerPoint-Anwendung, die Verwendung von Dateinamen usw. Die zugehörigen Fehlermeldungen sehen in der Regel wie folgt aus:
- PowerPoint hat einen Fehler entdeckt, den es nicht beheben konnte. Präsentationen sollten gespeichert werden; anschließend sollte PowerPoint geschlossen und neu gestartet werden.
- Die Datei kann nicht gespeichert werden, da sie beschädigt ist.
- Derzeit ist der Dateiname in Gebrauch oder kann von PowerPoint nicht geändert werden.
Sehen wir uns nun an, wie wir diesen Fehler mit den unten angegebenen Methoden beheben können.
Übrigens, wenn Sie immer mit Office-Software arbeiten, könnte Ihnen das auch gefallen:
Wie behebe ich die Meldung "Beim Speichern der Datei in PowerPoint ist ein Fehler aufgetreten"?
Wenn Sie mit dem Fehler konfrontiert sind und keinen einfachen Weg finden, ihn zu beheben, können Sie diesen Teil des Artikels durchgehen und ihn beheben lassen. Die verschiedenen Lösungsansätze für das Problem sind wie folgt:
- Lösung 1. Schlechte Sektoren prüfen
- Lösung 2. Dateisystemfehler prüfen
- Lösung 3. Speichern Sie die Datei in einer neuen PowerPoint-Datei (Speichern unter)
- Lösung 4. Abmelden von Ihrem Konto in PowerPoint
- Fix 5. Prüfen Sie, ob die Datei an einem anderen Ort geöffnet ist
- Lösung 6. Überprüfen Sie Ihr PowerPoint auf beschädigte Folien/Bilder
- Lösung 7. ActiveMovie-Steuerelement von Microsoft Visual Basic Userform loswerden
- Fix 8. Microsoft PowerPoint reparieren
- Lösung 9. PowerPoint-Anwendung neu installieren
Beginnen wir also mit der ersten Lösung. Sie werden froh sein, ein professionelles Werkzeug zur Hand zu haben.
Lösung 1. Schlechte Sektoren prüfen
Während PowerPoint die Datei speicherte, trat ein Problem auf. Es kann sein, dass die PowerPoint-Datei aufgrund eines Festplattenfehlers (z. B. defekte Sektoren) nicht gespeichert werden kann oder dass die Festplatte selbst beschädigt ist. Daher können Sie bestimmte Maßnahmen ergreifen, um die Probleme auf Ihrer Festplatte zu identifizieren.
Beispielsweise können Sie mit EaseUS Partition Master Free feststellen, ob die Festplatte fehlerhafte Sektoren enthält, und die problematischen Bereiche überprüfen. Darüber hinaus kann dieses Tool Partitionen verwalten, Partitionen wiederherstellen und andere Dinge tun.
Laden Sie also EaseUS Partition Master herunter, um zu sehen, wie es den Fehler für Sie beheben kann.
Schritt 1. Öffnen Sie EaseUS Partition Master. Klicken Sie mit der rechten Maustaste auf die Festplatte, die Sie überprüfen möchten, und klicken Sie dann auf "Oberflächentest".
Schritt 2. Der Vorgang wird sofort ausgeführt und alle fehlerhaften Sektoren werden rot markiert.
Lösung 2. Dateisystemfehler prüfen
Dateisystemfehler können dafür verantwortlich gemacht werden, wenn beim Speichern des Dokuments in PowerPoint ein Problem auftritt. Sie können mit EaseUs Partition Master nach Dateisystemfehlern suchen und diese beheben, und der Prozess kann mit wenigen Klicks abgeschlossen werden. Laden Sie das Programm jetzt herunter, um den Dateisystemfehler zu überprüfen.
Schritt 1. Öffnen Sie EaseUS Partition Master auf Ihrem Computer. Suchen Sie dann die Festplatte, klicken Sie mit der rechten Maustaste auf die Partition, die Sie überprüfen möchten, und wählen Sie "Erweitert" > "Dateisystem überprüfen".

Schritt 2. Lassen Sie im Fenster "Dateisystem prüfen" die Option "Fehler beheben, wenn gefunden" ausgewählt und klicken Sie auf "Start".

Schritt 3. Die Software beginnt mit der Überprüfung des Dateisystems der Partition auf Ihrer Festplatte. Klicken Sie nach Abschluss der Prüfung auf "Fertig stellen".

Sie sehen. Es ist ein flexibles und hilfreiches Programm. EaseUS Partition Master kann verwendet werden, um Daten wiederherzustellen, auf Fehler zu prüfen und vieles mehr. Schauen wir uns seine anderen Funktionen an:
- Prüfung der Scheibenoberfläche
- Fehler beim Öffnen der Datei in Word beheben
- Festplatte prüfen und Dateisystem ändern
- Größe ändern, verschieben, erweitern, verkleinern, löschen oder Festplattenpartition erstellen
Wenn Sie mit Problemen bei der Festplattenverwaltung konfrontiert sind oder Ihre Festplatte überprüfen möchten, laden Sie dieses Tool herunter und versuchen Sie es.
Lösung 3. Speichern Sie die Datei in einer neuen PowerPoint-Datei (Speichern unter)
Versuchen Sie, Ihre aktuelle PowerPoint-Präsentation als neue Präsentationsdatei zu speichern, wenn Sie sie nicht speichern können.
Schritt 1. Erstellen Sie zunächst eine leere Präsentation.
Schritt 2. Speichern Sie sie dann als Werkzeug, um eine neue Präsentationsdatei zu erstellen, indem Sie das Folienmaterial der vorherigen Präsentation in die neue einfügen.
Schritt 3. Ändern Sie zuletzt die Dateierweiterung. Das PPT-Format sollte verwendet werden, wenn PPTX nicht funktioniert.
Lösung 4. Abmelden von Ihrem Konto in PowerPoint
Um das Problem zu beheben, versuchen Sie, sich in PowerPoint vom Konto abzumelden. Hier sind einige einfache Schritte, die Sie befolgen können;
Schritt 1. Wählen Sie in PowerPoint im Menü "Datei" in der linken unteren Ecke die Option "Konto".
Schritt 2. Klicken Sie auf das Symbol Abmelden, um sich von Ihrem Microsoft-Konto abzumelden.
Fix 5. Prüfen Sie, ob die Datei an einem anderen Ort geöffnet ist
Überprüfen Sie, ob ein anderes Programm die Datei geöffnet hat. Wenn ja, schließen Sie alle Anwendungen, die die Datei verwenden, bevor Sie versuchen, die Präsentation in PowerPoint zu speichern.
Sie können auch versuchen, das Vorschaufenster zu deaktivieren, indem Sie den Datei-Explorer öffnen und die Registerkarte Ansicht auswählen. Einige Benutzer haben sich beschwert, dass die Datei im schreibgeschützten Modus geöffnet wird, wenn das Vorschaufenster aktiv ist.
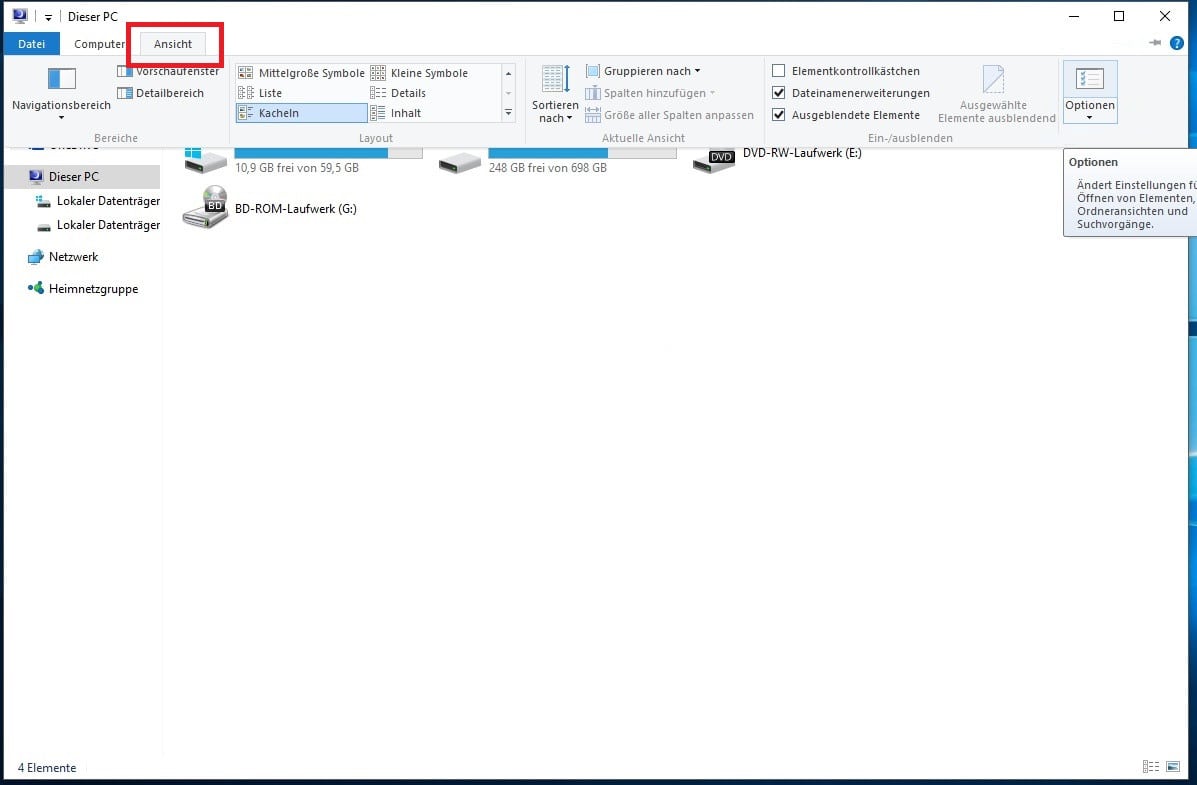
Lösung 6. Überprüfen Sie Ihr PowerPoint auf beschädigte Folien/Bilder
Es ist eine gute Idee, zu prüfen, welche Folien beim Speichern einer PowerPoint-Datei zum Fehlschlagen der Speicherfunktion führen. Bestimmte Diagramme oder Grafiken können dieses Problem hervorrufen.
Entfernen Sie vor dem Speichern der Datei alle Diagramme und Grafiken von allen Folien, die nicht kopiert und eingefügt werden können, um die Fehlermeldung "Beim Speichern der PDF-Datei in PowerPoint ist ein Fehler aufgetreten" zu beheben.
Das könnte Ihnen auch gefallen:
Lösung 7. ActiveMovie-Steuerelement von Microsoft Visual Basic Userform loswerden
In Ihrer Präsentation müssen Sie alle Visual Basic UserForms mit ActiveMovie-Steuerelementen entfernen. Hier sind einige Schritte zu befolgen;
Schritt 1. Brechen Sie ab, wenn beim Speichern der PowerPoint-Datei eine Fehlerwarnung erscheint.
Schritt 2. Wählen Sie unter Extras die Option Visual Basic Editor und drücken Sie dann auf Makro. Wählen Sie UserForm mit ActiveMovie-Steuerelement.
Schritt 3. Klicken Sie in dem Dialogfeld, in dem Sie gefragt werden, ob Sie die UserForm exportieren möchten, bevor Sie sie entfernen, auf Ja. Nachdem Sie die Option UserForm entfernen aus dem Menü Datei gewählt haben. Entscheiden Sie, wo Sie die Datei danach speichern möchten.
Schritt 4. Kehren Sie zum Menü Datei zurück und wählen Sie "Schließen und zurück zu Microsoft PowerPoint".
Sie können dann versuchen, Ihr PowerPoint zu speichern, um zu sehen, ob der Fehler weiterhin besteht.
Fix 8. Microsoft PowerPoint reparieren
Die Microsoft PowerPoint-Anwendung muss repariert werden, wenn es irgendwelche Probleme gibt. Dies ist die Anleitung:
Schritt 1. Um den Ausführen-Dialog aufzurufen, drücken Sie die Tasten Win + R. Geben Sie dann appwiz.cpl ein, um Programme und Funktionen zu starten.
Schritt 2. Suchen Sie unter Programme und Funktionen nach der App Microsoft Office oder Microsoft 365. Klicken Sie auf Ändern, das sich oben in der Liste der Programme befindet, nachdem Sie es ausgewählt haben.
Schritt 3. Wenn die UAC Sie auffordert, fortzufahren, klicken Sie auf Ja, wählen Sie Schnellreparatur und drücken Sie auf Reparieren, um es zu starten.
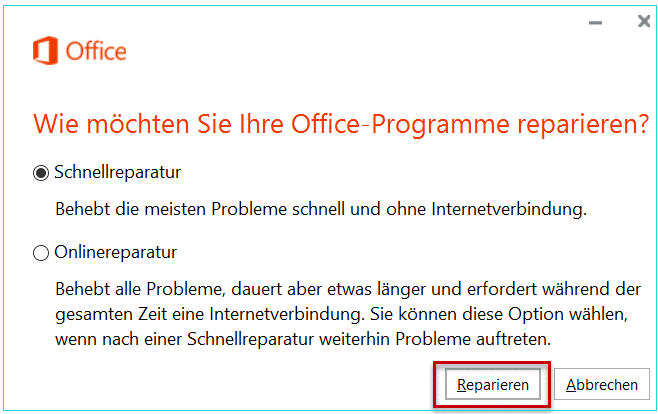
Schritt 4. Warten Sie, bis die Korrektur abgeschlossen ist. Starten Sie Ihren Computer danach neu, um sicherzustellen, dass das Problem behoben wurde.
Lösung 9. PowerPoint-Anwendung neu installieren
Um dieses Problem zu beheben, versuchen Sie, die PowerPoint-Anwendung neu zu installieren. Hier sind einige Schritte;
Schritt 1. Öffnen Sie die Systemsteuerung und wählen Sie "Programme".
Schritt 2. Suchen Sie die Microsoft Office-App im Bereich Apps & Funktionen und wählen Sie sie aus. Wählen Sie dann Deinstallieren aus dem Menü. Klicken Sie auf dem Bestätigungsbildschirm, der angezeigt wird, auf Deinstallieren.
Fazit
In diesem Artikel werden die neun Lösungsmöglichkeiten für "Beim Speichern der Datei in PowerPoint ist ein Fehler aufgetreten" vorgestellt. Sie können jede dieser Optionen separat untersuchen.
Vielleicht haben Sie eine Lösung für Ihr Problem gefunden, nachdem Sie so viele verschiedene Ansätze ausprobiert haben, und wissen nun, wie Sie nicht gespeicherte PowerPoint-Dateien wiederherstellen können.
Wenn Ihnen dieser Artikel gefällt, können Sie ihn mit anderen teilen und unten einen Kommentar hinterlassen, wenn Sie Hilfe bei der Verwendung von EaseUs Partition Master benötigen oder Empfehlungen haben.
FAQ über den PowerPoint-Fehler "Datei kann nicht gespeichert werden
Haben Sie immer noch ein Problem? Sie können den FAQ-Bereich durchgehen, um andere Probleme zu lösen. Ich hoffe, es kann helfen.
1. Wie kann ich das Speichern in PowerPoint aktivieren?
Wählen Sie einen Ordner aus oder navigieren Sie dorthin, wählen Sie DATEI und dann Speichern, geben Sie im Feld Dateiname einen beliebigen Namen für Ihre Präsentation ein und klicken Sie dann auf Speichern.
2. Können Sie eine beschädigte PowerPoint-Datei wiederherstellen?
Ja, Sie können eine beschädigte PowerPoint-Datei wiederherstellen. Klicken Sie mit der rechten Maustaste auf die Festplatte, auf der sich die beschädigte Präsentation befindet. Wählen Sie die Registerkarte Extras, nachdem Sie Eigenschaften gewählt haben. Wählen Sie unter Fehlerüberprüfung die Option Jetzt prüfen. Aktivieren Sie das Kontrollkästchen neben Dateisystemfehler automatisch beheben.
3. Wie kann ich eine PPTX-Datei speichern?
Wählen Sie einen Ordner aus oder navigieren Sie dorthin, wählen Sie DATEI und dann Speichern, geben Sie im Feld Dateiname einen beliebigen Namen für Ihre Präsentation ein und klicken Sie dann auf Speichern. Speichern Sie Ihre Arbeit nach und nach. Verwenden Sie oft Strg+S.
Wie wir Ihnen helfen können
Über den Autor
Markus
Markus verfügt über 10+ Jahre Praxiserfahrung in Datenwiederherstellung, Festplatten-/Partitionsverwaltung und Multimedia-Technologien. Er beherrscht die Kunst, komplexe Probleme zu vereinfachen und effiziente Lösungsanleitungen zu erstellen. Privat liebt er Filme, Reisen und kulinarische Genüsse.
Produktbewertungen
-
Mit „Easeus Partition Master“ teilen Sie Ihre Festplatte in zwei oder mehr Partitionen auf. Dabei steht Ihnen die Speicherplatzverteilung frei.
Mehr erfahren -
Der Partition Manager ist ein hervorragendes Tool für alle Aufgaben im Zusammenhang mit der Verwaltung von Laufwerken und Partitionen. Die Bedienung ist recht einfach und die Umsetzung fehlerfrei.
Mehr erfahren -
"Easeus Partition Master" bietet Ihnen alles, was Sie zum Verwalten von Partitionen brauchen, egal ob Sie mit einem 32 Bit- oder 64 Bit-System unterwegs sind.
Mehr erfahren
Verwandete Artikel
-
Kostenlose Software zum Klonen von Festplatten auf SSD für Windows
![author icon]() Maria/2025/05/21
Maria/2025/05/21
-
Windows 10/11: Boot Partition mit Diskpart einrichten [2025 Anleitung]
![author icon]() Mako/2025/07/27
Mako/2025/07/27
-
CHKDSK dauert ewig? 6 Wege, es zu beheben!
![author icon]() Maria/2025/07/08
Maria/2025/07/08
-
Laufwerk unter Windows verstecken/ausblenden [2025]
![author icon]() Sabine/2025/05/21
Sabine/2025/05/21








