Gesamte Downloads
Hauptinhalt
Über den Autor
Aktuelle Themen
Windows-Software ist für die meisten unserer digitalen geschäftlichen oder privaten Aktivitäten ein gängiges Werkzeug, und es ist zu erwarten, dass Sie bei der Verwendung von Windows mit verschiedenen Fehlern konfrontiert werden. Es ist zwar wichtig, dass wir ein oder zwei Dinge über mögliche Fehler in Windows wissen und wie man sie behebt, aber die Fehler, mit denen Sie manchmal konfrontiert werden, übersteigen vielleicht Ihr Wissen und überraschen Sie normalerweise nicht.
Ein gutes Beispiel ist der Windows-Fehler "Pfad nicht gefunden C:\Boot". Wenn Sie mit diesem Fehlertyp konfrontiert sind, gibt es eine Vielzahl von Möglichkeiten, diesen Fehler zu beheben. Wir werden ein Szenario untersuchen, das das Auftreten dieses Fehlers beschreibt, und Ihnen fünf bewährte Möglichkeiten zur einfachen Behebung dieses Fehlers vorstellen.
Überblick über "Pfad nicht gefunden C:\Boot"
Das Fehlen eines Windows-Systems auf Ihrem Gerät kann auftreten, wenn Sie versuchen, BCD neu zu erstellen und zu reparieren. Die Ausführung des Befehls bootrec.exe zur Reparatur kann dieses Problem beheben, aber wenn der Befehl für das Dateiattribut nicht richtig ausgeführt wird, kann der Fehler "Path Not Found C:\Boot" auftreten.
Die Standardursache für das Auftreten des Problems "Pfad nicht gefunden C:\Boot" ist ein Fehler beim Wiederherstellen des BCD in Windows. Obwohl es auch andere wichtige Gründe für das Auftreten dieses Fehlers geben kann, werden wir uns darauf konzentrieren, wie Sie diesen Fehler beheben können, wenn er auftritt.
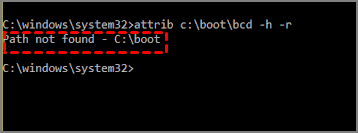
Lesen Sie weiter, um fünf bewährte Methoden zur Behebung des Fehlers "Path Not Found C:\Boot" zu entdecken.
So beheben Sie den Fehler "Pfad nicht gefunden C:\Boot"
Wenn Sie dies gelesen haben, gibt es keinen Grund, weiter zu zögern. Der "Pfad nicht gefunden c:\Boot" kann durch folgende Maßnahmen behoben werden:
Schauen wir uns die einzelnen Korrekturen genauer an und erläutern die einzelnen Schritte zur Durchführung.
Lösung 1: Ändern Sie die Bootreihenfolge
Das Einstellen oder Anpassen der Startreihenfolge Ihres Computers bedeutet, dass Sie das Standard- oder geeignete Laufwerk auswählen, das Ihr System beim Booten von Windows (Dateien) identifizieren soll. Wenn Ihr Computer die falsche Startreihenfolge hat, kann dies zu dem Fehler "Path Not Found C:\Boot" führen. Deshalb müssen Sie die Boot-Reihenfolge Ihres PCs überprüfen und, wenn sie falsch ist, mit den folgenden Schritten zurücksetzen:
Schritt 1: Starten Sie Ihren Computer neu und rufen Sie den BIOS-Modus auf, indem Sie die vom Hersteller Ihres Computers angegebene Taste drücken. Da die Methode für den Zugriff auf das BIOS bei verschiedenen Windows-Betriebssystemen unterschiedlich ist, müssen Sie die richtige Taste für Ihren Computer eingeben.
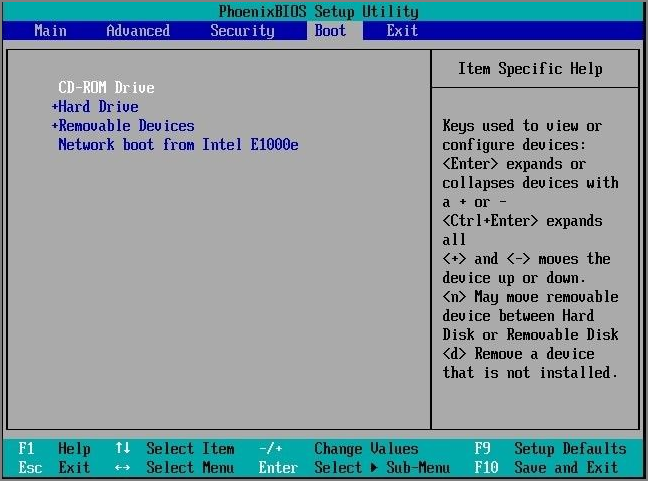
Schritt 2: Stellen Sie die richtige Bootreihenfolge mit Ihren Tasten ein und drücken Sie F10 , um die Aufforderung in der Abbildung unten anzuzeigen.
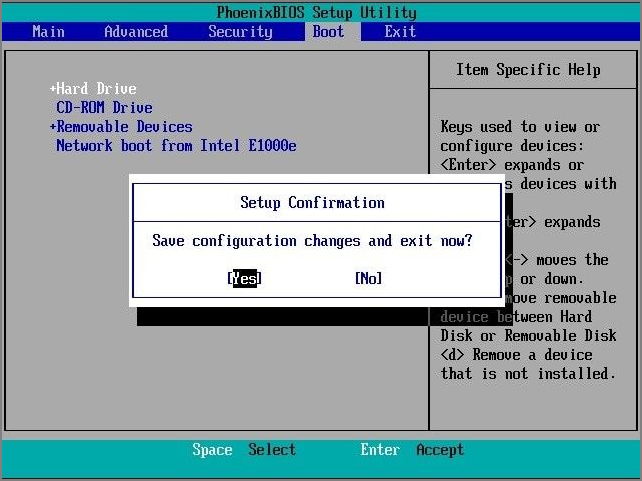
Schritt 3: Drücken Sie die Eingabetaste, um die Änderungen abzuschließen und zu speichern.
Hinweis: Unter Windows 8/10 können Sie F10 drücken, um fortzufahren. Bei anderen Windows-Versionen müssen Sie jedoch andere Tasten drücken.
Lösung 2: MBR neu erstellen
Manchmal kann es vorkommen, dass der MBR (Master Boot Record) von Windows versehentlich beschädigt wird, was zu dem Fehler "Path Not Found C:\Boot" oder zu einem vollständigen Systemausfall führen kann. Sie können den "Path Not Found C:\Boot"-Fehler beheben, indem Sie den MBR neu erstellen. Anschließend speichert er die Informationen auf Ihrer Festplattenpartition. Dieser Prozess ist viel wünschenswerter und spart bequemer Zeit als eine Neuinstallation von Windows.
Um den MBR effektiv wiederherzustellen, verwenden Sie EaseUS Partition Master. Mit dem EaseUS Partition Master können Sie den MBR schnell wiederherstellen, reparieren, reparieren und wiederherstellen, um auf Ihren Computer zuzugreifen, wenn ein Problem auftritt.
Die folgenden Schritte beschreiben, wie Sie den MBR mit dem EaseUS Partition Master wiederherstellen.
Schritt 1. Erstellen Sie eine WinPE-Boot-Diskette
- Starten Sie EaseUS Partition Master, und klicken Sie in der Symbolleiste auf "Bootfähige Medien". Wählen Sie "Bootfähiges Medium erstellen".
- Klicken Sie auf "Weiter", um den Vorgang abzuschließen.

Schritt 2. EaseUS Partition Master Bootable USB booten
- Schließen Sie den bootfähigen USB-Stick oder die CD/DVD an Ihren PC an.
- Drücken Sie F2 oder Entf, wenn Sie den Computer neu starten, um den BIOS-Bildschirm aufzurufen. Starten Sie Ihren Computer von "Wechseldatenträger" oder "CD-ROM-Laufwerk". Dann wird EaseUS Partition Master automatisch ausgeführt.
Schritt 3. MBR wiederherstellen
- Klicken Sie auf "Toolkit" und wählen Sie "Rebuild MBR".

- Wählen Sie den Datenträger und den MBR-Typ aus. Klicken Sie dann auf "Wiederherstellen".

- Danach können Sie sehen, dass der MBR auf Datenträger X erfolgreich neu erstellt wurde.
Lösung 3: Windows-Installationsmedien verwenden
Der Fehler "Pfad nicht gefunden C:\Boot" kann auch mit den Windows-Installationsmedien behoben werden. Dies ist eine fortgeschrittene Methode, die sorgfältig ausgeführt werden muss. Wir empfehlen Ihnen, die Verwendung des Tools zur Erstellung von Windows-Installationsmedien zu beherrschen und die unten aufgeführten Schritte zur Behebung des Fehlers zu befolgen:
Schritt 1: Starten Sie Ihren PC von dem Windows-Installationsmedium und wählen Sie im Fenster Jetzt installieren den Reparaturmodus.
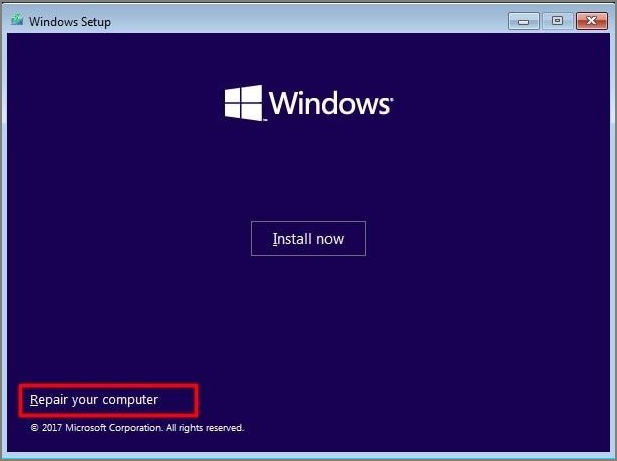
Schritt 2: Wählen Sie Problembehandlung und klicken Sie dann auf die Option Eingabeaufforderung.
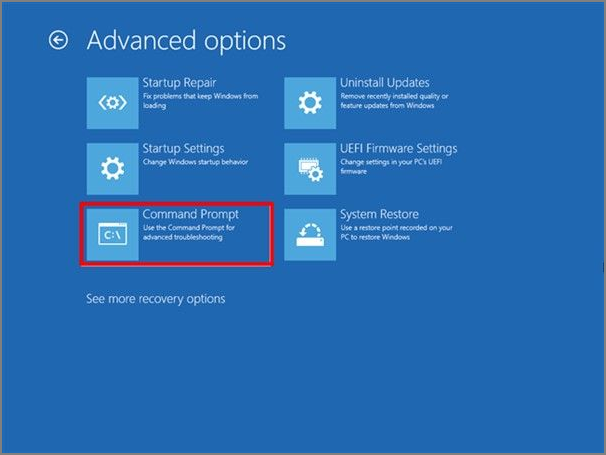
Schritt 3: Geben Sie vorsichtig die folgenden Befehle ein und drücken Sie nach jedem Befehl die Eingabetaste :
diskpart
select disk 0
list partition
select partition N(N ist die Nummer der Partition, auf der Windows installiert ist)
active
exit
bcdboot C:\Windows
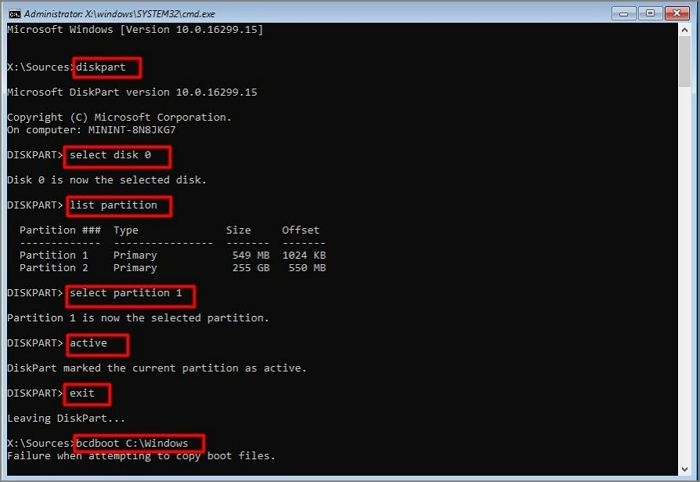
Mit diesen Schritten können Sie den Fehler "Pfad nicht gefunden C:\ Boot" auf Ihrem PC beheben.
Lösung 4: Oberflächentest durchführen
Wenn Sie die Hauptursache für den "Path Not Found C:\Boot"-Fehler immer noch nicht kennen, können Sie einen Oberflächentest durchführen, um eine defekte Festplatte zu entdecken und zu versuchen, sie zu reparieren. EaseUS Partition Master wurde mit der Funktion Oberfläche Prüfen entwickelt und kann Ihnen helfen, schnell und effektiv fehlerhafte Sektoren auf Ihrer Festplatte zu identifizieren. Sobald die fehlerhaften Sektoren erkannt sind, werden sie rot markiert, so dass Ihr System sie bei der zukünftigen Verwendung ignoriert.
Laden Sie EaseUS Partition Master auf Ihr Gerät herunter und führen Sie die folgenden Schritte aus, um den Oberflächentest durchzuführen:
Schritt 1. Öffnen Sie EaseUS Partition Master. Klicken Sie mit der rechten Maustaste auf die Festplatte, die Sie überprüfen möchten, und klicken Sie dann auf "Oberflächentest".
Schritt 2. Der Vorgang wird sofort ausgeführt und alle fehlerhaften Sektoren werden rot markiert.
Außerdem ist EaseUS Partition Master ein umfassendes Tool, das beschädigte Dateisysteme und fehlerhafte Sektoren reparieren kann.
Lösung 5: Windows neu installieren
Wenn Sie die vier oben genannten Lösungen ausprobiert haben und das Problem immer noch besteht, können Sie als letztes versuchen, Windows neu zu installieren. Durch die Neuinstallation von Windows wird Ihr Computer neu gestartet, wodurch der Fehler behoben wird. Bei dieser Methode wird jedoch alles, was auf Ihrer Festplatte gespeichert ist, vollständig gelöscht. Daher sollten Sie ein System-Backup erstellen oder ein Disk-Image, um alle Dateien und Daten auf Ihrer Festplatte zu schützen.
In unserer vorherigen Anleitung haben wir beschrieben, wie Sie Windows neu installieren können. Klicken Sie auf den Link unten, um die einzelnen Schritte zu sehen.
Windows 11 ohne Datenverlust neu installieren
Fazit
Probieren Sie die in dieser Anleitung aufgeführten Methoden aus, um den Fehler "Path Not Found C:\Boot" zu beheben. Wir empfehlen Ihnen, sie nacheinander auszuprobieren, bis Sie das Problem gelöst haben. Für eine schnelle und effiziente Lösung laden Sie EaseUS Partition Master herunter und befolgen Sie die in dieser Anleitung beschriebenen Schritte.
Es ist ein leistungsfähiges Tool für Festplattenpartitionen und kann den MBR wiederherstellen und einen Festplattenoberflächentest durchführen, um das beschädigte Dateisystem zu überprüfen. Wenn Sie irgendwelche Partitionsfehler haben, können Sie auf dieses Tool zurückgreifen.
FAQs zum Fehler "Pfad nicht gefunden C:\Boot"
Wenn Sie weitere Fragen zum Fehler "Path Not Found C:\ Boot" haben, lesen Sie bitte die unten stehenden FAQs:
1. Wie kann ich den Fehler "Pfad nicht gefunden C:\ Boot" beheben?
Um diesen Fehler zu beheben, gibt es eine Reihe von Lösungen, die Sie ausprobieren können, wie z. B. die Neuinstallation von Windows, die Änderung der Bootreihenfolge oder die Neukonstruktion des MBR.
2. Was ist C :\ Windows-Boot?
Es ist das Konfigurationsverzeichnis des Boot-Controllers/Managers.
3. Wie repariert man den MBR von Windows 10?
Sie können den MBR in Ihrem Windows 10 mit einem Drittanbieter-Tool wie dem EaseUS Partition Master reparieren und den Anweisungen folgen.
Schritt 1. Starten Sie EaseUS Partition Master und klicken Sie auf "Bootfähige Medien" in der Symbolleiste. Wählen Sie "Bootfähiges Medium erstellen".
Schritt 2. Schließen Sie den bootfähigen USB-Stick an den PC an und drücken Sie F2, um das BIOS aufzurufen.
Schritt 3. Klicken Sie auf "Toolkit" und wählen Sie "Rebuild MBR".
Wie wir Ihnen helfen können
Über den Autor
Markus
Markus verfügt über 10+ Jahre Praxiserfahrung in Datenwiederherstellung, Festplatten-/Partitionsverwaltung und Multimedia-Technologien. Er beherrscht die Kunst, komplexe Probleme zu vereinfachen und effiziente Lösungsanleitungen zu erstellen. Privat liebt er Filme, Reisen und kulinarische Genüsse.
Produktbewertungen
-
Mit „Easeus Partition Master“ teilen Sie Ihre Festplatte in zwei oder mehr Partitionen auf. Dabei steht Ihnen die Speicherplatzverteilung frei.
Mehr erfahren -
Der Partition Manager ist ein hervorragendes Tool für alle Aufgaben im Zusammenhang mit der Verwaltung von Laufwerken und Partitionen. Die Bedienung ist recht einfach und die Umsetzung fehlerfrei.
Mehr erfahren -
"Easeus Partition Master" bietet Ihnen alles, was Sie zum Verwalten von Partitionen brauchen, egal ob Sie mit einem 32 Bit- oder 64 Bit-System unterwegs sind.
Mehr erfahren
Verwandete Artikel
-
Lösungen: Es sind keine Volumes vorhanden
![author icon]() Maria/2025/05/21
Maria/2025/05/21
-
So öffnen Sie die Eingabeaufforderung unter Windows 11
![author icon]() Maria/2025/07/08
Maria/2025/07/08
-
Xbox One X auf SSD aufrüsten - Anleitung mit Bildern
![author icon]() Maria/2025/05/21
Maria/2025/05/21
-
So führen Sie Partitionen in Windows 7 (32 und 64 Bit) zusammen
![author icon]() Maria/2025/08/31
Maria/2025/08/31








