Gesamte Downloads
Hauptinhalt
Über den Autor
Aktuelle Themen
Die Eingabeaufforderung ist eine praktische vorinstallierte Windows-Software, die seit den frühesten Versionen von Windows vorhanden ist. Seine Hauptfunktion besteht darin, Skripte auszuführen, Stapeldateien auszuführen und eingegebene Befehle auf eine Weise auszuführen, die für den Benutzer hilfreich ist.
Obwohl die Eingabeaufforderung ein gewisses Maß an "technischem Verständnis" erfordert, um richtig verwendet zu werden, ist sie oft der beste Weg, um verschiedene Windows-Probleme zu beheben.
Aus diesem Grund haben wir eine Anleitung zum Starten der genannten Anwendung zusammengestellt und bieten eine Alternative dazu für diejenigen, die kein Glück damit haben.
Nachdem Sie diese Anleitung gelesen haben, wissen Sie, wo sich die Eingabeaufforderung in Windows 11 befindet. Abhängig von Ihren Bedürfnissen und Vorlieben werden Sie auch mit mehreren Zugriffsmöglichkeiten vertraut gemacht.
Option 1. Verwenden Sie das Startmenü, um die Eingabeaufforderung zu öffnen
Zuerst zeigen wir Ihnen, wie Sie die Eingabeaufforderung in Windows 11 über das Startmenü öffnen. Sie können dieses Menü aktivieren, indem Sie entweder die Windows -Taste drücken oder auf die Schaltfläche „Start“ in der Taskleiste klicken.
Dies öffnet eine Liste deiner am häufigsten verwendeten Apps, wobei die angehefteten oben auf dem Bildschirm angezeigt werden. Dann müssen Sie nur noch mit der rechten Maustaste auf die Eingabeaufforderungs-App klicken und die Option Als Administrator ausführen auswählen.
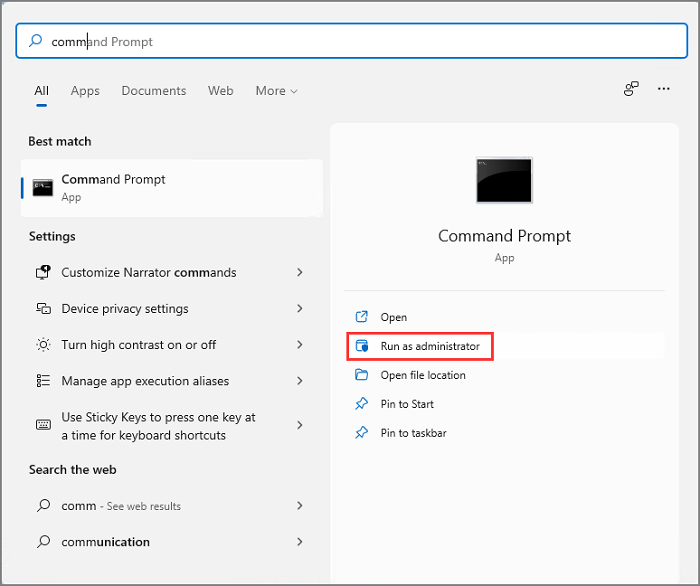
Sobald Sie dies getan haben, wird die Eingabeaufforderung auf Ihrem Bildschirm geöffnet und Sie können sie von dort aus weiter verwenden.
Option 2. Öffnen Sie die Eingabeaufforderung mit dem Task-Manager
Wenn Sie es vorziehen, die Eingabeaufforderung mit dem Task-Manager auszuführen, können Sie die Eingabeaufforderung alternativ mit diesem Tool öffnen.
Schritt 1. Zuerst müssen Sie den Task-Manager ausführen. Sie können dies entweder über das Startmenü oder durch Drücken der Tastenkombination Strg+Alt+Entf tun.
Schritt 2. Sobald der Task-Manager auf Ihrem Bildschirm geöffnet ist, gehen Sie zu Datei > Neue Aufgabe ausführen.
Schritt 3. Wenn Sie auf diesen Befehl klicken, wird eine Eingabeaufforderung mit einem Textfeld gestartet. Geben Sie cmd in das Textfeld ein und drücken Sie OK.
Eine wichtige Sache zu beachten ist, dass die Eingabeaufforderung ohne Administratorrechte ausgeführt wird. Es sei denn, Sie aktivieren das Kontrollkästchen, das dem PC diese Privilegien gibt.
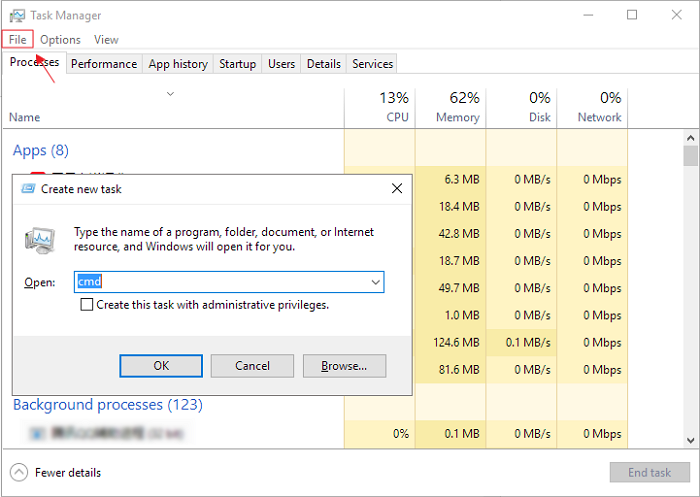
Wie Sie sehen können, befindet sich das Kästchen direkt unter den Buchstaben „cmd“. Das Aktivieren hat die gleiche Wirkung wie das Ausführen als Administrator in der vorherigen Option.
Option 3. Dialogfeld „Ausführen“ starten
Wenn Sie eine zusätzliche Lösung benötigen, erfahren Sie hier, wie Sie die Eingabeaufforderung in Windows 11 mithilfe des Dialogfelds „Ausführen“ öffnen. Sie finden dieses Feld, indem Sie die Windows-Verknüpfung WINDOWS + R drücken.
Dies öffnet ein Fenster, das so aussieht:
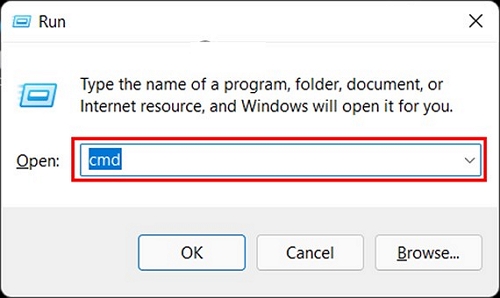
Wie Sie sehen können, ist es dasselbe Fenster, das Sie über den Task-Manager geöffnet haben. Jetzt müssen Sie nur noch cmd wie zuvor eingeben und auf OK drücken. Dadurch wird der Task-Manager gestartet.
Option 4. Führen Sie CMD über den Datei-Explorer aus
Für diejenigen, die häufig den Datei-Explorer verwenden, um durch ihr System zu navigieren, können Sie die Eingabeaufforderung in Windows 11 auf diese Weise öffnen.
Öffnen Sie zunächst ein beliebiges Fenster, in dem sich die Registerkarte Datei-Explorer befindet.
Dann können Sie einen von zwei Schritten machen, je nachdem, womit Sie sich wohler fühlen.
Führen Sie CMD über den Dateispeicherort aus
Verwenden Sie zunächst das Textfeld des Datei-Explorers, um diesem Pfad C:\Windows\System32 zu folgen
Dies öffnet den Windows 32-Systemordner, in dem Sie die ausführbare Eingabeaufforderungsdatei mit dem Namen cmd.exe finden. Doppelklicken Sie auf die Datei, um die Eingabeaufforderung zu starten.
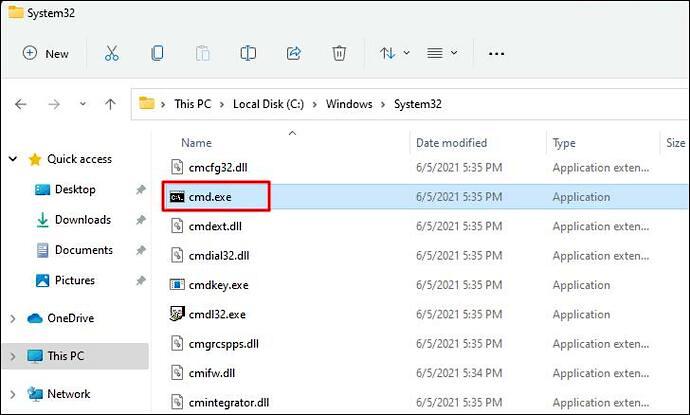
Am besten wäre es, wenn du es im Hinterkopf behältst. Durch einfaches Doppelklicken auf die App erhalten Sie jedoch keine Administratorrechte. Wenn Sie diese benötigen, müssen Sie stattdessen mit der rechten Maustaste klicken und dann unten nach der Schaltfläche Weitere Optionen anzeigen suchen.
Klicken Sie mit der linken Maustaste darauf, um die Legacy-Optionen anzuzeigen.
Klicken Sie auf die Option Als Administrator ausführen, um die Eingabeaufforderung mit Administratorrechten zu starten.
Führen Sie CMD über die Adressleiste aus
Vielleicht ist der einfachere Weg, CMD über den Datei-Explorer auszuführen, als der, den ich gerade gezeigt habe, es über die Adressleiste zu öffnen. Sie können dies tun, indem Sie einfach cmd in die Adressleiste Ihres Datei-Explorers eingeben und dann die Eingabetaste drücken.
Das Bild unten zeigt visuell die Schritte, die Sie ausführen müssen:
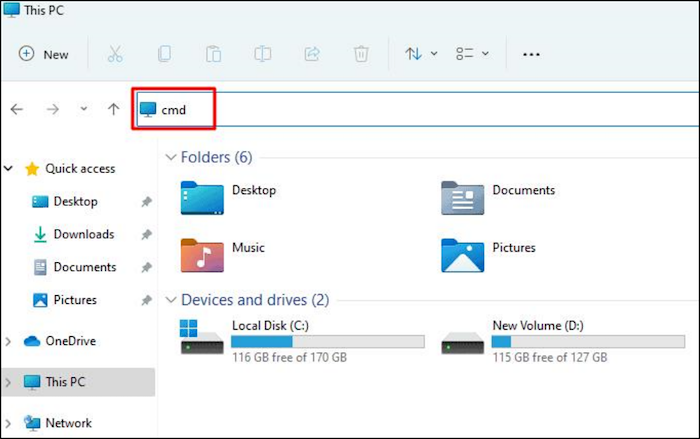
Nachdem Sie dies getan haben, drücken Sie die Eingabetaste, und Ihre Eingabeaufforderung wird ausgeführt.
Option 5. Verwenden Sie die Desktop-Verknüpfung, um CMD zu öffnen
Wenn Sie die Eingabeaufforderung häufig verwenden oder einfach nur einen einfachen Zugriff wünschen, können Sie dies am einfachsten über die Desktopverknüpfung tun. Hier zeige ich Ihnen, wie Sie die Eingabeaufforderung unter Windows 11 mit einem öffnen.
Zuerst müssen Sie die Windows 11-Verknüpfung für die Eingabeaufforderung einrichten.
Sie können dies tun, indem Sie mit der rechten Maustaste auf eine beliebige Stelle auf dem Desktop-Hintergrund klicken und dann die Option Neue Verknüpfung auswählen, wie im Bild unten zu sehen.
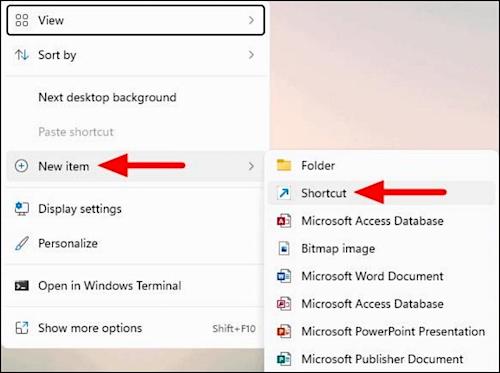
Sobald Sie dies getan haben, müssen Sie auswählen, was Ihre Verknüpfung ausführen soll. Um die Eingabeaufforderung auszuführen, geben Sie cmd in das Textfeld ein und klicken Sie dann auf Weiter.
Schließlich wäre es hilfreich, wenn Sie Ihre Verknüpfung entsprechend benennen, um zu wissen, was sie tun wird. Sie tun dies, indem Sie den Namen in das Textfeld eingeben, das sich öffnet, und dann auf Fertig stellen klicken.
Alles, was bleibt, ist, Ihre Eingabeaufforderung über die Verknüpfung auszuführen. Sie tun dies, indem Sie mit der rechten Maustaste darauf klicken und dann die Option Als Administrator ausführen auswählen, um die Administratorrechte zu erhalten.
Extra-Tipps: CMD-Alternative! Führen Sie EaseUS Partition Master aus
Hier ist ein zusätzlicher Tipp: Sie müssen die Eingabeaufforderung nicht für alle Ihre Festplatten- und Fehlerbehebungsanforderungen verwenden. Die Windows CMD-App ist zwar leistungsstark, aber ziemlich schwierig zu verwenden, was Softwareentwickler dazu veranlasst, Alternativen für Gelegenheitsbenutzer zu entwickeln.
Eine solche Alternative ist Run EaseUS Partition Master, eine hervorragende kostenlose Software mit einem optionalen Premium-Abonnement, mit der Sie alles, was die Eingabeaufforderung bei der Verwaltung Ihrer Festplatte tut, auf viel einfachere Weise erledigen können.
Zunächst einmal ermöglicht Ihnen die Software das Erstellen und Ändern der Größe von Partitionen und unterstützt eine massive SSD-Kapazität von bis zu 8 TB, sodass Sie sogar einen mittelgroßen Server damit betreiben können.
Nehmen Sie außerdem an, Sie entscheiden sich für das Premium-Abonnement. In diesem Fall erhalten Sie die Möglichkeit, ganze Partitionen zu klonen, die Datensicherung zu einem viel einfacheren Vorgang zu machen und die Formate Ihrer Partitionen oder ganzer Festplatten zu ändern, ohne die darauf befindlichen Daten zu verlieren.
Unten sehen Sie das Fenster zum Klonen der Partition:
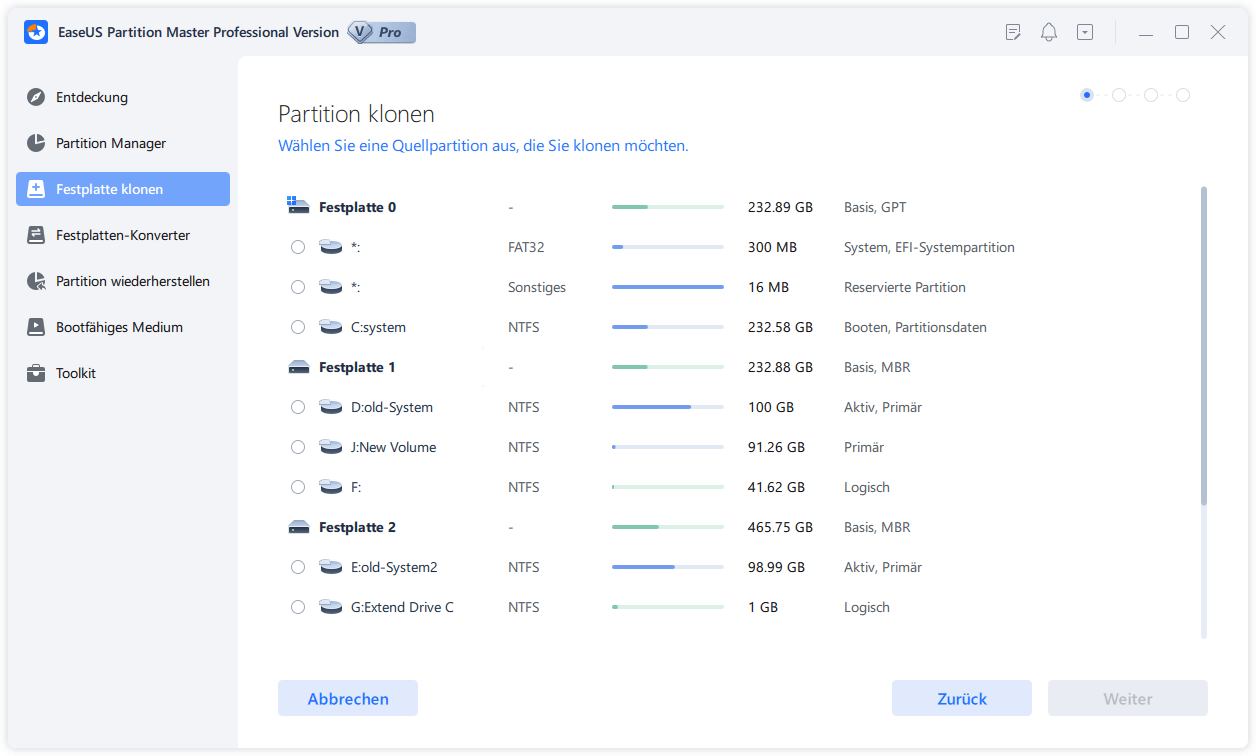
Eine weitere großartige Sache an der Premium-Version ist, dass sie nicht nur das Formatieren Ihrer Partitionen und Festplatten, sondern auch das vollständige Löschen aller Daten ermöglicht.
Einige andere Funktionen, die Sie verwenden können, sind die Möglichkeit, Ihr Betriebssystem von einer Partition auf eine andere oder sogar auf eine andere Festplatte zu migrieren, ohne es neu installieren zu müssen.
Schritte zum Migrieren des Betriebssystems auf HDD/SSD:
Schritt 1. Vor der Migration muss man ein Backup für die Ziel-Festplatte machen. Dann starten Sie EaseUS Partition Master und klicken Sie "OS-Festplatte (Microsoftware Windows 11 64-bit) klonen".

Schritt 2. Wählen Sie die die OS-Festplatte als Quelle-Festplatte. Danach müssen Sie eine Ziel-Festplatte auswählen. Klicken Sie "Weiter". Bitte achten Sie darauf, beim Klon wird alle Dateien auf der Ziel-Festplatte gelöscht.

Schritt 3. Sie können das Layout der geklonten Festplatte noch überprüfen. Vor dem Klonen können Sie die Größe der Partitionen ändern, um den Speicherplatz besser zu nutzen. Dann klicken Sie auf "Starten".

Schritt 4. Nach dem Klonen lassen sich die genaue Informationen dieses Vorgangs checken. Dann klicken Sie auf Anwenden, um das Klonen fertigzumachen.
Video-Anleitung
Hinweis: Bei der Migration des Betriebssystems auf SSD oder HDD werden vorhandene Partitionen und Daten auf Ihrer Zielfestplatte gelöscht und entfernt, wenn auf der Zielfestplatte nicht genügend nicht zugeordneter Speicherplatz vorhanden ist. Wenn Sie dort wichtige Daten gespeichert haben, sichern Sie diese vorher auf einer externen Festplatte.
Sie können in EaseUS Partition Master auch eine Option für eine bootfähige WinPE-Festplatte erhalten. Sie können diese Software auch verwenden, um das Laufwerk in Windows 10 zu verbergen.
Diese App ist zwar weniger vielseitig als die Eingabeaufforderung, deckt jedoch den Großteil ihrer Funktionen für den durchschnittlichen Benutzer ab und ist gleichzeitig viel einfacher zu bedienen.
Fazit
Die Eingabeaufforderung ist seit ihren Anfängen ein wichtiger Bestandteil des Windows-Betriebssystems und hat seitdem nur noch an Vielseitigkeit zugenommen. Leider werden gelegentliche Benutzer Schwierigkeiten haben, das Beste daraus zu machen.
Aus diesem Grund habe ich diese Anleitung geschrieben, die Ihnen helfen kann, einen einfachen Zugriff auf Ihre Eingabeaufforderung und eine nützliche Alternative zu erhalten, wenn Sie eine bevorzugen.
Wenn Sie sich jedoch die Zeit nehmen, die Besonderheiten dieser Windows-App kennenzulernen, können Sie einen langen Weg zurücklegen, um eine technisch versierte Person zu werden, und ich empfehle dies.
Wie wir Ihnen helfen können
Über den Autor
Maria
Maria ist begeistert über fast allen IT-Themen. Ihr Fokus liegt auf der Datenrettung, der Festplattenverwaltung, Backup & Wiederherstellen und den Multimedien. Diese Artikel umfassen die professionellen Testberichte und Lösungen.
Produktbewertungen
-
Mit „Easeus Partition Master“ teilen Sie Ihre Festplatte in zwei oder mehr Partitionen auf. Dabei steht Ihnen die Speicherplatzverteilung frei.
Mehr erfahren -
Der Partition Manager ist ein hervorragendes Tool für alle Aufgaben im Zusammenhang mit der Verwaltung von Laufwerken und Partitionen. Die Bedienung ist recht einfach und die Umsetzung fehlerfrei.
Mehr erfahren -
"Easeus Partition Master" bietet Ihnen alles, was Sie zum Verwalten von Partitionen brauchen, egal ob Sie mit einem 32 Bit- oder 64 Bit-System unterwegs sind.
Mehr erfahren
Verwandete Artikel
-
Wie kann man eine Festplatte initialisieren? [Vollständige Anleitung]
![author icon]() Maria/2025/09/08
Maria/2025/09/08
-
Wie kann man eine Windows XP Festplatte sicher löschen?
![author icon]() Mako/2025/08/31
Mako/2025/08/31
-
DBAN lässt sich nicht von USB-Stick booten? Wie löst man das Problem?
![author icon]() Mako/2025/05/21
Mako/2025/05/21
-
Wie Sie Windows 11 für Gaming optimieren (6 Wege)
![author icon]() Katrin/2025/09/17
Katrin/2025/09/17








