Gesamte Downloads
Hauptinhalt
Über den Autor
Aktuelle Themen
Gründe für den Fehler "Eine geschützte Partition kann nicht ohne festgelegten Force Protected-Parameter gelöscht werden"
Der Fehler, dass eine geschützte Partition nicht gelöscht werden kann, ohne dass der geschützte Parameter gesetzt ist, kann aufgrund von verschiedenen Problemen auftreten. Erstens kann die Partition tatsächlich durch eine Sperre oder eine andere Sicherheitsmaßnahme geschützt sein, wie z.B. die Wiederherstellungspartition. In diesem Fall müssen Sie den Force-Protected-Parameter verwenden, um die Partition zu löschen.
Alternativ dazu ist es auch möglich, dass die Partition nicht wirklich leer ist. Auch wenn keine Dateien sichtbar sind, kann es versteckte Systemdateien geben, die Sie am Löschen der Partition hindern. In diesem Fall können Sie die Datenträgerbereinigung verwenden, um alle versteckten Dateien zu entfernen, und dann erneut versuchen, die Partition zu löschen. Schließlich ist es auch möglich, dass die Partition beschädigt ist und nicht gelöscht werden kann. In diesem Fall müssen Sie ein Tool wie EaseUS Partition Master verwenden, um die Partition zu formatieren, und anschließend versuchen, sie erneut zu löschen.
Methode 1. Den Fehler mit dem Diskpart beheben
Im Allgemeinen können Sie mit Diskpart nur bekannte Datenpartitionen löschen. Um die Wiederherstellungspartition zu löschen, sollten Sie den Befehl "override parameter" verwenden.
- Warnung
- Die Befehlszeile kann ein mächtiges Werkzeug sein, aber sie kann auch gefährlich sein, wenn sie falsch verwendet wird. Wenn Sie den falschen Befehl eingeben, können wichtige Dateien gelöscht oder andere Schäden an Ihrem System verursacht werden. Aus diesem Grund ist es wichtig, bei der Verwendung der Befehlszeile vorsichtig zu sein und nur Befehle einzugeben, die Sie sicher beherrschen.
Schritt 1. Drücken Sie Windows + R, um das Ausführen-Fenster zu öffnen. Geben Sie diskpart ein und klicken Sie auf OK.
Schritt 2. Dann öffnen Sie das Dienstprogramm Diskpart und geben die folgenden Befehle ein:
list disk (Es werden alle Festplatten aufgelistet.)
Laufwerk X wählen (Wählen Sie das Laufwerk, das Sie löschen möchten. X steht für die Festplattennummer).
Listenaufteilung
Wählen Sie die Partition X aus (identifizieren Sie in der Liste der Partitionen die Partition, die Sie löschen möchten).
Partition löschen überschreiben
Ausgang
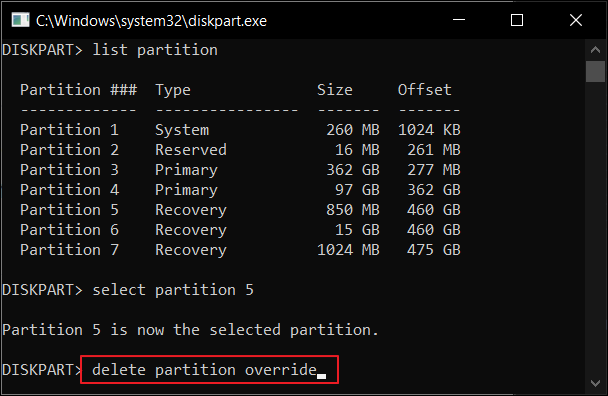
Video-Anleitung: Partition mit Diskpart erzwingend löschen
Sie können die Videoanleitung zum erzwungenen Löschen von Partitionen mit Diskpart ansehen.
Kostenlose Alternative zu Diskpart - EaseUS Partition Master
EaseUS Partition Master Free ist eine kostenlose aber leistungsstarke Alternative zu Diskpart. Die Software bietet Ihnen umfassende Funktionen zur Verwaltung von Partitionen auf Ihrer Festplatte. Mit EaseUS Partition Master können Sie problemlos Partitionen erstellen, löschen, formatieren, in der Größe verändern und zusammenführen, usw. Darüber hinaus kann EaseUS Partition Master auch zwischen NTFS- und FAT32-Dateisystemen konvertieren und unterstützt das Klonen und Imaging von Festplatten. Egal, ob Sie die Leistung Ihrer Festplatte optimieren oder Speicherplatz freimachen möchten, EaseUS Partition Master ist ein hervorragendes Tool.
Schritt-für-Schritt-Anleitung:
Schritt 1. Starten Sie die Software.
Schritt 2. Klicken Sie mit der rechten Maustaste auf die Partition und wählen Sie "Formatieren" aus.
Schritt 3. Stellen Sie den Partitionsnamen, das Dateisystem und die Clustergröße ein. Dann klicken Sie auf "OK".
Schritt 3. Klicken Sie im Warnfenster auf "Ja", um fortzufahren.
Schritt 4. Klicken Sie auf die "1 Aufgabe(n) ausführen" in der rechten unteren Ecke, um die Änderungen zu überprüfen, und klicken Sie dann auf "Anwenden", um die Formatierung der Partition zu starten.
Video-Anleitung:
0:00 - 0:26 Löschen einzelner Volumes; 0:27 - 0:53 Löschen aller Partitionen.
Das Fazit
Zusammenfassend lässt sich sagen, dass es unmöglich ist, eine geschützte Partition zu löschen, ohne den Parameter "Geschützt erzwingen" zu setzen, was zu Datenverlust oder anderen Problemen führen kann. Sie können es beenden, indem Sie den Override-Parameter in Diskpart verwenden oder die Software eines Drittanbieters - EaseUS Partition Master - ausführen.
Die Leute fragen auch
Kann die geschützte Partition nicht ohne Gewalt gelöscht werden?
Beheben Sie den Fehler mit dem Diskpart Override Parameter:
1. Suchen Sie die Eingabeaufforderung im Suchfeld. Klicken Sie, um sie zu öffnen.
2. Geben Sie die folgenden Befehle ein:
Diskette
Listendatenträger
Laufwerk N auswählen
Listenaufteilung
Partition N auswählen
Partition löschen überschreiben
Ausgang
Wie kann ich das Löschen eines geschützten Ordners erzwingen?
Verwenden Sie die Tasten Umschalt + Löschen, um Dateien oder Ordner endgültig zu löschen.
Warum kann ich keine Partitionen löschen?
Sie sind nicht allein, wenn Sie schon einmal versucht haben, eine Partition zu löschen, und eine Fehlermeldung erhalten haben. Viele Benutzer sind überrascht zu erfahren, dass sie Partitionen nicht auf dem üblichen Weg löschen können. Das liegt daran, dass Partitionen werkseitig erstellt werden und nur mit einer speziellen Software gelöscht werden können. In den meisten Fällen ist diese Software nur beim Computerhersteller erhältlich. Es ist zwar möglich, Partitionen mit anderen Methoden zu löschen, doch kann dies zu Problemen mit dem Betriebssystem Ihres Computers führen. Aus diesen Gründen ist es im Allgemeinen am besten, die Partitionen intakt zu lassen, es sei denn, Sie sind sicher, dass Sie wissen, was Sie tun.
Wie wir Ihnen helfen können
Über den Autor
Mako
Nach dem Studium der Germanistik ist Mako seit 2013 Teil des EaseUS-Teams und hat sich in den letzten 11 Jahren intensiv mit Software-Themen beschäftigt. Der Schwerpunkt liegt auf Datenrettung, Datenmanagement, Datenträger-Verwaltung und Multimedia-Software.
Produktbewertungen
-
Mit „Easeus Partition Master“ teilen Sie Ihre Festplatte in zwei oder mehr Partitionen auf. Dabei steht Ihnen die Speicherplatzverteilung frei.
Mehr erfahren -
Der Partition Manager ist ein hervorragendes Tool für alle Aufgaben im Zusammenhang mit der Verwaltung von Laufwerken und Partitionen. Die Bedienung ist recht einfach und die Umsetzung fehlerfrei.
Mehr erfahren -
"Easeus Partition Master" bietet Ihnen alles, was Sie zum Verwalten von Partitionen brauchen, egal ob Sie mit einem 32 Bit- oder 64 Bit-System unterwegs sind.
Mehr erfahren
Verwandete Artikel
-
5 Lösungen für den Fehler "Es steht kein Speicherplatz auf Recovery (D:) zur Verfügung"
![author icon]() Mako/2025/05/21
Mako/2025/05/21
-
Windows 11 auf SSD (SATA/M.2/NVMe) installieren [2025 Anleitung für Anfänger] - EaseUS
![author icon]() Mako/2025/08/31
Mako/2025/08/31
-
So können Sie Mac auf neuen Mac klonen (vollständige Anleitung)
![author icon]() Maria/2025/07/08
Maria/2025/07/08
-
Was ist das beste Format für einen LG TV USB-Stick?
![author icon]() Mako/2025/09/14
Mako/2025/09/14













