Gesamte Downloads
Hauptinhalt
Über den Autor
Aktuelle Themen
Heutzutage wird das USB-Laufwerk häufig auf Fernsehern genutzt. Vielleicht haben Sie bereits einmal einen USB-Anschluss an einem Fernsehgerät gesehen. Sie können diesen Anschluss für den Anschluss von USB-Sticks oder anderen Geräten verwenden. Um einen USB-Stick über diesen Anschluss anzuschließen, müssen Sie ein richtiges Dateisystem verwenden. Andernfalls kann Ihr Fernsehgerät das Laufwerk nicht lesen.
Bei LG TVs ist es auch so. LG-Fernseher kann einige USB-Laufwerke nicht erkennen, während andere auf dem Fernseher problemlos funktionieren können. Dies liegt an den unterstützten Dateisystemen.
Daher erfahren Sie in diesem umfassenden Artikel alles über die besten LG TV USB-Formate. Außerdem stellen wir Ihnen auch die drei besten Lösungen vor, um die passenden Formate für den LG TV USB-Stick für Ihren LG-Fernseher einzustellen.
Was ist das beste Format für einen LG TV USB-Stick?
Manchmal können Benutzer ein solches Problem haben: LG TV kann den USB-Stick nicht erkennen. Externe Laufwerke mit bis zu 2 TB können auf den meisten LG-Fernsehern verwendet werden. Es hängt vom Modell und den Fähigkeiten des Fernsehers ab, aber FAT32 und NTFS sind die am häufigsten verwendeten Dateisysteme. In der Regel erkennt das Betriebssystem des LG-Fernsehers diese beiden Formate problemlos. Sie sollten jedoch im Handbuch nachsehen, um das richtige Format für Ihren LG-Fernseher zu finden.
- FAT32: FAT32 ist das gängigste Dateisystem für Wechseldatenträger und mit allen Betriebssystemen kompatibel. Es bietet maximale Speicherkompatibilität, aber Sie können keine einzelne Datei, welche größer als 4 GB ist, auf dem Laufwerk speichern.
- NTFS: NTFS ist für die Kompatibilität mit allen Windows-Versionen ausgelegt. Es bietet verschiedene Funktionen, die in FAT32 nicht verfügbar sind, und hat keine realistische Beschränkung für die Dateigröße. Die neuesten LG-Fernseher sind mit NTFS-kompatiblen USB-Laufwerken ausgestattet.
Nachdem Sie die von Ihrem Fernseher unterstützten USB-Formaten erfahren haben, bieten wir Ihnen auch drei Methoden, um den USB-Stick zu dem richtigen Dateisystem zu formatieren.
Den LG TV USB-Stick zu dem richtigen Dateisystem formatieren
Einige Fernsehmodelle verfügen über eine integrierte Funktion zur Formatierung des USB-Laufwerks, aber zahlreiche LG-Fernseher bieten diese Funktion nicht. Daher empfehlen wir Ihnen, die folgenden drei Methoden zu verwenden, um das LG TV-USB-Format Ihres Computers einzustellen.
Das sollten Sie beachten: Methode 1 und Methode 2 sind für Windows-Benutzer und Methode 3 ist für Apple-Benutzer. Wählen Sie eine geeignete Lösung aus.
Methode 1. EaseUS Partition Master verwenden, um das LG TV USB-Format einzustellen
Die beste Methode, um den USB-Stick auf FAT32, NTFS, exFAT, Ext2, Ex3 oder Ext4 zu formatieren, ist die Verwendung von EaseUS Partition Master. Es ist ein kostenloses aber leistungsstarkes Tool zum Formatieren des USB-Sticks für LG TV. Das Programm ist perfekt mit Windows Systemen kompatibel und ist einfach zu bedienend.
Jetzt laden Sie diese kostenlose Software herunter und folgen Sie diesen Schritten, um Ihr USB-Laufwerk für Ihr LG TV-Gerät auf FAT32 zu formatieren.
Schritt 1. Starten Sie EaseUS Partition Master, klicken Sie mit der rechten Maustaste auf die Partition, die Sie formatieren möchten, und wählen Sie "Formatieren".
Schritt 2. Geben Sie im neuen Fenster die Bezeichnung der Partition ein, wählen Sie das Dateisystem FAT32/EXT2/EXT3/EXT4 und legen Sie die Clustergröße entsprechend Ihren Anforderungen fest. Klicken Sie dann auf "OK".
Schritt 3. Dann wird ein Warnfenster angezeigt, klicken Sie darin auf "Ja", um fortzufahren.
Schritt 4. Klicken Sie auf die Schaltfläche "1 Aufgabe(n) ausführen" in der oberen linken Ecke, um die Änderungen zu überprüfen, und klicken Sie dann auf "Ausführen", um die Partition auf FAT32/EXT2/EXT3/EXT4 zu formatieren.
Darüber hinaus ist EaseUS Partition Master eine Komplettlösung für die Organisation Ihrer internen oder externen Speicherlaufwerke. Jeder kann dieses Tool ohne Probleme verwenden. Es kann jedes rohe Laufwerk in das von Ihnen gewünschte Format umwandeln und seine Nutzbarkeit erweitern. Und es kann auch FAT32 in NTFS oder NTFS in FAT32 konvertieren.
Methode 2. Den Datei-Explorer zur Formatierung verwenden
Windows-Benutzer können die eingebaute Formatierungsfunktion im Datei-Explorer nutzen, wenn sie das USB-Laufwerk ohne Software formatieren möchten. Folgen Sie den angegebenen Schritten:
Schritt 1. Schalten Sie Ihren Windows-PC ein und schließen Sie ein USB-Laufwerk an.
Schritt 2. Öffnen Sie den Datei-Explorer und klicken Sie auf "Dieser PC".
Schritt 3. Gehen Sie zu Geräte und Treiber und wählen Sie dann das USB-Laufwerk aus.
Schritt 4. Klicken Sie mit der rechten Maustaste auf das Laufwerk und wählen Sie "Formatieren".
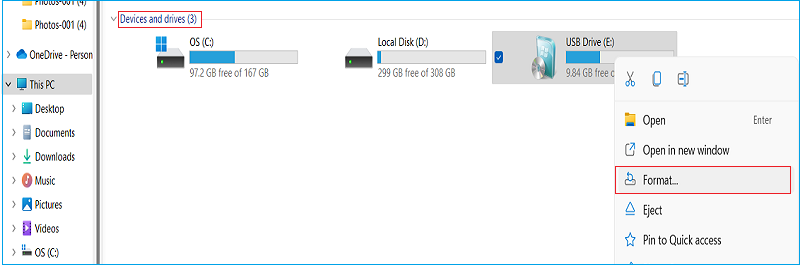
Schritt 5. Wählen Sie das gewünschte Dateisystem aus dem Dropdown-Menü und klicken Sie auf "OK".
Wenn Sie jedoch ein USB-Laufwerk haben, das größer als 32 GB ist, oder Ihr LG TV speziell ein FAT- und FAT32-Dateisystem benötigt, kann der Windows-PC ein USB-Laufwerk nicht auf FAT32 formatieren. Daher empfehlen wir Ihnen den folgenden Link, um mehr darüber zu erfahren, wie Sie ein USB-Laufwerk mit einem Windows-PC auf FAT32 formatieren können.
Methode 3. Mac Festplattendienstprogramm verwenden, um den LG TV USB-Stick zu formatieren
Wenn Sie ein Mac-Benutzer sind, können Sie außerdem das Festplattendienstprogramm verwenden, um das LG TV USB-Format einzustellen.
Schritt 1. Stecken Sie das Flash-Laufwerk in den USB-Anschluss Ihres Macs
Schritt 2. Öffnen Sie das "Festplatten-Dienstprogramm" und wählen Sie "USB-Laufwerk".
Schritt 3. Wählen Sie die Registerkarte "Löschen".
Schritt 4. Klicken Sie unter "Volume Format" auf "MS-DOS File System".
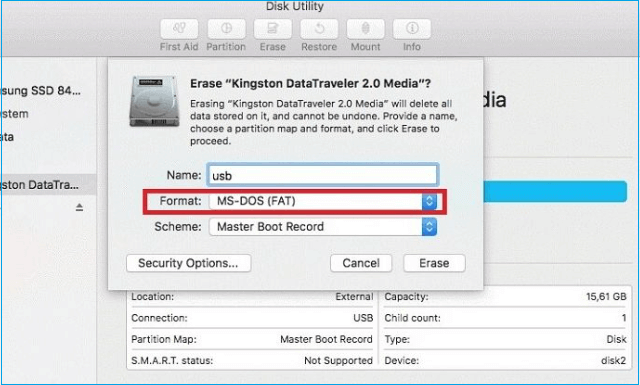
Schritt 5. Klicken Sie auf die Schaltfläche "Löschen" und bestätigen Sie.
Schritt 6. Schließen Sie das Fenster "Festplatten-Dienstprogramm".
Hinweis: Dieses Tool hilft Ihnen nur dabei, das USB-Laufwerk im FAT-Dateisystem zu formatieren. Wenn Ihr Fernsehgerät ein bestimmtes Format unterstützt, empfehlen wir Ihnen, die erste Methode zu verwenden.
Das Fazit
Sie werden nicht glücklich sein, wenn Sie nach dem besten LG TV USB-Format suchen. Wir hoffen, dass diese Anleitung Ihnen geholfen hat, das richtige USB-Format für Ihren LG-Fernseher zu verstehen und einzustellen und Ihr Problem zu lösen. Sobald Sie die Formatierung erfolgreich durchgeführt haben, können Sie das Speicherlaufwerk mit Video und Audio laden, um es auf Ihrem LG TV zu genießen.
FAQs zum Dateisystem des LG TV USB-Sticks
Weitere Informationen zum LG TV USB-Format finden Sie in unseren FAQ.
1. Welches Format muss USB für LG TV haben?
Achten Sie darauf, USB-Speichergeräte zu verwenden, die mit dem von Ihrem Windows-Betriebssystem bereitgestellten Dateisystem FAT32 oder NTFS formatiert sind. Wenn Ihr Laufwerk größer als 2 TB ist, können Sie es nicht mit FAT32 formatieren und Dateien, die größer als 4 GB sind, können nicht mit FAT32 verwendet werden.
2. Kann LG TV exFAT lesen?
Nur einige wenige aktuelle Modelle von LG-Fernsehern können das exFAT-Format eines USB-Speicherlaufwerks lesen. Damit können Sie jede Datei über 4 GB auf Ihrem Fernseher abspielen. Die früheren LG TV-Modelle unterstützen jedoch nur FAT32.
3. Warum erkennt mein Fernseher meinen USB-Anschluss nicht?
Sie müssen sicherstellen, dass Ihr Fernsehgerät ein bestimmtes USB-Dateisystem unterstützt, und das Laufwerk dann entsprechend formatieren. Wenn Sie jedoch ein USB-Laufwerk mit demselben Dateiformat verwenden und es trotzdem nicht erkannt wird, ist Ihr USB-Laufwerk möglicherweise beschädigt. Überprüfen Sie auch, ob der USB-Anschluss ordnungsgemäß funktioniert.
Wie wir Ihnen helfen können
Über den Autor
Mako
Nach dem Studium der Germanistik ist Mako seit 2013 Teil des EaseUS-Teams und hat sich in den letzten 11 Jahren intensiv mit Software-Themen beschäftigt. Der Schwerpunkt liegt auf Datenrettung, Datenmanagement, Datenträger-Verwaltung und Multimedia-Software.
Produktbewertungen
-
Mit „Easeus Partition Master“ teilen Sie Ihre Festplatte in zwei oder mehr Partitionen auf. Dabei steht Ihnen die Speicherplatzverteilung frei.
Mehr erfahren -
Der Partition Manager ist ein hervorragendes Tool für alle Aufgaben im Zusammenhang mit der Verwaltung von Laufwerken und Partitionen. Die Bedienung ist recht einfach und die Umsetzung fehlerfrei.
Mehr erfahren -
"Easeus Partition Master" bietet Ihnen alles, was Sie zum Verwalten von Partitionen brauchen, egal ob Sie mit einem 32 Bit- oder 64 Bit-System unterwegs sind.
Mehr erfahren
Verwandete Artikel
-
Wie kann man Windows 11 Passwort mit USB-Stick zurücksetzen?
![author icon]() Maria/2025/06/22
Maria/2025/06/22
-
Laufwerksbuchstaben ändern [Vollständige Anleitung]🔥
![author icon]() Maria/2025/08/24
Maria/2025/08/24
-
Umgehen des BitLocker-Wiederherstellungsschlüssels auf einem Dell Laptop Windows 11
![author icon]() Maria/2025/05/21
Maria/2025/05/21
-
Fehlerbehebungen für (externe) Festplatten zeigen falsche Kapazität an
![author icon]() Maria/2025/06/22
Maria/2025/06/22








