Gesamte Downloads
Hauptinhalt
Über den Autor
Aktuelle Themen
In diesem Artikel wird beschrieben , wie man eine NVMe SSD unter Windows 10/11 formatiert - mit EaseUS Partition Master (von Lifewire empfohlen), der Datenträgerverwaltung und der Eingabeaufforderung. Wählen Sie die gewünschte und einfache Methode aus und führen Sie die Formatierung wie folgt aus.
Können Sie NVMe SSDs formatieren?
Ja, das können Sie. Es gibt viele Fällen, dass man die NVME-SSD formatieren müssen. Darunter haben wir die Hauptfälle aufgelistet.
Es gibt zwei Hauptgründe, warum Benutzer NVMe SSDs formatieren. Der erste Grund ist der Kompatibilität. Viele Geräte, wie z. B. Smartphones und Tablets, verwenden andere Dateisysteme als herkömmliche Festplatten. Infolgedessen können sie möglicherweise keine Daten von einer NVMe SSD lesen, die ein anderes Dateisystem verwendet. Durch die Formatierung des Laufwerks können Sie sicherstellen, dass Ihr Gerät die Daten auf dem Laufwerk lesen kann.
Der zweite Grund, warum Menschen NVMe SSDs formatieren, ist die Leistung. Wenn Sie ein Laufwerk formatieren, wird die Festplatte auf die Werkseinstellungen zurückgesetzt. Dies kann die Geschwindigkeit und Effizienz Ihres Computers verbessern, indem unerwünschte Dateien oder Programme, welche viel Speicherplatz auf Ihrem Laufwerk belegen, gelöscht werden.
Vorbereitungen vor der Formatierung einer NVMe SSD
#1. Wichtige Daten sichern
Bevor Sie eine NVMe SSD formatieren, sollten Sie unbedingt alle wichtigen Daten auf dem Laufwerk sichern, z.B., Ihre persönliche Dateien, installierte Programme und Betriebssystem-Einstellungen. Eine Möglichkeit, diese Daten zu sichern, ist die Sicherung mit einer kostenlosen Datensicherungssoftware, welche die NVMe-Laufwerke unterstützt. Eine andere Möglichkeit ist, die Daten manuell auf einen anderen Speicherort zu kopieren, z.B. auf eine externe Festplatte oder einen Cloud-Speicher. Sobald die Sicherung abgeschlossen ist, können die Daten sicher von der NVMe SSD gelöscht werden, ohne dass der Verlust wichtiger Informationen zu befürchten ist.
#2. Wählen Sie Schnellformatierung oder vollständige Formatierung
Während bei der Schnellformatierung eines Laufwerks die darauf gespeicherten Dateien und Ordner gelöscht werden. Bei der vollständigen Formatierung werden die vorhandenen Daten mit Nullen überschrieben. In diesem Fall ist die Wiederherstellung der verlorener Dateien erheblich erschwert. Deswegen wird es normalerweise empfohlen, die Schnellformatierung auszuführen. Wenn Sie jedoch sensible Daten total von der Festplatte löschen wollen, ist die vollständige Formatierung möglicherweise die bessere Wahl.
NVMe SSD formatieren - 3 kostenlose Methoden für Windows Benutzer
Hier sind drei Methoden, die Sie zum Formatieren Ihrer NVMe SSD wählen können. Wenn Sie mit der Datenträgerverwaltung oder Befehlszeilen nicht vertraut sind, empfehlen wir die erste Option, die die Formatierung in drei Schritten abschließt.
Methode 1. NVMe SSD mit EaseUS Partition Master Free formatieren
EaseUS Partition Master ist ein vertrauenswürdiges und kostenloses SSD-Formatierungstool, mit dem Sie Ihre SSD effektiv formatieren können. Es ist unkompliziert und kann Ihr SSD-Laufwerk in nur wenigen Schritten formatieren. Mit diesem Tool können Sie noch die Partitionsgröße ändern, Partitionen verschieben/teilen/zusammenführen/erstellen/löschen, den Partitionsstil und das Dateisystem auf Ihrem SSD-Laufwerk konvertieren.
Darüber hinaus bietet EaseUS Partition Master auch andere nützliche Funktionen wie das Klonen von Festplatten/Partitionen, einen dynamischen Festplattenmanager und vieles mehr. EaseUS Partition Master Free ist ein hervorragendes Tool, das Ihnen hilft, Ihr SSD-Laufwerk besser zu verwalten.
Schritt 1. Starten Sie die Software.
Schritt 2. Klicken Sie mit der rechten Maustaste auf die Partition und wählen Sie "Formatieren" aus.
Schritt 3. Stellen Sie den Partitionsnamen, das Dateisystem und die Clustergröße ein. Dann klicken Sie auf "OK".
Schritt 3. Klicken Sie im Warnfenster auf "Ja", um fortzufahren.
Schritt 4. Klicken Sie auf die "1 Aufgabe(n) ausführen" in der rechten unteren Ecke, um die Änderungen zu überprüfen, und klicken Sie dann auf "Anwenden", um die Formatierung der Partition zu starten.
Methode 2. Verwenden Sie die Datenträgerverwaltung zum Formatieren von NVMe für Windows 10
So formatieren Sie das NVMe-Laufwerk:
Schritt 1. Klicken Sie mit der rechten Maustaste auf das Symbol Start und wählen Sie Datenträgerverwaltung.
Schritt 2. Wählen Sie den Datenträger, den Sie formatieren möchten. Klicken Sie mit der rechten Maustaste darauf und wählen Sie Formatieren.
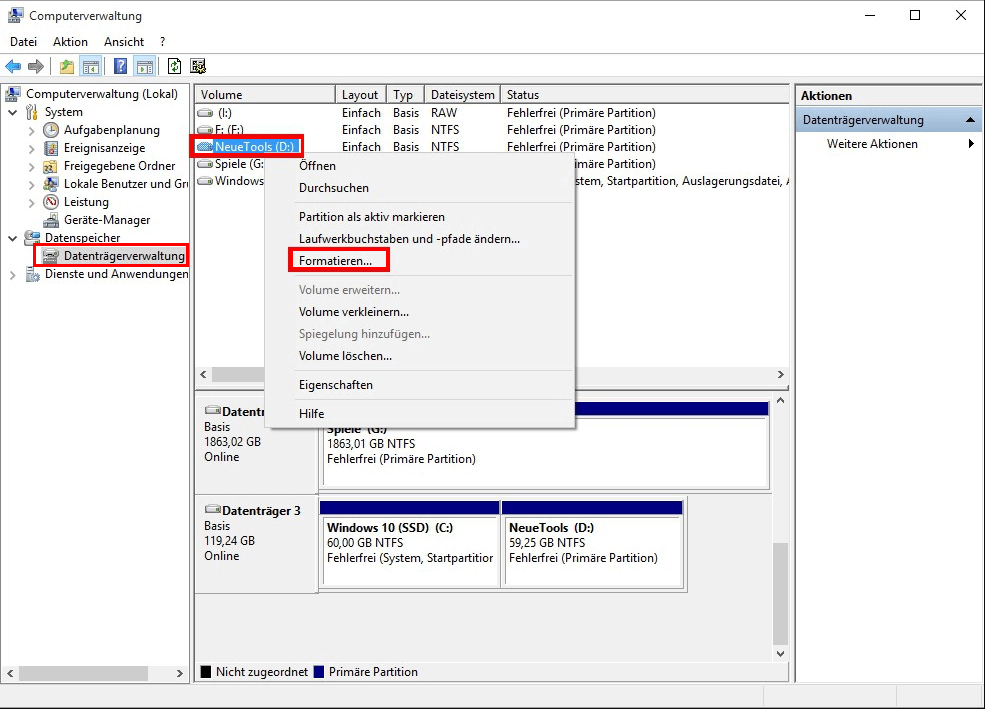
Schritt 3. Wählen Sie das kompatible Dateisystem.
Schritt 4. Prüfen Sie die Einstellungen und führen Sie die Schnellformatierung durch.

Schritt 5. Klicken Sie auf OK.
So formatieren Sie NVMe für die Windows 10-Installation:
Schritt 1. Öffnen Sie die Datenträgerverwaltung und suchen Sie Ihr NVMe-Laufwerk.
Schritt 2. Klicken Sie mit der rechten Maustaste auf das Laufwerk und wählen Sie Datenträgerinitialisierung. (Auf MBR initialisieren.)

Schritt 3. Klicken Sie dann mit der rechten Maustaste auf die Partition und klicken Sie auf Formatieren.
Schritt 4. Wählen Sie im Pop-up-Fenster das Dateisystem aus und klicken Sie auf OK.

Methode 3. Wie man NVMe SSD im BIOS formatiert
Schritt 1. Starten Sie Ihren PC mit dem Windows-Installationsmedium.
Schritt 2. Klicken Sie im Windows-Setup-Fenster auf die Schaltfläche "Computerreparaturoptionen".
Schritt 3. Gehen Sie zu "Problembehandlung" > "Eingabeaufforderung".
Schritt 4. Geben Sie Befehle ein:
Diskette
Listenvolumen
Wählen Sie den Datenträger X (X = Ihre Partitionsnummer).
format fs=ntfs quick oder format fs=fat32 quick
zuweisen.
Ausgang
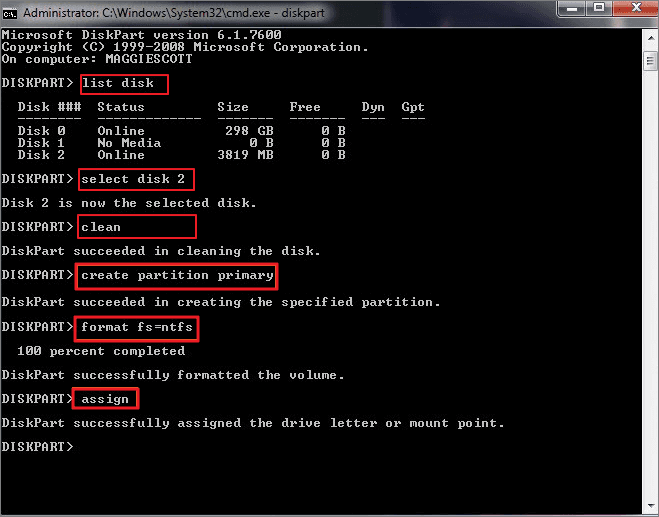
Nach der Formatierung - TRIM auf SSD eingeben, um die Leistung zu optimieren
Schritt 1. Öffnen Sie das Windows-Suchmenü und geben Sie "Laufwerke defragmentieren und optimieren" in das Feld ein.
Schritt 2. Sobald das Fenster "Laufwerke optimieren" angezeigt wird, wählen Sie die SSD aus und klicken Sie auf die Schaltfläche "Optimieren".
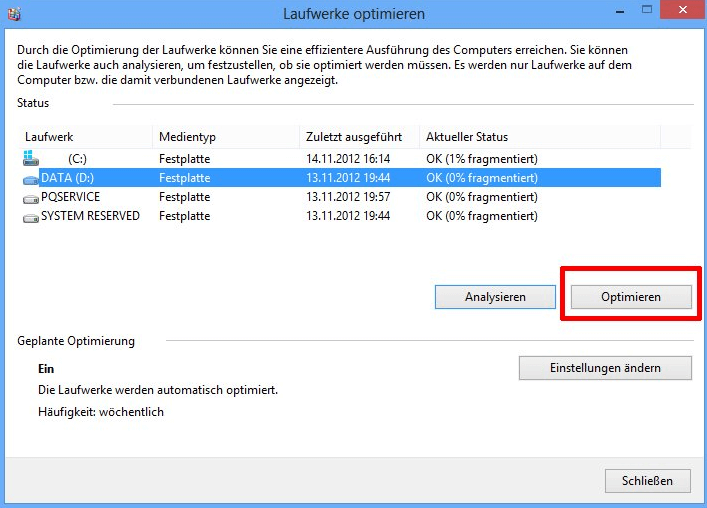
Formatieren von NVMe SSD Windows 10/11 FAQs
1. Wie kann ich mein NVMe-SSD-Gehäuse formatieren?
Schritt 1. Schließen Sie das NVMe-SSD-Gehäuse über ein USB-Kabel an Ihren Computer an. Öffnen Sie anschließend das Dienstprogramm Datenträgerverwaltung, indem Sie die Windows-Taste + R drücken und dann diskmgmt.msc in das Dialogfeld Ausführen eingeben.
Schritt 2. Suchen Sie Ihr NVMe-SSD-Gehäuse in der Liste der Geräte. Klicken Sie mit der rechten Maustaste auf das Gerät und wählen Sie Formatieren.
Schritt 3. Wählen Sie im Formatierungsdialogfeld das gewünschte Dateisystem (NTFS oder FAT32) und die Größe der Zuordnungseinheit und klicken Sie dann auf Formatieren.
2. Wie formatiere ich meine NVMe SSD auf FAT32?
Schritt 1. Öffnen Sie diesen PC und wählen Sie das Laufwerk aus, das Sie formatieren möchten.
Schritt 2. Klicken Sie mit der rechten Maustaste auf das Laufwerk und wählen Sie Formatieren...
Schritt 3. Wählen Sie in der Dropdown-Liste Dateisystem die Option FAT32.
Schritt 4. Klicken Sie auf die Schaltfläche Start.
Schritt 5. Klicken Sie zur Bestätigung auf OK.
Schritt 6. Klicken Sie auf OK, um das Laufwerk zu formatieren.
3. Wie lösche ich Daten von der NVMe SSD?
Der Prozess des Datenlöschens von NVMe ist zwar nicht kompliziert, aber es ist wichtig, sich die Zeit zu nehmen, um sicherzustellen, dass alle Daten vollständig und unwiderruflich vom Laufwerk entfernt werden. Der erste Schritt ist die Verwendung eines Festplattenlöschprogramms, um alle Informationen auf dem Laufwerk mit Nullen zu überschreiben und die Daten damit unwiederbringlich zu machen. Sobald der Löschvorgang abgeschlossen ist, sollte das Laufwerk neu formatiert werden, um zukünftige Wiederherstellungsversuche zu verhindern.
Wie wir Ihnen helfen können
Über den Autor
Mako
Nach dem Studium der Germanistik ist Mako seit 2013 Teil des EaseUS-Teams und hat sich in den letzten 11 Jahren intensiv mit Software-Themen beschäftigt. Der Schwerpunkt liegt auf Datenrettung, Datenmanagement, Datenträger-Verwaltung und Multimedia-Software.
Produktbewertungen
-
Mit „Easeus Partition Master“ teilen Sie Ihre Festplatte in zwei oder mehr Partitionen auf. Dabei steht Ihnen die Speicherplatzverteilung frei.
Mehr erfahren -
Der Partition Manager ist ein hervorragendes Tool für alle Aufgaben im Zusammenhang mit der Verwaltung von Laufwerken und Partitionen. Die Bedienung ist recht einfach und die Umsetzung fehlerfrei.
Mehr erfahren -
"Easeus Partition Master" bietet Ihnen alles, was Sie zum Verwalten von Partitionen brauchen, egal ob Sie mit einem 32 Bit- oder 64 Bit-System unterwegs sind.
Mehr erfahren
Verwandete Artikel
-
So migrieren Sie Windows 7 auf zwei einfache Arten auf eine SSD
![author icon]() Maria/2025/07/13
Maria/2025/07/13
-
Wie kann man eine Mac Festplatte auf externe SSD klonen?
![author icon]() Maria/2025/05/21
Maria/2025/05/21
-
Ultimativer Leitfaden zum NVMe-SSD-Leistungstest [2025 Anleitung für Einsteiger]
![author icon]() Maria/2025/05/21
Maria/2025/05/21
-
![author icon]() Maria/2025/05/21
Maria/2025/05/21













