Gesamte Downloads
Hauptinhalt
Über den Autor
Aktuelle Themen
Kann man den nicht zugeordneten Speicherplatz benutzen?
Nachdem Sie eine Partition auf der Festplatte formatiert oder gelöscht haben, ist diese Partition zum nicht zugeordneten Speicherplatz geworden. Der Speicherplatz hat keinen Laufwerksbuchstaben und Sie können Ihre Daten können auch nicht darauf speichern. Wenn eine Partition oder eine ganze Festplatte im Datei-Explorer nicht angezeigt wird, kann der Datenträger möglicherweise nicht zugeordnet geworden sein.
Wenn eine Partition oder eine ganze Festplatte unter Windows zum nicht zugeordneten Speicherplatz geworden ist, kann man den Speicherplatz für immer nicht benutzen? Nein, solange Sie den Speicherplatz wieder zum normalen konvertieren, können Sie Ihre Daten weiter darauf speichern. Normalerweise haben Sie zwei Optionen für das Umwandeln:
1. Eine neue Partition auf dem nicht zugeordneten Speicherplatz erstellen
2. Den nicht zugeordneten Speicherplatz zu einer anderen Partition hinzufügen
Option 1. Den nicht zugeordneten Speicherplatz zu Partitionen konvertieren
Wenn Sie eine neue Partition haben wollen, können Sie den Speicherplatz zu einer Partition konvertieren. Sie können die Windows Datenträgerverwaltung und eine effektive Software zur Erstellung benutzen.
Methode 1. Neue Partitionen mit Windows Datenträgerverwaltung erstellen
Schritt 1. Schließen Sie die Festplatte an den Computer an.
Schritt 2. Drücken Sie Windows + R-Tasten und geben Sie “diskmgmt.msc” in das Ausführen-Fenster ein. Dann klicken Sie auf “OK”.
Schritt 3. Jetzt können Sie mit der Partitionierung beginnen. Mit dem Rechtsklick auf die Festplatte wählen Sie “Neues einfaches Volume” aus.

Schritt 4. Dann folgen Sie dem Assistent zum Erstellen der neuen Partition. Stellen Sie die Kapazität, den Laufwerksbuchstaben und das Dateisystem ein.

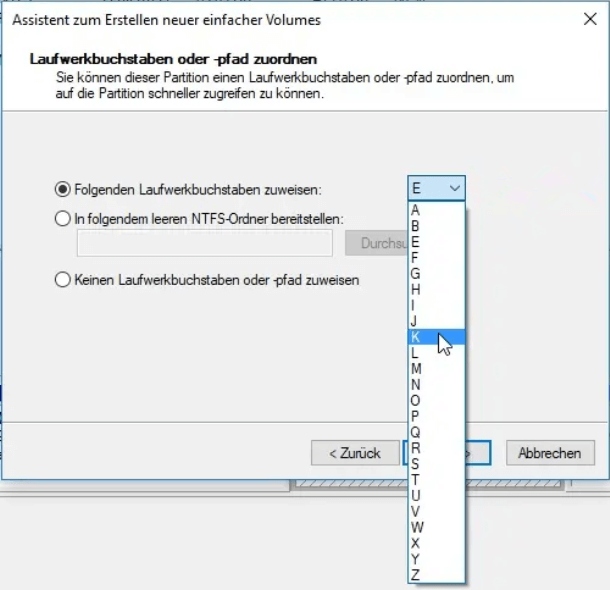
Schritt 5. Stellen Sie noch die Volumenbezeichnung ein und wählen Sie “Schnellformatierung” aus. Dann klicken Sie auf “Weiter”, um die Erstellung auszuführen.

Methode 2. Eine neue Partition mit EaseUS Partition Master erstellen
Wenn Sie vorher keine Erfahrungen mit der Erstellung einer Partition haben, können Sie die neue Partition auch mit einer Drittanbieter Software kostenlos. EaseUS Partition Master Free ist eine kostenlose aber professionelle Software, mit welcher Sie die Festplatte formatieren, die Partitionen erstellen, löschen, wiederherstellen, konvertieren können. Wenn Sie die Erstellung mit nur einigen Klicks anfertigen wollen, können Sie auch diese Software benutzen. Laden Sie eine EaseUS Partition Master kostenlos herunter. Wenn sich der nicht zugeordneten Speicherplatz auf einer externen Festplatte befindet, lassen Sie diese Festplatte immer mit dem Computer verbinden.
Schritt 1. Schließen Sie die Festplatte an den Computer an und starten Sie EaseUS Partition Master.
Schritt 2. Wenn sich der nicht zugeordneten Speicherplatz bereits auf der Festplatte befindet, können Sie direkt zum dritten Schritt gehen. Wenn es nicht der Fall ist, müssen Sie zuerst den Speicherplatz neu zuweisen.
Klicken Sie mit der rechten Maustaste auf eine Partition und wählen Sie “Größe ändern/Verschieben”. Dann verschieben Sie den Regler nach links oder rechts, um den nicht zugeordneten Speicherplatz zu erstellen. Klicken Sie auf “OK”.
Schritt 3. Klicken Sie auf den nicht zugeordneten Speicherplatz und wählen Sie “Partition erstellen”.
Schritt 4. Stellen Sie die Partitionsgröße, das Dateisystem, die Clustergröße, den Laufwerksbuchstaben und anderen Informationen ein.
Option 2. Den nicht zugeordneten Speicherplatz zu einer anderen Partition hinzufügen
Wenn Sie den nicht zugeordneten Speicherplatz zu einer anderen Partition einfügen wollen, können Sie auch die Windows Datenträgerverwaltung und EaseUS Partition Master benutzen. Wählen Sie ein Tool aus und führen Sie der Anleitung durch.
Methode 1. Den nicht zugeordneten Speicherplatz manuell zu einer anderen Partition hinzufügen
Schritt 1. Öffnen Sie die Datenträgerverwaltung wie die erste Methode im letzten Teil.
Schritt 2. Klicken Sie mit der rechten Maustaste auf die Partition, welche auf der linken Seite vom nicht zugeordneten Speicherplatz steht, und wählen Sie "Volume erweitern" aus.
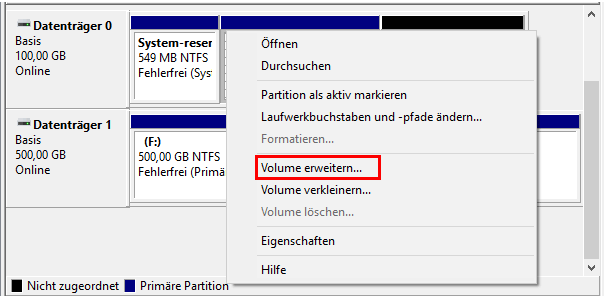
Schritt 3. Geben Sie die Kapazität vom nicht zugeordneten Speicherplatz ein und klicken Sie auf "Weiter". Dann folgen Sie der Anleitung auf dem Bildschirm. Auf diese Weise können Sie den nicht zugeordneten Speicherplatz zu einer Partition hinzufügen.
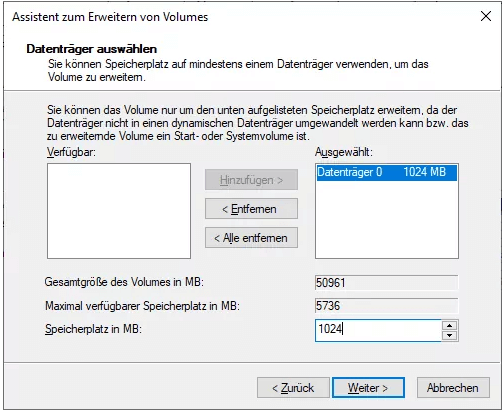
Methode 2. Den nicht zugeordneten Speicherplatz zu dem normalen zusammenführen
Mit der Datenträgerverwaltung können Sie nur die Partition, welche neben dem nicht zugeordneten Speicherplatz steht, vergrößern. Sie können den nicht zugeordneten Speicherplatz verschieben nicht. Wenn Sie eine andere Partition erweitern wollen, was tun? EaseUS Partition Master kann Ihnen auch helfen. Die Software ermöglicht Ihnen, den Speicherplatz einfach und bequem zu der gewünschten Partition hinzufügen.
Schritt 1. Starten Sie EaseUS Partition Master. Denn Sie eine Partition erweitern wollen, müssen Sie zuerst eine andere verkleinern. Deswegen klicken Sie mit der rechten Maustaste auf eine Partition, die Sie verkleinern wollen, und wählen Sie "Größe ändern/Verschieben".
Schritt 2. Verschieben Sie einen Regler nach rechts oder links, um den nicht zugeordneten Speicherplatz zu erstellen. Klicken Sie auf "OK".
Schritt 3. Klicken Sie mit der rechten Maustaste auf die Partition, die Sie erweitern möchten und wählen Sie "Größe ändern/Verschieben".
Schritt 4. Verschieben Sie den rechten Regler nach rechts. Dann wird die Systempartition vergrößert. Klicken Sie auf "OK" und bestätigen Sie die Änderung.
Wie wir Ihnen helfen können
Über den Autor
Mako
Nach dem Studium der Germanistik ist Mako seit 2013 Teil des EaseUS-Teams und hat sich in den letzten 11 Jahren intensiv mit Software-Themen beschäftigt. Der Schwerpunkt liegt auf Datenrettung, Datenmanagement, Datenträger-Verwaltung und Multimedia-Software.
Produktbewertungen
-
Mit „Easeus Partition Master“ teilen Sie Ihre Festplatte in zwei oder mehr Partitionen auf. Dabei steht Ihnen die Speicherplatzverteilung frei.
Mehr erfahren -
Der Partition Manager ist ein hervorragendes Tool für alle Aufgaben im Zusammenhang mit der Verwaltung von Laufwerken und Partitionen. Die Bedienung ist recht einfach und die Umsetzung fehlerfrei.
Mehr erfahren -
"Easeus Partition Master" bietet Ihnen alles, was Sie zum Verwalten von Partitionen brauchen, egal ob Sie mit einem 32 Bit- oder 64 Bit-System unterwegs sind.
Mehr erfahren
Verwandete Artikel
-
Boot Stick formatieren, um den USB-Stick normal zu benutzen - So geht's
![author icon]() Maria/2025/09/14
Maria/2025/09/14
-
Windows 10 große Dateien finden - So geht's💡
![author icon]() Maria/2025/05/21
Maria/2025/05/21
-
Wie kann man den Fehler SU-41333-4 auf PS4 beheben? 8 Methoden werden angeboten
![author icon]() Katrin/2025/05/21
Katrin/2025/05/21
-
SanDisk Format: Formatieren Sie Ihre SanDisk für optimale Leistung
![author icon]() Markus/2025/05/21
Markus/2025/05/21













