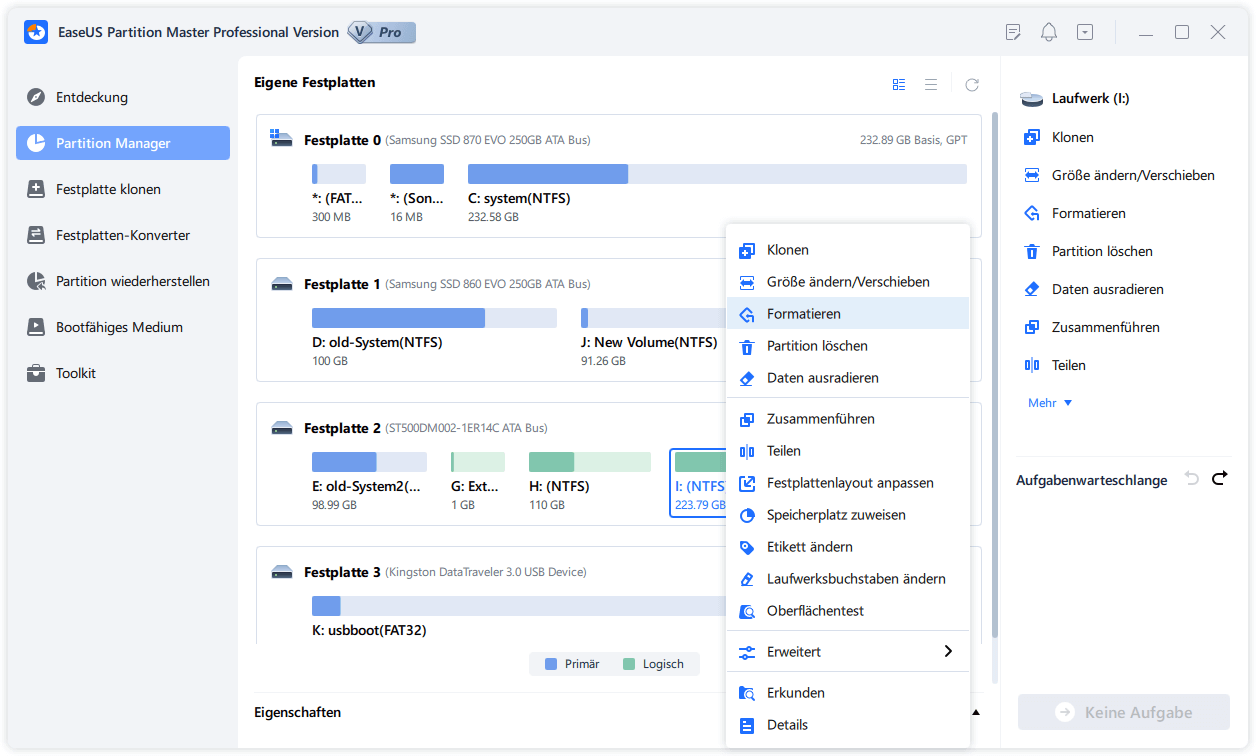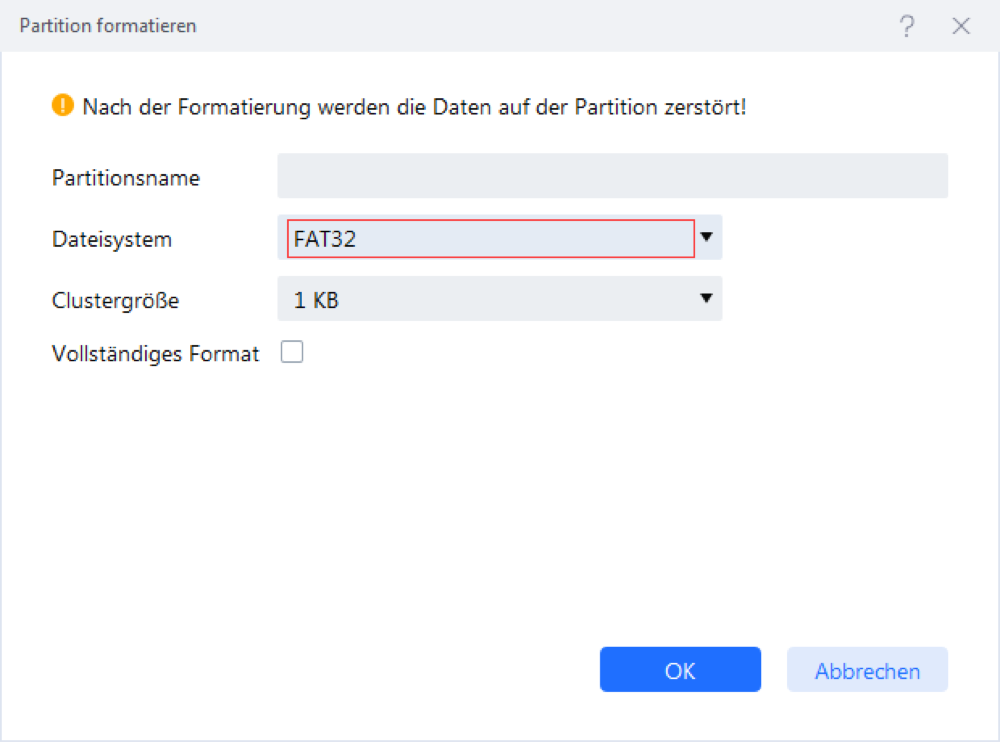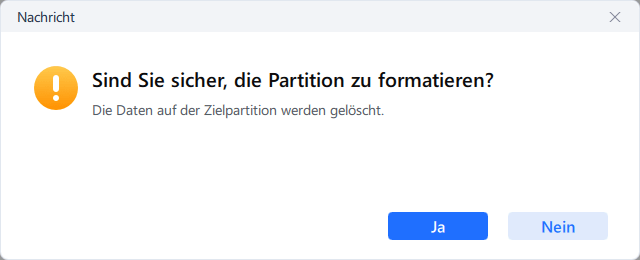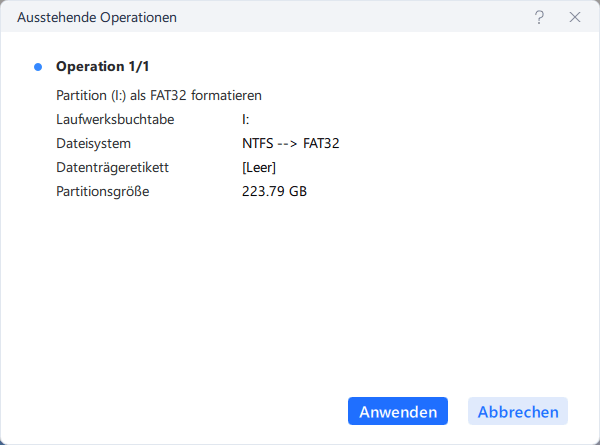Gesamte Downloads
Hauptinhalt
Über den Autor
Aktuelle Themen
Wenn Sie Ihre PS4 starten, wird das Betriebssystem in den Arbeitsspeicher des Geräts geladen. Die moderne Konsole ist kein einfaches Gerät, sondern ein vollwertiger Computer mit einem eigenen Betriebssystem und eigenen Diensten. Wie jedes andere Betriebssystem kann auch dieses nur funktionieren, wenn die Datenintegrität gewährleistet ist. Immer häufiger stoßen Benutzer auf den Fehler SU-41333-4, der auf eine Beschädigung von Systemdateien hinweist. Besonders häufig beklagen sich Benutzer, dass dieser Fehler nach der Aktualisierung der Spielkonsole auftritt. Wenn die Aktualisierung gewaltsam oder aufgrund eines Stromausfalls abgebrochen wurde, lässt sich die Konsole möglicherweise nicht mehr starten. Der Fehlercode SU-41333-4 erscheint auf dem Bildschirm und eine Meldung, die besagt, dass "Das USB-Speichergerät ist nicht angeschlossen(SU-41333-4)".

Was bedeutet der Fehlercode SU-41333-4 auf PS4?
Die Fehlermeldung "Das USB-Speichergerät ist nicht angeschlossen [SU-41333-4]" zeigt an, dass das PS4-System das angeschlossene USB-Speichergerät nicht erkennen kann. In den meisten Fällen wird diese Fehlermeldung bei einem USB-Speichergerät angezeigt, das als erweiterter Speicher verwendet wird. Wenn Sie jedoch einen Speicherstick an die PS4 anschließen, wird das System diesen problemlos erkennen. Manchmal ist die Situation schlimmer und dieser Fehler tritt bei jedem angeschlossenen USB-Speichergerät auf. Dieser Fehler kann auftreten, wenn ein Software-Update nicht ordnungsgemäß auf dem System installiert wurde. Dies ist ein schwerwiegender Fehler, der Aufmerksamkeit erfordert, da er das System möglicherweise unbrauchbar machen kann.
Bei einigen Benutzern kann dieser Fehler dazu führen, dass sie im abgesicherten Modus feststecken.
Hauptursachen für den PS4-Fehler SU-41333-4
Es gibt mehrere Gründe, die den PS4-Fehler SU-41333-4 verursachen könnten:
Die Update-Datei ist beschädigt
Der Fehler SU-41333-4 kann auftreten, wenn bei der Installation des Systemsoftware-Updates auf Ihrer PS4 ein Problem auftritt. Dies kann auf eine beschädigte Aktualisierungsdatei auf Ihrem USB-Speichergerät zurückzuführen sein oder wenn die Installation plötzlich abgebrochen wurde, z. B. wenn Sie Ihre Konsole ausschalten oder wenn die Stromversorgung plötzlich unterbrochen wird.
Fehlfunktion des USB-Speichergeräts
Ein weiterer Grund für den PS4-Fehler SU-41333-4 können Probleme mit dem USB-Speichergerät sein. Sie müssen sicherstellen, dass Sie die neueste Installationsdatei auf dem Gerät gespeichert haben und dass das Gerät selbst nicht defekt ist.
In einigen Fällen kann der PS4-Fehler SU-41333-4 auftreten, weil das USB-Gerät nicht richtig an die PS4 Konsole angeschlossen ist.
Probleme mit der Systemsoftware
Der aktuelle Stand deiner PlayStation 4-Software kann auch die Installation des neuesten System-Updates verhindern. Wir haben dies bei einigen PS4-Konsolen mit modifizierter oder inoffizieller Software beobachtet. Bei einigen jailbroken PS4-Konsolen kann die Installation offizieller System-Updates verhindert werden.
Wenn du eine modifizierte PS4 hast und der Fehlercode SU-41333-4 weiterhin angezeigt wird, versuche, die Software auf die offizielle Version zurückzusetzen.
Festplatten-Fehlfunktion
Bei einigen wenigen PS4-Nutzern kann der Fehlercode SU-41333-4 aufgrund von Problemen mit der Festplatte auftreten. Dies tritt häufig bei Konsolen der ersten Stunde oder alten PS4-Systemen auf. Mechanische Festplatten können nicht ewig laufen, so dass Fehlfunktionen eine hohe Wahrscheinlichkeit haben.
So können Sie den PS4 Fehler SU-41333-4 beheben
Der PS4-Fehlercode SU-41333-4 kann mehrere Ursachen haben, und es ist notwendig, eine Reihe von Schritten zur Fehlerbehebung durchzuführen, um jeden Fall zu beheben. Es gibt keine Universallösung für jedes Auftreten dieses Fehlers.
Eine der folgenden 8 Lösungen sollte Ihnen helfen, mit dem Fehlercode SU-41333-4 auf Ihrer PS4-Konsole umzugehen.
Methode 1. PS4 ausschalten und neustarten
Der allererste Schritt bei der Fehlerbehebung bei der PS4, einschließlich des Fehlers SU-41333-4, ist das vollständige Ausschalten des Geräts. Ziehen Sie dann den Stecker aus der Steckdose und warten Sie 3-5 Minuten, bevor Sie sie wieder einschalten. Dieser Vorgang hilft der PS4, sich von einem Fehler zu erholen, der durch einen plötzlichen elektrischen Kurzschluss verursacht wurde.
Trennen Sie während dieses Vorgangs auch das USB-Speichergerät von der PS4, und schließen Sie das USB-Speichergerät vor dem Einschalten wieder an, während die PS4 ausgeschaltet ist. Und schalten Sie sie wieder ein
Methode 2. PSN-Serverstatus überprüfen und aktualisieren
Da dieser Fehlercode in der Regel auftritt, wenn du versuchst, eine PS4-Aktualisierung über ein USB-Laufwerk durchzuführen, können Sie als Erstes prüfen, ob Sie die Systemsoftware stattdessen über das Internet aktualisieren können. Bevor Sie das tun, sollen Sie die offizielle PSN-Server-Statusseite auf Ihrem Computer besuchen, um zu überprüfen, ob es Probleme mit dem PlayStation Network gibt.
Wenn Sie sich vergewissert haben, dass es keine Probleme mit dem PSN gibt, versuchen Sie, Ihr PS4 über Ethernet mit dem Router zu verbinden und es zu aktualisieren.
Methode 3. Versuchen Sie es mit einem anderen USB-Speichergerät
Wenn Sie ein anderes USB-Speichergerät besitzen, sollten Sie es unbedingt an der PS4 verwenden, um herauszufinden, ob der USB-Anschluss der PS4 oder das vorherige USB-Speichergerät den Fehler verursacht.
Methode 4. USB-Speichergerät abtrennen und es wieder anschließen
Die Installation der Systemsoftware-Aktualisierung kann aufgrund von zufälligen Lesefehlern auf Ihrem USB-Laufwerk unterbrochen werden, oder wenn Ihr USB-Speichergerät nicht richtig mit dem PS4-Anschluss verbunden ist.
Versuchen Sie, Ihre PS4 auszuschalten und das USB-Laufwerk von ihr zu trennen. Überprüfen Sie dann den USB-Anschluss auf Schmutz, Fusseln oder Fremdkörper. Manchmal können diese Gegenstände das USB-Laufwerk blockieren und verhindern, dass die Konsole die Installationsdateien auf dem USB-Speichergerät liest.
Schließen Sie nach der Überprüfung des USB-Anschlusses wieder ein USB-Gerät an, bevor Sie die Konsole wieder einschalten.
Methode 5. USB-Gerät auf Fehler überprüfen
Kritische Fehler im Dateisystem des primären Speichergeräts können solche Probleme verursachen. Um den Fehler zu beheben und den normalen Betrieb der Spielkonsole wiederherzustellen, empfiehlt es sich, das Laufwerk auf Fehler zu überprüfen. Öffnen Sie dazu die obere Abdeckung der Set-Top-Box, bauen Sie die Festplatte oder die SSD aus und schließen Sie dieses Medium an den Computer an. Um das Laufwerk auf Fehler zu überprüfen, müssen Sie Folgendes tun:
- Halten Sie die Tastenkombination Win + R gedrückt, um das Befehlsfenster Ausführen zu öffnen.
- Geben Sie cmd in die Suchleiste ein, um Eingabeaufforderung aufzurufen.
- Geben Sie den Befehl chkdsk e: / f / r ein, wobei e: dem Symbol des angeschlossenen USB-Laufwerks entspricht, das Sie überprüfen möchten.
- Warten Sie bis die Prüfung abgeschlossen ist.

Dieser Befehl prüft die Festplatte nicht nur auf Fehler und erstellt ein Ereignisprotokoll, sondern behebt auch diese Dateisystemfehler. Nach Abschluss des Tests können Sie das Laufwerk wieder anschließen und sehen, ob der Fehler verschwunden ist. Wenn der Test nicht durchgeführt werden kann, hat die Festplatte einen kritischen Schaden erlitten und muss ersetzt werden.
Methode 6. PS4 Datenbank neu aufbauen
Falls die Ursache Ihres Problems auf eine beschädigte Festplatte zurückzuführen ist, können Sie als Nächstes eine sehr empfehlenswerte Lösung namens "Datenbank neu aufbauen" durchführen. Dies kann helfen, wenn Ihre PS4 im abgesicherten Modus feststeckt und diesen Fehler anzeigt.
Der Hersteller selbst empfiehlt, in regelmäßigen Abständen eine Rekonstruktion der Datenbank durchzuführen, denn dieses Verfahren ordnet die Dateien und löst viele Probleme. In erster Linie wird die Konsole danach um eine Größenordnung schneller arbeiten, und Sie werden auch viele Probleme loswerden. Um die Rekonstruktion abzuschließen, müssen Sie die folgenden Schritte durchführen:
- Schalten Sie Ihre Spielkonsole aus.
- Halten Sie die Einschalttaste gedrückt, bis Sie 2 Pieptöne hören.
- Lassen Sie den Knopf los und warten Sie, bis das Betriebssystem im abgesicherten Modus geladen ist.
- In den Einstellungen erscheint der Punkt "Datenbank neu aufbauen"
- Um diesen Punkt auswählen zu können, müssen Sie den Controller über ein USB-Kabel anschließen. Wenn die Verbindung über eine drahtlose Technologie hergestellt wird, können Sie diesen Punkt nicht auswählen.
- Warten Sie bis zum Ende des Rekonstruktionsprozesses, der mehrere Stunden dauern kann.
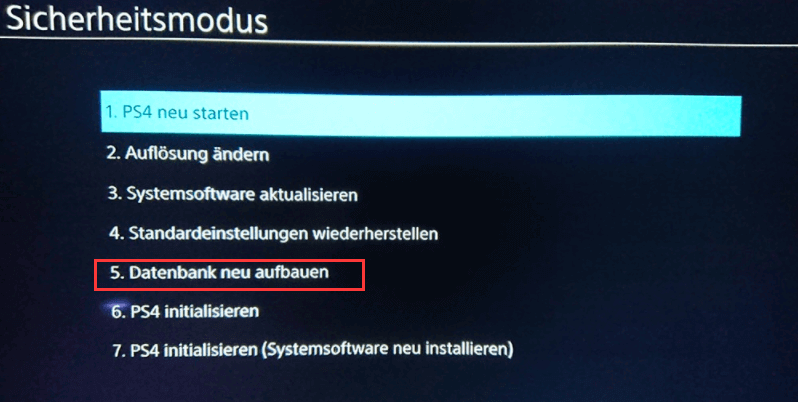
Wenn die Rekonstruktion abgeschlossen ist, werden Sie von der Konsole aufgefordert, einen normalen Neustart durchzuführen. Nachdem Sie im Standardmodus gebootet haben, sollte der Fehler nicht mehr auftreten. Bleibt er bestehen, gehen Sie zur letzten Lösung des Problems über.
Verwandter Artikel: So reparieren Sie beschädigten PS4 Datenbank >>
Methode 7. Das USB-Laufwerk auf FAT32 oder exFAT formatieren
Häufig ist die Ursache des Fehlers das USB-Laufwerk, das der Benutzer an die Konsole anschließt, um das Betriebssystem zu aktualisieren, wie vom Hersteller empfohlen. Die Benutzer verwenden für alles dasselbe Laufwerk, so dass die darauf befindlichen Dateien beschädigt werden können. Es wird empfohlen, das Laufwerk schnell zu formatieren.
Schließen Sie das Laufwerk an Ihren Computer an, speichern Sie alle Dateien und formatieren Sie es dann im FAT32- oder ExFAT-Dateisystem. Nur diese Formate werden von Ihrer PS4 erkannt.
NTFS ist das moderne Dateisystem, das Windows standardmäßig verwendet. Wenn Sie Windows installieren, wird Ihr Laufwerk mit dem NTFS-Dateisystem formatiert. NTFS verfügt über Größenbeschränkungen für Dateien und Partitionen, die theoretisch so groß sind, dass Sie nicht an sie stoßen werden. NTFS wurde erstmals mit Windows XP in den Consumer-Versionen von Windows eingesetzt, obwohl es ursprünglich mit Windows NT eingeführt wurde.
FAT32 ist das älteste der drei für Windows verfügbaren Dateisysteme. Es wurde bereits in Windows 95 eingeführt, um das ältere FAT16-Dateisystem zu ersetzen, das in MS-DOS und Windows 3 verwendet wurde.
exFAT wurde 2006 eingeführt und mit den Updates für Windows XP und Windows Vista zu älteren Windows-Versionen hinzugefügt. exFAT ist für Flash-Laufwerke optimiert und wurde als leichtgewichtiges Dateisystem wie FAT32 entwickelt, jedoch ohne die zusätzlichen Funktionen und den Overhead von NTFS und ohne die Einschränkungen von FAT32.
Mehr erfahren: NTFS vs. FAT32. Was ist der Unterschied >>
Mit EaseUS Partition Master können Sie ein Gerät einfach ohne Datenverlust formatieren. Das Programm dient als ein professioneller Partition Manager und kann Ihnen helfen, die Festpplattenpartitionen zu verwalten, das Dateisystem des Laufwerks zu formatieren, das Betriebssystem zu migrieren, usw.
Schritt 1: Installieren und starten Sie EaseUS Partition Master auf Ihrem PC.
Schritt 2: Klicken Sie auf die NTFS-Partiiton aus, die Sie auf FAT32 konvertieren möchten, und wählen Sie "Formatieren" aus.
Schritt 3: Geben Sie im neuen Fenster die Bezeichnung der Partition ein, wählen Sie das FAT32-Dateisystem, stellen Sie die Clustergröße nach Ihren Bedürfnissen ein und klicken Sie dann auf "OK".
Schritt 4: Dann erscheint ein Warnfenster, in dem Sie auf "OK" klicken, um fortzufahren.
Schritt 5: Schauen Sie in der oberen linken Ecke alle ausstehenden Operationen und klicken Sie anschließend auf "Anwenden".
Außerdem bietet Microsoft einige Möglichkeiten, um das Datensystem zu konvertieren.
So können Sie das Gerät mit Windows Explorer Partitionen auf exFAT konvertieren:
1. Verbinden Sie Ihr Gerät mit dem Computer und stellen Sie sicher, dass es erkannt wird und ordentlich funktioniert.
2. Rechtsklicken Sie das Gerät im Datei-Explorer und wählen Sie „Formatieren...“.
3. Wählen Sie exFat als Dateisystem aus. Bestimmen Sie dann den Buchstaben des Laufwerks.
4. Klicken Sie auf „Start“ und warten Sie, bis der Prozess abgeschlossen ist.
So können Sie das Gerät via Datenträgerverwaltung auf exFAT konvertieren:
1. Drücken Sie Windows + X und wählen Sie die Datenträgerverwaltung aus dem Menü.
2. Rechtsklicken Sie die Festplatte oder das USB-Gerät und wählen Sie "Formatieren...".
3. Wählen Sie „exFat“ sowie „Schnellformatierung“ aus und bestätigen Sie den Vorgang.
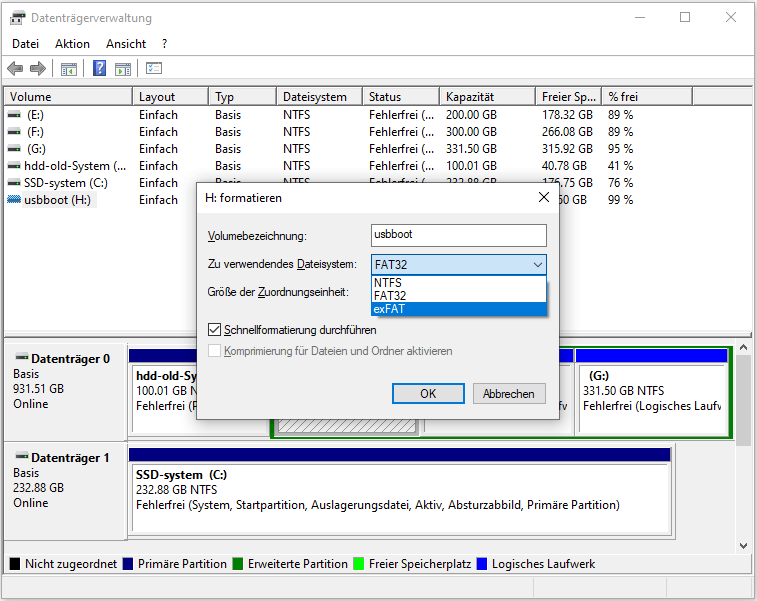
So können Sie mithilfe der Eingabeaufforderung zu exFAT formatieren:
1. Klicken Sie auf die Suchleisten und geben Sie CMD ein. Rechtsklicken Sie die Eingabeaufforderung und wählen Sie „Als Administrator ausführen“.
2. Geben Sie diskpart ein und drücken Sie Enter.
3. Geben Sie die folgenden Befehle genau ein:
- list volume
- select volume * (* Steht für das Volumen, dass Sie formatieren wollen.)
- format fs=exfat
4. Wenn der Prozess abgeschlossen ist, geben Sie exit ein um die Eingabeaufforderung zu verlassen.
Methode 8. PS4 initialisieren (Die letzte Möglichkeit)
Versuchen Sie zuerst die Soft-Initialisierung. Wenn das nicht funktioniert, gehen Sie für die FULL initialisieren.
Vor der Initialisierung der PS4 MÜSSEN Sie Ihre Spielstände und Screenshots entweder auf dem Cloud-Speicher oder einem anderen USB-Speichergerät (wenn möglich) sichern.
Nachdem die Initialisierung abgeschlossen ist, ist das allererste, was Sie tun müssen, um PS4 Systemsoftware auf die neueste Version zu aktualisieren. Das kommt vor allem anderen. Danach schließen Sie das USB-Speichergerät an und überprüfen Sie, ob es jetzt funktioniert oder nicht.
Die PS4-Initialisierung bedeutet, dass die Konsole auf den Werkszustand zurückgesetzt wird. Alle Daten auf dem Laufwerk werden gelöscht, und alle Benutzerkonten werden gelöscht, aber das System wird booten und in seinen ursprünglichen Zustand zurückversetzt. Um das PS4-System zu initialisieren, gehen Sie wie folgt vor:
- Starten Sie die PS4 Konsole und melden Sie sich bei Ihrem Hauptkonto an.
- Drücken Sie im Hauptmenü den linken Joystick nach oben, um das oberste Menü zu öffnen, und wählen Sie dann den Menüpunkt "Einstellungen" aus diesem Menü.
- Öffnen Sie in den Einstellungen den Menüpunkt "Initialisierung".
- Wählen Sie in diesem Menü "PS4-System initialisieren" und dann "Vollständig".
- Befolgen Sie die Anweisungen auf dem Bildschirm.
Der Vorgang nimmt nicht viel Zeit in Anspruch. Danach sollte alles so funktionieren, wie es nach dem Kauf war. Nach dem Neustart müssen Sie Ihre Konsole neu konfigurieren und Konten eingeben. Es wird empfohlen, einen erneuten Download aller Daten von den Servern durchzuführen, was zwar mehr Zeit in Anspruch nimmt, aber den normalen Betrieb der Software und keine Fehler garantiert.
Wie wir Ihnen helfen können
Über den Autor
Katrin
Jahrgang 1990; Studierte Deutscher Philologie an SISU, China; Seit 2011 zum festen Team der EaseUS-Redaktion. Seitdem schreibte sie Ratgeber und Tipps. Zudem berichtete sie über Neues und Aufregendes aus der digitalen Technikwelt.
Produktbewertungen
-
Mit „Easeus Partition Master“ teilen Sie Ihre Festplatte in zwei oder mehr Partitionen auf. Dabei steht Ihnen die Speicherplatzverteilung frei.
Mehr erfahren -
Der Partition Manager ist ein hervorragendes Tool für alle Aufgaben im Zusammenhang mit der Verwaltung von Laufwerken und Partitionen. Die Bedienung ist recht einfach und die Umsetzung fehlerfrei.
Mehr erfahren -
"Easeus Partition Master" bietet Ihnen alles, was Sie zum Verwalten von Partitionen brauchen, egal ob Sie mit einem 32 Bit- oder 64 Bit-System unterwegs sind.
Mehr erfahren
Verwandete Artikel
-
Fehler: HP Laptop Boot-Gerät nicht gefunden beheben
![author icon]() Markus/2025/05/21
Markus/2025/05/21
-
Windows 10-Passwort über CMD zurücksetzen [Einfaches Entsperren]
![author icon]() Maria/2025/07/13
Maria/2025/07/13
-
So führen Sie ein Upgrade von Windows 10 auf Windows 11 ohne Datenverlust durch🔥
![author icon]() Maria/2025/08/31
Maria/2025/08/31
-
Roblox: Installation nicht möglich, da nicht genügend Speicherplatz vorhanden ist [Behoben]
![author icon]() Maria/2025/05/25
Maria/2025/05/25