Gesamte Downloads
Hauptinhalt
Über den Autor
Aktuelle Themen
Die meisten Benutzer haben schon einmal mit wenig Speicherplatz auf Windows 10 Computern zu kämpfen gehabt. Der schnellste Weg, dieses Problem loszuwerden, besteht darin, Window 10 große Dateien auf Windows zu finden und ungenutzte Dateien zu löschen. EaseUS wird Sie in diesem Fall unterstützen. Es bietet zwei in Windows integrierte Dienstprogramme zum Auffinden großer Dateien. Sie können auch einen effizienten Speicherplatzanalysator auf Ihrem PC verwenden, um große Dateien und Ordner auf Windows 10 Computern zu erkennen und zu lokalisieren. Als Bonus zeigen wir Ihnen einen zuverlässigen Weg, um unter Windows 10 Speicherplatz freizugeben.
Bevor wir uns in die Details vertiefen, sollten wir dieses vollständige Tutorial mit denjenigen teilen, die sich fragen, was den Speicherplatz in Windows 10 belegt:
Windows große Dateien finden - 3 Methoden
In diesem Abschnitt finden Sie eine ausführliche Anleitung, damit Sie mit EaseUS Partition Maste, File Explorer und CMD Windows große Dateien finden können.
| Verfahren | Effizienz | Schwierigkeit |
|---|---|---|
| 1️⃣ EaseUS Partition Master | 👍Hoch. Findet automatisch alle großen Dateien und Ordner, auch versteckte. | ⭐Niedrig, Entwickelt für alle Benutzerstufen, insbesondere Computeranfänger |
| 2️⃣ Datei-Explorer | 👍Hoch. Große Dateien manuell suchen und bereinigen. | ⭐⭐Mittel für Benutzer mit Computererfahrung. |
| 3️⃣ Eingabeaufforderung | Niedrig. Sie müssen Turn-Befehle wiederholen, um die gewünschte große Datei zu filtern. | ⭐⭐⭐Hoch, nicht für Anfänger geeignet. |
Methode 1. Professioneller Dateianalysator - EaseUS Partition Master
- ⏱️Dauer: weniger als 5 Minuten
- 💻Schwierigkeit: Leicht
- 🧲Geeignet für: Für alle Benutzerebenen, insbesondere für Computeranfänger
EaseUS Partition Master Professional kann eine erweiterte Suche durchführen, um große Dateien unter Windows 10 zu finden. Es kann auch die versteckten Dateien erkennen und anzeigen. Im Vergleich zu Windows-basierten Tools zeichnet sich diese Software durch bedienbare und einsteigerfreundliche Lösungen für verschiedene Speicherplatzprobleme aus. Außerdem ist es mit allen Windows-Systemen kompatibel.
❇️Schritte zum Auffinden großer Dateien unter Windows 10:
Schritt 1. Starten Sie EaseUS Partition Master und wechseln Sie zu Entdeckung. Suchen Sie den Speicherplatz-Analyzer und laden Sie ihn unter Frequently Used Tools herunter.

Schritt 2. Wählen Sie im Popup-Fenster des Speicherplatz-Analyzer den zu analysierenden Datenträger aus und klicken Sie in der oberen rechten Ecke auf Analysieren.
Schritt 3. Warten Sie eine Weile und Sie werden die detaillierten Daten sehen. Sie können auf Ordner/Datei klicken, um verschiedene Datentypen anzuzeigen, und auf das kleine Ordnersymbol klicken, um weitere Informationen innerhalb der Datei zu sehen.
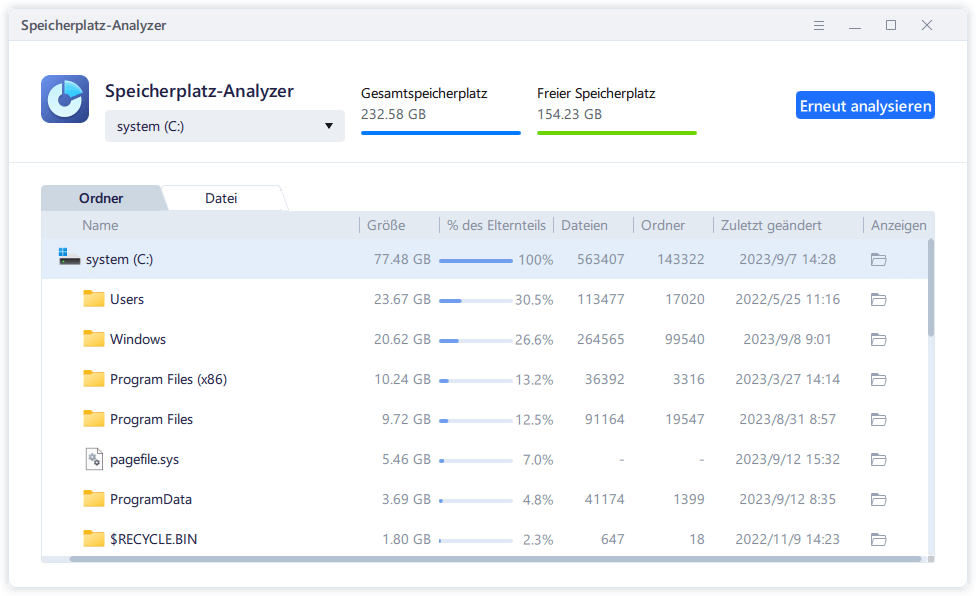
Einige herausragende Eigenschaften von EaseUS Partition Master
Abgesehen von der Suche nach großen Dateien unter Windows kann der EaseUS Partition Master Ihnen auch in den folgenden Szenarien helfen:
- Wenig Speicherplatz, aber nichts zu löschen.
- Beheben Sie zu wenig Speicherplatz in Windows 11/10/8/7.
- Vergrößern Sie den Speicherplatz auf Laufwerk C in Windows OS.
- Vollständig große Dateien unter Windows 11 finden
Dieses Programm garantiert eine problemlose Analyse und Bereinigung des Festplattenplatzes. Laden Sie es herunter und erkunden Sie weitere mächtige Funktionen:
Methode 2. Große Dateien über den Datei-Explorer finden
- ⏱️Dauer: 5-7 Minuten
- 💻Schwierigkeit: Mittel
- 🧲Geeignet für: Benutzer, die mit den in Windows integrierten Tools vertraut sind
Der Windows Datei-Explorer wird zur Verwaltung aller Dateien und Ordner auf Ihrem Computer verwendet, was das Auffinden großer Dateien erleichtert. Lernen wir, wie das geht:
Phase 1. Manuelles Einblenden von Dateien
Schritt 1. Geben Sie in das Suchfeld ein und wählen Sie Versteckte Dateien und Ordner anzeigen.
Schritt 2. Wenn sich das Optionsfenster des Datei-Explorers öffnet, gehen Sie auf die Registerkarte "Ansicht" und wählen Sie "Ausgeblendete Dateien, Ordner und Laufwerke anzeigen" unter "Versteckte Dateien und Ordner".
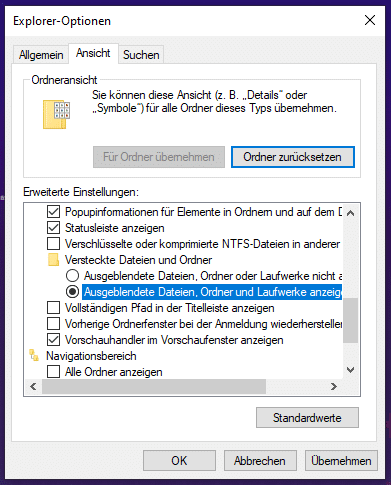
Schritt 3. Klicken Sie auf "OK", um die Änderung zu bestätigen.
Phase 2. Große Dateien filtern
Schritt 1. Wählen Sie "Dieser PC" im linken Fenster des Datei-Explorers, wählen Sie das lokale Laufwerk C und klicken Sie auf das Suchfeld, um das versteckte Suchwerkzeug zu aktivieren.
Schritt 2. Wählen Sie auf dieser Registerkarte "Suchen" > "Größe" > "Riesig", um große Dateien zu filtern. (Sie können auch Größe># GB eingeben, um die gewünschte Datei zu suchen).
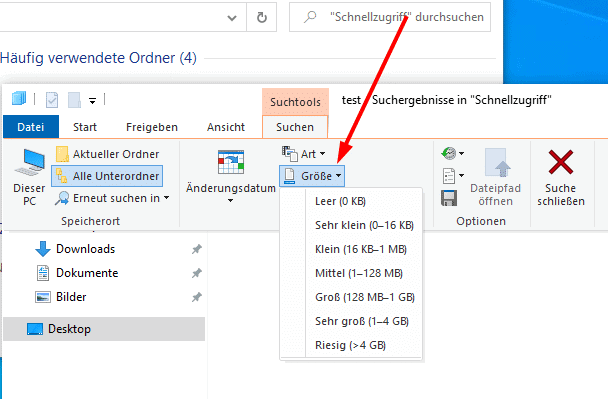
Schritt 3. Wenn die Suchergebnisse angezeigt werden, klicken Sie mit der rechten Maustaste auf eine leere Stelle und wählen Sie "Sortieren nach" > "Größe" > "Absteigend".
Methode 3. Große Dateien mit der Eingabeaufforderung filtern
Die letzte Möglichkeit, große Dateien auf Ihrem Windows 10 zu finden, ist die Ausführung von Befehlszeilen. Um diese auszuführen, müssen Sie die folgende Anleitung sorgfältig befolgen:
Schritt 1. Drücken Sie die Tasten "Windows + R", um das Feld Ausführen aufzurufen. Geben Sie dann cmd ein und drücken Sie die "Enter"-Taste, um CMD zu öffnen.
Schritt 2. Geben Sie die folgenden Befehle ein und drücken Sie dann die Eingabetaste:
- cd C:\
- FORFILES /S /C "cmd /c if @fsize GTR 1048576 echo @path.txt"

Schritt 3. Anschließend erstellt der CMD eine Textdatei "LargeFilesList", die Sie im Datei-Explorer durchsuchen und überprüfen können.
Nachdem Sie die ungenutzten großen Dateien und Ordner gefunden haben, können Sie den Festplattenspeicher freigeben, um die Computerleistung zu beheben
Das Fazit
Zusammenfassend zeigt diese Schritt-für-Schritt-Anleitung drei Möglichkeiten, große Dateien unter Windows 10 zu finden. Darüber hinaus bietet sie auch eine wertvolle Methode, um große, nutzlose Dateien zu entfernen und den Speicherplatz aufzuräumen. EaseUS Partition Master befähigt Sie, alle Aufgaben im Zusammenhang mit Windows 10 Speicherplatz zu bewältigen. Laden Sie diese Software herunter und finden Sie alle großen Dateien sofort:
Große Dateien finden Windows 10 FAQs
Nach dem Lesen der oben genannten Teile, können Sie lernen, wie man große Dateien auf Windows 10 zu finden. Lassen Sie uns nun einige Fragen für weitere Informationen ansehen:
1. Wie kann ich große Dateien auf meinem Laufwerk D finden?
Um zu überprüfen, was den Speicherplatz auf Laufwerk D belegt, können Sie sich auf EaseUS Partition Master verlassen, das Ihre Festplatte scannen kann und einen umfassenden Überblick bietet:
Schritt 1. Starten Sie EaseUS Partition Master und rufen Sie "Discovery" auf. Installieren Sie den "Space Analyzer" und öffnen Sie ihn.
Schritt 2. Wählen Sie das Laufwerk D aus dem Menü und klicken Sie auf "Analysieren" , um zu beginnen.
Schritt 3. Warten Sie geduldig, und Sie werden die detaillierten Daten sehen. Um weitere Details zu überprüfen, können Sie "Ordner/Datei" auswählen.
🔍Weiter lesen: Wie ich herausfinde, was auf meiner SSD Platz wegnimmt
2. Wie kann ich versteckte Dateien auf meinem PC finden?
Wenn auf Ihrem Computer wenig Speicherplatz vorhanden ist, aber keine Dateien angezeigt werden, sollten Sie prüfen, ob auf Ihrem PC versteckte Dateien vorhanden sind. So geht's:
- Starten Sie den "Datei-Explorer" durch Drücken der Tasten "Windows + E".
- Wählen Sie "Ansicht" > "Optionen" > "Ordner und Suchoptionen ändern". Daraufhin wird ein Fenster mit Ordneroptionen geöffnet.
- Wechseln Sie zur Registerkarte Ansicht und aktivieren Sie Versteckte Dateien und Ordner anzeigen.
3. Gibt es eine Möglichkeit, Junk-Dateien unter Windows 10 zu finden?
Die Suche nach Junk-Dateien unter Windows 10 ist mit dem integrierten Tool "Datenträgerbereinigung" ganz einfach:
Schritt 1. Geben Sie "Datenträgerbereinigung" in das Suchfeld der Taskleiste ein.
Schritt 2. Suchen Sie in diesem Dienstprogramm das Laufwerk, das Sie freigeben möchten, und klicken Sie dann auf "OK".
Schritt 3. Wählen Sie unter Zu löschende Dateien die zu löschende Datei aus, markieren Sie sie und klicken Sie auf "OK".
Wie wir Ihnen helfen können
Über den Autor
Maria
Maria ist begeistert über fast allen IT-Themen. Ihr Fokus liegt auf der Datenrettung, der Festplattenverwaltung, Backup & Wiederherstellen und den Multimedien. Diese Artikel umfassen die professionellen Testberichte und Lösungen.
Produktbewertungen
-
Mit „Easeus Partition Master“ teilen Sie Ihre Festplatte in zwei oder mehr Partitionen auf. Dabei steht Ihnen die Speicherplatzverteilung frei.
Mehr erfahren -
Der Partition Manager ist ein hervorragendes Tool für alle Aufgaben im Zusammenhang mit der Verwaltung von Laufwerken und Partitionen. Die Bedienung ist recht einfach und die Umsetzung fehlerfrei.
Mehr erfahren -
"Easeus Partition Master" bietet Ihnen alles, was Sie zum Verwalten von Partitionen brauchen, egal ob Sie mit einem 32 Bit- oder 64 Bit-System unterwegs sind.
Mehr erfahren
Verwandete Artikel
-
Wie kann man eine FAT32-Partition mit Diskpart erstellen?
![author icon]() Mako/2025/05/21
Mako/2025/05/21
-
Was ist der Unterschied zwischen SFC, CHKDSK und DISM [Windows 11]
![author icon]() Mako/2025/05/21
Mako/2025/05/21
-
![author icon]() Maria/2025/06/29
Maria/2025/06/29
-
Was ist Seagate Discwizard? Wie kann ich es und seine Alternative verwenden?
![author icon]() Maria/2025/05/21
Maria/2025/05/21








