Gesamte Downloads
Hauptinhalt
Über den Autor
Aktuelle Themen
Wenn Sie sich mit dem Windows-Betriebssystem beschäftigen, sollten Sie auf eine Situation gestoßen sein, in der der MBR2GPT-Konvertierungsfehler Ihre Funktionalität beeinträchtigt. Was also, wenn die MBR2GPT-Validierung fehlschlägt? Wie wäre es, wenn Sie sich die Probleme ansehen, mit denen Sie wahrscheinlich konfrontiert sind, wenn die MBR2GPT-Validierung fehlgeschlagen ist, und die Probleme, auf die sie stoßen kann? Bitte lesen Sie den folgenden Artikel; Es wird Sie anleiten, es richtig zu beheben.
Was ist MBR2GPT.EXE?
Bei diesem Dienst geht es darum, die Festplatte vom Master Boot Record (MBR) in den GUID-Partitionstabellen (GPT)-Partitionsstil zu konvertieren. Dieser Vorgang wird durchgeführt, ohne dass Daten auf der Festplatte geändert oder gelöscht werden müssen. Die MBR2GPT-Befehle sind dafür bekannt, Ihnen Zugang zu einer der einzigartigen Erfahrungen in Bezug auf ein hohes Maß an Wissen par excellence zu verschaffen.
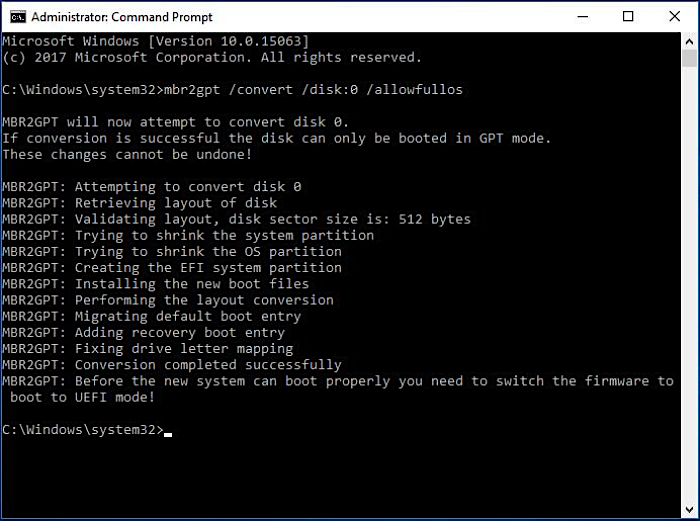
Der Dienst wurde entwickelt, um Ihnen Zugriff auf eine Option zum Ausführen über die Eingabeaufforderung von Windows Preinstallation Environment (Windows PE) zu bieten. Dies kann sehr praktisch sein, um Ihnen den Zugriff auf die Erstellung von mehr als vier primären Partitionen auf einer Festplatte zu ermöglichen, und darüber hinaus hilft es Ihnen, Zugriff auf alle Inhalte aus dem Systemspeicher zu erhalten.
Verwandter Artikel: Windows 11-Upgrade | Konvertieren Sie MBR in GPT, ohne Partitionen zu löschen
Wie benutzt man MBR2GPT.EXE? Siehe Richtige Schritte
Es stehen mehrere Techniken zur Verfügung, um auf eine der überlegenen Erfahrungen bei der Verwendung von MBR2GPT.exe zuzugreifen. Der MBR2GPT kann unter Windows 10 Versionsnummer 1703 und höher verwendet werden.
Sie können mit der Verwendung von MBR2GPT.exe über die Eingabeaufforderung beginnen. Der Befehl für diesen Zweck lautet mbr2gpt /validate /disk:1 /allowFullOS. Diese Aufgabe kann dabei helfen festzustellen, ob die Festplatte für die Konvertierung geeignet ist oder nicht. Wenn eine der Prüfungen fehlschlägt, werden Sie feststellen, dass Sie eine Fehlermeldung erhalten.
Verwenden Sie die folgenden Schritte, um MBR in GPT in Windows zu konvertieren
Schritt 1 . Klicken Sie auf die Windows -Startschaltfläche.
Schritt 2. Geben Sie Eingabeaufforderung in das Suchfeld ein.
Schritt 3. Klicken Sie mit der rechten Maustaste auf Eingabeaufforderung und klicken Sie auf Als Administrator ausführen .
Schritt 4. Geben Sie MBR2GPT.EXE /validate /disk:1 /allowFullOS ein und drücken Sie die Eingabetaste, um das Laufwerk zu validieren.
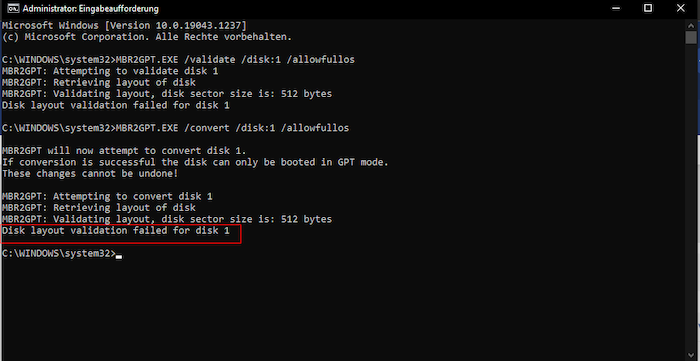
Möglicherweise erhalten Sie die Meldung „Validierung erfolgreich abgeschlossen“ oder die Meldung „Validierung des Datenträgerlayouts für Datenträger 1 fehlgeschlagen“.
Wenn die Validierung erfolgreich ist, besteht der nächste Schritt darin, sie in GPT zu konvertieren.
Schritt 5. Geben Sie den nächsten Befehl ein: MBR2GPT.EXE /convert /disk:1 /allowfullos.
Jetzt beginnt es mit der Konvertierung Ihrer Dateien. Wenn die mbr2gpt-Konvertierung fehlgeschlagen ist, müssen Sie die möglichen Gründe herausfinden.
Warum schlägt MBR2GPT fehl?
Auf den meisten Windows-Systemen würden Sie feststellen, dass MBR2GPT gut funktioniert. Es gibt jedoch mehrere Fälle, in denen Sie feststellen, dass die MBR2GPT-Konvertierung fehlgeschlagen ist und auf bestimmten Systemen nicht abgeschlossen werden kann. Es kann mehrere Gründe geben, die den MBR2GPT-Konvertierungsfehler verursachen können, und lassen Sie uns herausfinden, wie er behoben werden kann.
Einige der Rückgabecodes, auf die Sie wahrscheinlich stoßen, können enthalten
| Vergleich | Anbieter von Datenrettungsdiensten |
|---|---|
| 0 | Konvertierung erfolgreich abgeschlossen. |
| 1 | Der Benutzer hat die Konvertierung abgebrochen. |
| 2 | Die Konvertierung ist aufgrund eines internen Fehlers fehlgeschlagen. |
| 3 | Die Konvertierung ist aufgrund eines Initialisierungsfehlers fehlgeschlagen. |
| 4 | Die Konvertierung ist aufgrund ungültiger Befehlszeilenparameter fehlgeschlagen. |
| 5 | Die Konvertierung ist aufgrund eines Fehlers beim Lesen der Geometrie und des Layouts der ausgewählten Festplatte fehlgeschlagen. |
| 6 | Die Konvertierung ist fehlgeschlagen, weil ein oder mehrere Volumes auf dem Datenträger verschlüsselt sind. |
| 7 | Die Konvertierung ist fehlgeschlagen, da die Geometrie und das Layout der ausgewählten Festplatte nicht den Anforderungen entsprechen. |
| 8 | Die Konvertierung ist aufgrund eines Fehlers beim Erstellen der EFI-Systempartition fehlgeschlagen. |
| 9 | Die Konvertierung ist aufgrund eines Fehlers beim Installieren der Startdateien fehlgeschlagen. |
| 10 | Die Konvertierung ist aufgrund eines Fehlers beim Anwenden des GPT-Layouts fehlgeschlagen. |
| 100 | Die Konvertierung in das GPT-Layout war erfolgreich, aber einige Startkonfigurationsdateneinträge konnten nicht wiederhergestellt werden. |
Hier sind ein paar Korrekturen, die Sie überprüfen müssen.
Layoutkonvertierung fehlgeschlagen
Dies kann durch die Verwendung des Dienstes auf einer nicht unterstützten Version von Windows verursacht werden. Sie erhalten eine Fehlermeldung LayoutConversion: Layout-Konvertierung fehlgeschlagen. Fehler: 0x00000032[gle=0x00000032]; Layoutkonvertierung kann nicht durchgeführt werden. Fehler: 0x00000032[gle=0x00000032].
„MBR2GPT kann OS nicht finden“ beim Konvertieren der Datenfestplatte
Der Dienst ist so konzipiert, dass er mit jedem MBR-formatierten SYSTEM-Datenträger (Betriebssystemdatenträger) in GPT funktioniert und verwendet wird. Es funktioniert auf keiner der Datendisketten. Der Dienst funktioniert nur mit den Festplatten, auf denen das Betriebssystem nicht installiert wurde.
MBR2GPT-Fehler passiert? Verwenden Sie einen anderen MBR-zu-GRT-Konverter
Angenommen, Sie glauben, dass der Dienst Probleme hat, oder die MBR2GPT.ext funktioniert auf keinem Ihrer Systeme. In diesem Fall gibt es mehrere Optionen, bei denen Sie feststellen würden, dass die Verwendung des Drittanbieter-Konverters Ihnen Zugang zu einer der einzigartigen Erfahrungen beim Erzielen positiverer Ergebnisse verschaffen würde. Wir würden empfehlen, den EaseUS Partition Master als eine der Einzelpersonen und hervorragenden Optionen zu verwenden, die Sie in fast jeder Hinsicht höchst einzigartig finden würden.
Das Tool sollte eine ausgezeichnete Wahl für fast alle Ihre Bedürfnisse und Erwartungen in Bezug auf das Convert MBR System Disk to GPT for Windows 11 Upgrade sein. Es sollte Ihre beste Wahl für eine Vielzahl praktischer Lösungen für die MBR2GPT-Konvertierung fehlgeschlagen 0x00000 sein.
Schritt 1. Downloaden und starten Sie EaseUS Partition Master auf Ihrem Windows-Computer.
Schritt 2. Klicken Sie mit der rechten Maustaste auf die MBR-Festplatte, die Sie auf GPT konvertieren möchten, und wählen Sie "MBR zu GPT konvertieren" aus.
Schritt 3. Nach der Konvertierung können Sie auf "1 Aufgabe(n) ausführen" klicken, um die ausstehende Operation zu schauen. Klicken Sie anschließend auf "Anwenden", um die Konvertierung auszuführen.
Einige der Funktionen, die Sie in fast jeder Hinsicht einzigartig finden würden, würden beinhalten
- Eine einfache Möglichkeit, Windows 11 mit nur einem einzigen Klick auf eine neue SSD zu migrieren.
- Es kann auch Ihre gute Wahl sein, wenn es darum geht, die Partitionen unter Windows 11 zu verwalten.
- Es ist auch ein hervorragendes Mittel, um Ihnen dabei zu helfen, Festplatten ohne Datenverlust zu klonen und zu aktualisieren.
- Es sollte auch eine der besten Festplattenlöschsoftware sein, um Ihren Festplattenspeicher auf sehr flexible Weise freizugeben.
Die vom Tool angebotene Funktion zum Konvertieren des Festplattenstils von MBR in GPT oder GPT in MBR ohne Datenverlust ist das, was Sie in mehr als einer Hinsicht höchst einzigartig finden würden. Die Konvertierungsoptionen für primäre und logische Partitionen des Dienstes können eine hervorragende Methode sein. Sie würden es in der Tat als eines der erstaunlichsten Werkzeuge aller Zeiten empfinden.
Die abschließenden Gedanken
Wenn Sie MBR2GPT.exe ausführen möchten, müssen Sie Windows 10 1703-Versionen ausführen. Es kann jedoch vorkommen, dass Ihr System nicht auf das Tool MBR2GPT.exe reagiert. Das würde bedeuten, dass Sie sich für Optionen wie jedes Drittanbieter-Tool für die MBR2GPT-Konvertierung entscheiden müssen.
Der EaseUS Partition Master sollte für diesen Zweck Ihre erste Wahl sein. Es bietet Ihnen Zugriff auf eine Vielzahl von erweiterten Optionen und Funktionen, um in fast jedem Umfang das bestmögliche Erlebnis aller Zeiten zu erzielen.
Wie wir Ihnen helfen können
Über den Autor
Maria
Maria ist begeistert über fast allen IT-Themen. Ihr Fokus liegt auf der Datenrettung, der Festplattenverwaltung, Backup & Wiederherstellen und den Multimedien. Diese Artikel umfassen die professionellen Testberichte und Lösungen.
Produktbewertungen
-
Mit „Easeus Partition Master“ teilen Sie Ihre Festplatte in zwei oder mehr Partitionen auf. Dabei steht Ihnen die Speicherplatzverteilung frei.
Mehr erfahren -
Der Partition Manager ist ein hervorragendes Tool für alle Aufgaben im Zusammenhang mit der Verwaltung von Laufwerken und Partitionen. Die Bedienung ist recht einfach und die Umsetzung fehlerfrei.
Mehr erfahren -
"Easeus Partition Master" bietet Ihnen alles, was Sie zum Verwalten von Partitionen brauchen, egal ob Sie mit einem 32 Bit- oder 64 Bit-System unterwegs sind.
Mehr erfahren
Verwandete Artikel
-
Computer meldet „Reparatur (C:) Phase 1“ | Gründe und Lösungen
![author icon]() Maria/2025/06/25
Maria/2025/06/25
-
So partitionieren Sie eine Festplatte in Windows 11/10 [Festplatte erstellen und formatieren]
![author icon]() Maria/2025/05/21
Maria/2025/05/21
-
BitLocker verlangsamt die SSD? Reparieren Sie es und beschleunigen Sie die SSD jetzt
![author icon]() Maria/2025/07/08
Maria/2025/07/08
-
So können Sie Datenträger initialisieren und Festplatte-Fehler beheben
![author icon]() Mako/2025/07/13
Mako/2025/07/13










