Gesamte Downloads
Hauptinhalt
Über den Autor
Aktuelle Themen
Wie kann man MBR in GPT konvertieren, ohne dass Daten auf dem Windows-Server verloren gehen?
Konvertieren von MBR zu GPT ist das eine, aber zu wissen, wie man MBR zu GPT konvertieren, ohne Daten zu verlieren Windows Server ist etwas ganz anderes. Die Abkürzung GPT steht für GUID Partition Table und MBR für Master Boot Record. Eine Umwandlung zwischen den beiden ist in der Regel nicht möglich, ohne die vorhandenen Partitionen über diskpart zu löschen.
GPT ist jedoch zuverlässiger und hat weitere Vorteile gegenüber dem MBR. Gerade hat Microsoft sogar offiziell angekündigt, dass das Betriebssystem Windows 11 nur noch einen UEFI/GPT-Partitionsstil benötigt. Dies macht GPT noch wünschenswerter. Andere herausragende Vorteile von GPT sind:
- Größere Festplattenkapazität: MBR kann nur maximal 2 TB unterstützen, während GPT eine Kapazität von 256 TB hat.
- Mehr Partitionsplätze: Die maximale Anzahl von 4 primären Partitionen von MBR ist geringer als die 128 primären Partitionsplätze von GPT.
- Unterstützung der Firmware: GPT verwendet eine UEFI-Schnittstelle im Gegensatz zum BIOS-Typ des MBR.
Deshalb ist es wichtig zu wissen, wie man MBR in GPT umwandelt, ohne dass Daten verloren gehen, und genau das erklärt dieser Leitfaden. Bitte lesen Sie weiter!
Erstellen Sie vor der Konvertierung von MBR zu GPT eine Datensicherung
Ein Backup Ihrer Daten ist der erste Schritt, um MBR in GPT zu konvertieren, ohne Daten auf dem Windows Server zu verlieren. Wir haben schon gelernt, dass es unmöglich ist, MBR in GPT umzuwandeln, wenn noch Partitionen vorhanden sind. Zudem könnten Sie während des Konvertierungsprozesses auf unvorhersehbare Probleme stoßen.
Mit einem Backup ersparen Sie sich den Stress, sich zu sorgen, dass etwas schief gehen könnte. Ein effektiver und einfacher Weg ist die Verwendung eines Drittanbieter-Tools wie EaseUS Todo Backup Enterprise.
So konvertieren Sie MBR in GPT
Hier erfahren Sie, wie Sie MBR in GPT konvertieren können, ohne dass Daten auf dem Windows-Server verloren gehen. Finden Sie außerdem die beste Methode, die Windows Server 2003, 2008 (R2), 2012 (R2), 2011, 2016 und 2019 unterstützt.
Methode 1: Verwenden eines MBR zu GPT Konvertierungstools (empfohlen)
Es gibt zwar verschiedene Alternativen zum Konvertieren von MBR in GPT, doch die Verwendung einer Drittanbieter-Anwendung ist die beste. Sie müssen keine Festplattenpartitionen/Volumes löschen, sondern können MBR in GPT konvertieren, ohne dass Daten auf dem Windows-Server verloren gehen.
Wir empfehlen den EaseUS Partition Master Enterprise als Software eines Drittanbieters. Es ist nicht nur das einfachste Konvertierungstool, sondern auch mit allen Windows-Betriebssystemen kompatibel.
Lesen Sie auch: MBR oder GPT, was ist der Unterschied?
Erfahren Sie, wie Sie MBR in GPT konvertieren, ohne dabei Daten zu verlieren, und zwar mit dem EaseUS Partition Master:
Schritt 1. Downloaden und starten Sie EaseUS Partition Master auf Ihrem Windows-Computer.
Schritt 2. Klicken Sie mit der rechten Maustaste auf die MBR-Festplatte, die Sie auf GPT konvertieren möchten, und wählen Sie "MBR zu GPT konvertieren" aus.
Schritt 3. Nach der Konvertierung können Sie auf "1 Aufgabe(n) ausführen" klicken, um die ausstehende Operation zu schauen. Klicken Sie anschließend auf "Anwenden", um die Konvertierung auszuführen.
Abgesehen davon, dass es eine einfache Lösung für die Konvertierung von MBR in GPT ohne Datenverlust ist, bietet EaseUS Partition Master weitere Funktionen wie:
- Optimierung des Festplattenspeichers und Größenänderung, Aufteilung, Formatierung, Erweiterung, Erstellung und Löschung von Partitionen ohne Datenverlust.
- Erweiterung der Systempartition, um Probleme mit geringem Speicherplatz zu beheben.
- Schutz der Partition vor Rückruf in den vorherigen Zustand.
- Es unterstützt Windows Server 2003, 2008 (R2), 2012 (R2), 2011, 2016 und 2019.
Methode 2. Konvertieren von MBR zu GPT auf dem Windows Server mit CMD
Schritt 1. Benutzen Sie den Befehl Windows + R und tragen Sie cmd in das resultierende Dialogfeld ein. Betätigen Sie die Eingabetaste, um die Eingabeaufforderung zu öffnen.
Schritt 2. In der Eingabeaufforderung geben Sie diskpart ein und drücken Sie die Eingabetaste, um das eingebaute DiskPart-Tool auszuführen.
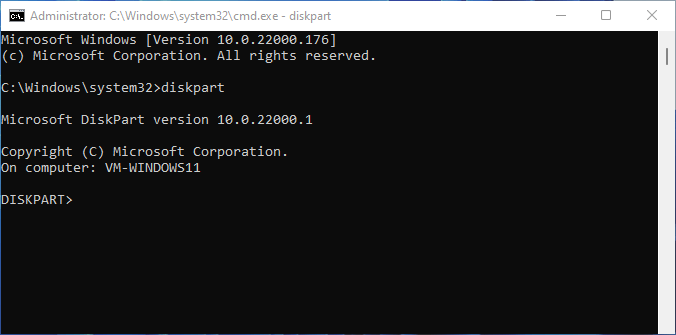
Hinweis: Stellen Sie sicher, dass Sie alle wichtigen Dateien und Programme gesichert haben, bevor Sie mit dem nächsten Schritt fortfahren.
Schritt 3. Entfernen Sie alle Festplatten-/Volumenpartitionen auf dem MBR-Laufwerk. Verwenden Sie den Befehl CLEAN ALL aus dem cmd-Menü, um alle gespeicherten Daten zu löschen.
Schritt 4. Tippen Sie "list disk" ein und bestätigen Sie mit der Eingabetaste. Es werden alle verfügbaren Festplatten angezeigt. Wählen Sie die Laufwerke aus, die Sie in GPT umwandeln möchten.
Schritt 5. Nehmen wir an, dass "Disk 1" die zu konvertierende MBR-Platte ist, geben Sie "Select Disk 1" ein und drücken Sie Enter. DiskPart teilt Ihnen mit, dass die Festplatte 1 ausgewählt wurde.
Schritt 6. Tippen Sie convert gpt ein und bestätigen Sie mit derEingabetaste. Nach einigen Sekunden erscheint die Meldung "DiskPart hat den ausgewählten Datenträger erfolgreich in das GPT-Format konvertiert".
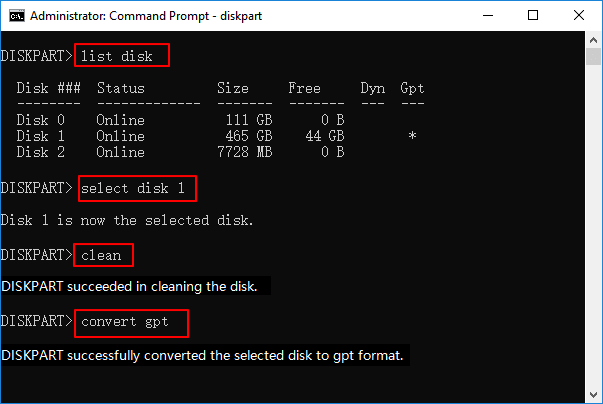
Methode 3. Verwenden Sie die Datenträgerverwaltung, um MBR in GPT zu konvertieren
Schritt 1. Öffnen Sie die Datenträgerverwaltung, durch Drücken von Windows + R und geben Sie diskmgmt.msc in das Dialogfeld ein. Betätigen Sie die Eingabetaste und die Datenträgerverwaltung wird geöffnet.
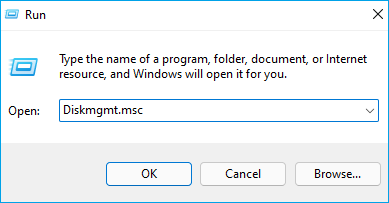
Schritt 2. Scrollen Sie in der Datenträgerverwaltung zu dem MBR-Datenträger, den Sie umwandeln möchten. Machen Sie einen Rechtsklick auf die verschiedenen Partitionen und wählen Sie die Option Partition löschen/Volumen löschen. Ansonsten zeigt die Datenträgerverwaltung die OptionConvert to GPT nicht an.
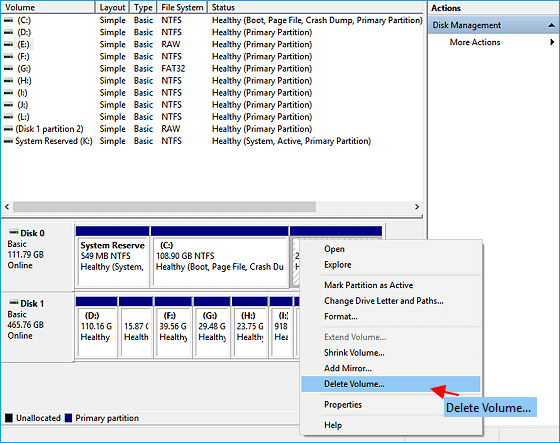
Schritt 3. Auf der Festplatte sollte jetzt nur noch nicht zugewiesener Speicherplatz vorhanden sein. Machen Sie einen Rechtsklick darauf und entscheiden Sie sich für die Option Convert to GPT disk .
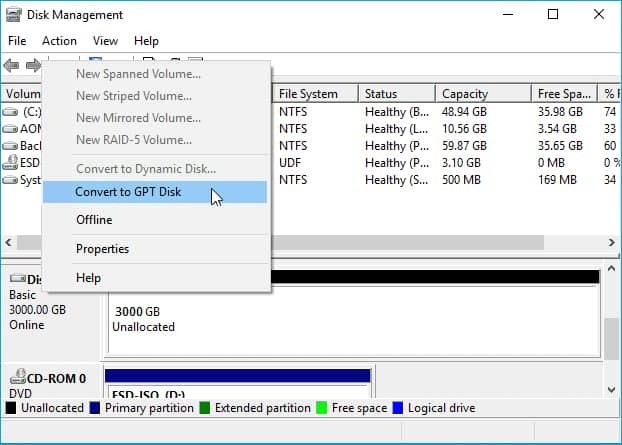
Schritt 4. Fahren Sie fort mit dem Erstellen neuer Volume-/Disk-Partitionen auf dem GPT-Laufwerk. Sie können auch eine Wiederherstellung von einem Sicherungsgerät in Erwägung ziehen (vorausgesetzt, Sie haben vor Beginn des Konvertierungsvorgangs ein Backup erstellt).
Fazit
Sie verstehen jetzt wahrscheinlich, warum EaseUS Partition Master unsere empfohlene Methode zur Konvertierung von MBR in GPT ohne Datenverlust für Windows Server darstellt. Es ist nicht nur einfach in der Anwendung, sondern erfordert auch nicht das Löschen von Festplattenpartitionen.
Je nachdem, wofür Sie sich entscheiden, könnten Sie auch die anderen Methoden in Betracht ziehen. Vergessen Sie jedoch nicht, alle wichtigen Daten zu sichern, bevor Sie mit solchen Prozessen beginnen.
Wie wir Ihnen helfen können
Über den Autor
Maria
Maria ist begeistert über fast allen IT-Themen. Ihr Fokus liegt auf der Datenrettung, der Festplattenverwaltung, Backup & Wiederherstellen und den Multimedien. Diese Artikel umfassen die professionellen Testberichte und Lösungen.
Produktbewertungen
-
Mit „Easeus Partition Master“ teilen Sie Ihre Festplatte in zwei oder mehr Partitionen auf. Dabei steht Ihnen die Speicherplatzverteilung frei.
Mehr erfahren -
Der Partition Manager ist ein hervorragendes Tool für alle Aufgaben im Zusammenhang mit der Verwaltung von Laufwerken und Partitionen. Die Bedienung ist recht einfach und die Umsetzung fehlerfrei.
Mehr erfahren -
"Easeus Partition Master" bietet Ihnen alles, was Sie zum Verwalten von Partitionen brauchen, egal ob Sie mit einem 32 Bit- oder 64 Bit-System unterwegs sind.
Mehr erfahren
Verwandete Artikel
-
Gelöst: SSD Schreibgeschwindigkeit sehr langsam unter Windows 10/11 [Vollständige Anleitung]
![author icon]() Markus/2025/05/21
Markus/2025/05/21
-
Ausgewähltes Boot-Gerät fehlgeschlagen - 6 Schnellreparaturen mit Bildern
![author icon]() Maria/2025/09/11
Maria/2025/09/11
-
Beste 8 kostenlose Tools für Festplattenverwaltung Windows 11/10 [2025]
![author icon]() Katrin/2025/08/10
Katrin/2025/08/10
-
Wie kann man ohne Datenverlust auf eine GPT-Schutzpartition zugreifen?
![author icon]() Katrin/2025/05/21
Katrin/2025/05/21










