Gesamte Downloads
Hauptinhalt
Über den Autor
Aktuelle Themen
| 🎯Ziel: | Anleitung für Windows-Anfänger, um den Fehler'bootmgr fehlt,' leicht zu beheben |
| 💻Unterstützte Betriebssysteme: | Windows 11/10/8/7, und Windows Server Systeme |
| 🧰Lösungen für bootmgr fehlt: |
|
| ⏱️Dauer: | 10-20 Minuten |
Einige Benutzer haben die Erfahrung gemacht, dass ein schwarzer Bildschirm angezeigt wird, der besagt, dass BOOTMGR fehlt, oder dass eine ähnliche Fehlermeldung auf dem Bildschirm angezeigt wird, wenn sie versuchen, ihren Windows 10- oder Windows 7-PC zu starten:
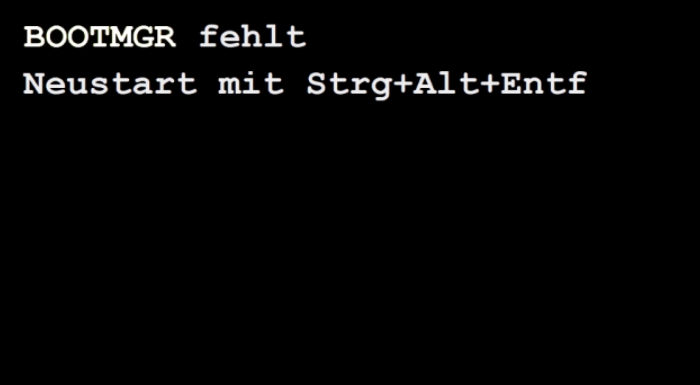
- "BOOTMGR wird vermisst. Drücken Sie Strg+Alt+Entf zum Neustart"
- "BOOTMGR fehlt Drücken Sie eine beliebige Taste, um neu zu starten."
- "BOOTMGR-Image ist beschädigt. Das System kann nicht booten."
- "Konnte BOOTMGR nicht finden"
Bleiben Sie hier, wenn Sie einen ähnlichen BOOTMGR Is Missing-Fehler wie das hier gezeigte Beispiel erleben und lesen Sie weiter. Sie erhalten eine zufriedenstellende Lösung, um die BOOTMGR-Datei wiederherzustellen und Ihren Computer wieder bootfähig zu machen:
Windows 7 Lösungen für bootmgr fehlt?? (Ich habe meine Festplatte aus Versehen aktiviert und jetzt fährt sie nicht mehr hoch!). von reddit
In dieser Anleitung erfahren Sie, wie Sie den Fehler "Bootmgr fehlt" unter Windows beheben können. Lassen Sie uns beginnen. Vergessen Sie auch nicht, diese erstaunliche Seite zu teilen, um mehr Ihrer Freunde zu helfen, dieses Problem online loszuwerden:
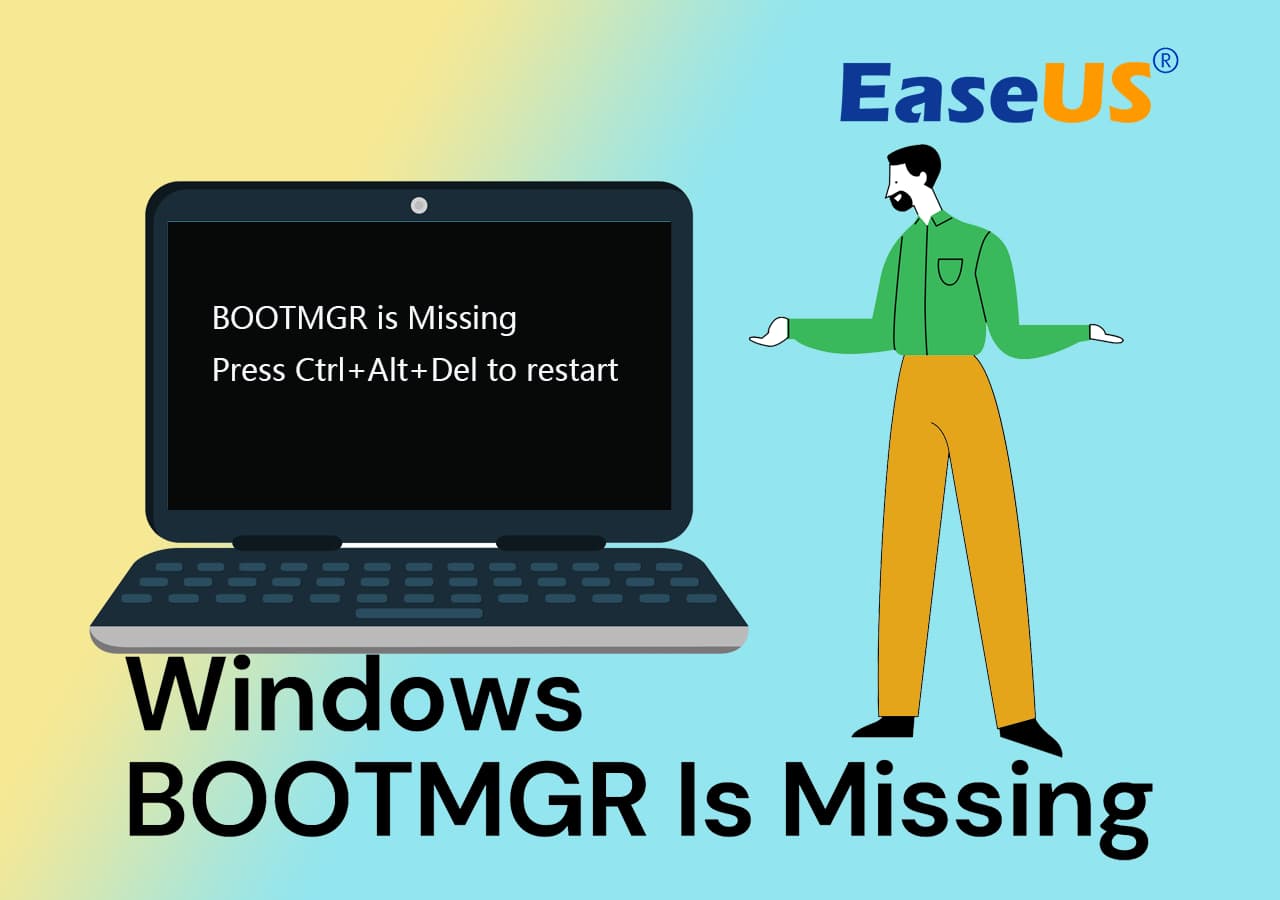
4 schelle Lösungen für den Fehler "Bootmgr fehlt" in Windows 11/10
Für diesen Fehler haben wir 4 schnelle Lösungen gefunden. Sie können zuerst diese Lösungen versuchen.
Lösung 1. Den Computer neu starten
Der Neustart kann viele Probleme unter Windows beheben. Wenn Sie erstmal auf das Problem gestoßen sind, können Sie zuerst versuchen, den Computer neu zu starten. Manchmal wird dieser Fehler nach dem Neustart behoben.

Lösung 2. Stromversorgungskabel und andere Kabels erneut anschließen
Überprüfen Sie, ob das Stromversorgungskabel und andere Kabels defekt sind. Ziehen Sie zuerst alle angeschlossenen Kabels aus und fahren Sie den Computer herunter. Dann schließen Sie die Kabels wieder an den Computer an und starten Sie den Computer neu.

Lösung 3. Alle externe Datenträger entfernen und den Computer neu starten
Die angeschlossene Geräte können auch zu diesem Problem führen, z.B., wenn Windows versucht, von einem nicht bootbaren Laufwerk zu starten. Schwerwiegende Fehler auf den externen Datenträger werden Ihnen auch verhindern, den Computer normal zu starten. Ziehen Sie diese Laufwerke vom Computer heraus und starten Sie den Computer neu. Dann überprüfen Sie, ob der Fehler behoben wird.

Wenn die obigen physikalischen Lösungen funktioniert haben, denken Sie daran, diese Tipps zu teilen und Ihren Freunden, die ein ähnliches Problem haben, sofort online zu helfen:
Lösung 4. Die Bootreihenfolge im BIOS ändern
Haben Sie vorher zwei Bootdiskette auf dem Computer installiert? Dann müssen Sie noch sicherstellen, die Bootpriorität richtig eingestellt wird. Sonst kann der Start-Fehler auftreten. Folgen Sie den Schritten.
Schritt 1. Starten Sie den Computer neu. Beim Start drücken Sie mehr Mal die DEL-, F8-, F10-, F12- oder F2-Taste, um BIOS zu öffnen.
Schritt 2. Nachdem Sie BIOS geöffnet haben, gehen Sie zu den Bootoptionen. Verschieben Sie die richtige Bootdiskette an die erste Stelle.
Schritt 3. Drücken Sie die Esc-Taste und starten Sie den Computer neu. Überprüfen Sie, ob der Computer gestartet werden kann.
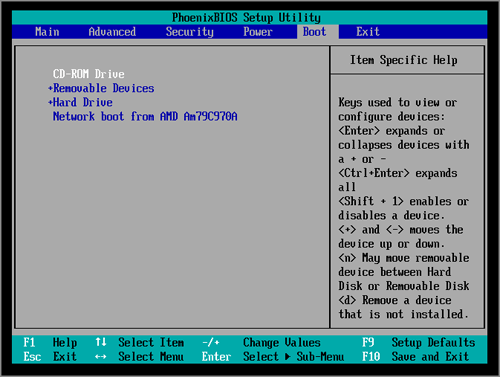
8 erweiterte Lösungen für den Fehler "Bootmgr fehlt" in Windows 11/10
Falls Sie die oben genannten Lösungen nicht funktionieren, können Sie weitere Lösungen versuchen: den Fehler durch Windows-CD beheben, System-Wiederherstellung durchführen.
Lösung 1. BCD aus der Windows-Wiederherstellungsumgebung(WinRE) neu erstellen
Schritt 1. Schalten Sie den Computer aus. Schließen Sie das Windows-Installationsmedium an den Computer an. Wenn Sie eine Meldung wie "Drücken Sie eine beliebige Taste zum Booten" sehen, drücken Sie eine Taste. Dann können Sie das Windows Setup Fenster sehen und klicken Sie auf "Computerreparaturoptionen".

Schritt 2. Bei "Option auswählen" gehen Sie zu "Problembehandlung" > "Erweiterte Optionen" > "Eingabeaufforderung".


Schritt 3. Geben Sie "C:" in die Eingabeaufforderung ein und drücken Sie die Eingabetaste. Starten Sie Diskpart, um die Partition-ID einzustellen und einen Laufwerksbuchstaben zuzuweisen.
Schritt 4. Geben Sie die folgenden Befehle ein und drücken Sie die Eingabetaste nach jeder Eingabe:
- bootrec /fixmbr
- bootrec /fixboot
- bootrec /rebuildbcd
- chkdsk /f
Schritt 5. Nach der Erstellung geben Sie "exit" ein und drücken Sie die Enter-Taste. Starten Sie den Computer neu und überprüfen Sie, ob das Problem gelöst wird.
Lösung 2. Defekte Master Boot Record reparieren
Wenn der MBR beschädigt ist oder sich defekte Sektoren auf dem Systemlaufwerk befinden, können Sie bei dem Start auch von diesem Fehler betroffen sein. Deswegen können Sie mit einer effektiven und kostenlosen Partitionsverwaltungs-Software ein bootfähiges Laufwerk erstellen und den defekten MBR reparieren.
⬇️Kostenlos herunterladen
►1. Ein bootfähiges Laufwerk erstellen
Denn der Computer kann nicht normal gestartet werden. In diesem Fall brauchen Sie ein bootfähiges Laufwerk und starten Sie den Computer von dem Laufwerk neu.
Schritt 1. Verbinden Sie den USB-Laufwerk auf den Computer an und ein Backup für den USB Stick machen. Dann starten Sie EaseUS Partition Master Pro und klicken Sie auf "Bootfähiges Medium" auf der oben rechts Ecke.

Schritt 2. Wählen Sie die erste Option "USB-Laufwerk" aus und klicken Sie "Medien erstellen". Dann wird WinPE erstellt.

Schritt 3. Ein Pop-Up Fenster springt aus. Wenn Sie die Daten im USB-Stick sichern, klicken Sie auf "Ja", um den USB-Laufwerk zu formatieren und WinPE weiter zu machen.

Schritt 4. Nach einer Weile wird das WinPE erstellt und klicken Sie dann ganz einfach auf "Fertigstellen". Dann ist das bootfähiges USB-Laufwerk erstellt geworden.

Nachdem Sie das Laufwerk erfolgreich erstellt haben, schließen Sie das Laufwerk an den Computer, welcher nicht bootfähig ist. Folgen Sie den Schritten im ersten Teil, um BIOS zu öffnen und den Computer davon zu starten.
►2. MBR (Master Boot Record) reparieren
Nachdem Sie den Computer aus dem Laufwerk gestartet haben, können Sie mit der Reparatur beginnen.
Schritt 1. Erstellen eines bootfähigen WinPE-Laufwerks
- Starten Sie EaseUS Partition Master und klicken Sie auf "Booftähiges Medium" in der Symbolleiste. Wählen Sie aus, dass Sie den bootfähigen Datenträger auf einem USB-Laufwerk erstellen möchten. Wenn Ihr Computer über ein CD/DVD-Laufwerk verfügt, können Sie den bootfähigen Datenträger auch auf CD/DVD erstellen.
- Klicken Sie auf "Weiter", um den Vorgang abzuschließen.

Schritt 2. Bootfähiges Laufwerk booten
- Schließen Sie den bootfähigen USB-Stick oder die CD/DVD an Ihren PC an.
- Drücken Sie F2 oder Entf, wenn Sie den Computer neu starten, um den BIOS-Bildschirm aufzurufen. Starten Sie Ihren Computer von "Wechseldatenträger" oder "CD-ROM-Laufwerk". Dann wird EaseUS Partition Master automatisch gestartet.
Schritt 3. MBR neu erstellen
- Klicken Sie mit der rechten Maustaste auf den Datenträger, dessen MBR beschädigt ist. Wählen Sie "MBR neu erstellen", um fortzufahren.

- Wählen Sie den Typ des MBR mit dem aktuellen Betriebssystem. Klicken Sie dann auf "Neu einbauen".

- Klicken Sie auf die Schaltfläche "Operation ausführen" in der oberen linken Ecke und klicken Sie auf "Anwenden", um den MBR zu erstellen. Danach kann Ihr Computer wieder normal booten.
Geben Sie diese Anleitung weiter, um Ihren Freunden zu helfen, den Fehler BOOTMGR Is Missing auf ihren Computern erfolgreich zu beseitigen:
Lösung 3. Die Partition als "Aktiv" markieren
Stellen Sie auch sicher, die Partition als "Aktiv" markiert wird. Sie können den Zustand der Partition mit einigen Befehlen in der Eingabeaufforderung zu "Aktiv" ändern.
Schritt 1. Verbinden Sie das bootfähige Windows 10 Medium mit Ihrem Computer. Es kann eine Installations-CD/DVD oder ein erstelltes USB-Laufwerk.
Schritt 2. Starten Sie den Computer von dem Windows Installationsmedium und legen Sie die Einstellungen wie Sprache fest. Dann klicken Sie auf "Weiter".
Schritt 3. Bei "Windows Setup" wählen Sie "Computerreparaturoptionen" aus.
Schritt 4. Dann gehen Sie zu "Problembehandlung" > "Erweiterte Optionen" > "Eingabeaufforderung", zum Starten von CMD.
Schritt 5. Tippen Sie nun diskpart ein und bestätigen Sie mit der Eingabetaste. Tippen Sie die folgenden Befehle der Reihe nach ein und drücken Sie anschließend die Eingabetaste:
- list disk: (listet alle Festplatten in Ihrem Computer auf)
- select disk n: (n steht für die Festplatte, auf welcher Windows 10 installiert ist. Hier können Sie Laufwerk 0 oder ein anderes Laufwerk wählen, auf dem Windows 10 installiert ist)
- list volume: (hier werden alle Volumes auf dem Systemlaufwerk aufgelistet)
- select volume n: (n entspricht der Nummer der Systempartition)
- active: (markiert die richtige Systempartition als aktiv)
Lösung 4. Die Festplatten-Fehler überprüfen
Festplatten-Fehler werden auch zu diesem Problem führen.
Schritt 1. Öffnen Sie EaseUS Partition Master. Klicken Sie mit der rechten Maustaste auf die Festplatte, die Sie überprüfen möchten, und klicken Sie dann auf "Erweitert" > "Oberflächentest".

Schritt 2. Der Vorgang wird sofort ausgeführt und alle fehlerhaften Sektoren werden rot markiert.
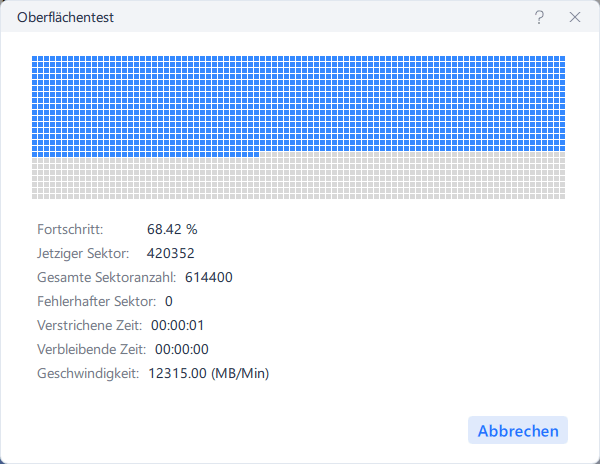
Lösung 5. Starthilfe aus der Windows-Wiederherstellungsumgebung (WinRE) durchführen
Schritt 1. Schließen Sie ein Windows-Installationsmedium an den Computer an und starten Sie den Computer.
Schritt 2. Beim Windows Setup wählen Sie die Sprache, die Region, die Zeit und andere Einstellungen aus. Dann klicken Sie auf "Weiter".
Schritt 3. Klicken Sie wieder auf "Computerreparaturoptionen" aus.
Schritt 4. Gehen Sie auf zu "Problembehandlung" > "Erweiterte Optionen".
Schritt 5. Wählen Sie "Starthilfe" oder "Automatische Reparatur" aus. Führen Sie diesen Vorgang durch und starten Sie den Computer neu.
Lösung 6. Systemwiederherstellung ausführen
Solange Sie vorher die Wiederherstellungspunkte erstellt haben, können Sie die Systemwiederherstellung in der WinRE durchführen.
Schritt 1. Führen Sie die vier Schritten in der letzten Lösung. Bei der "Erweiterte Optionen" wählen Sie "Systemwiederherstellung" aus.
Schritt 2. Folgen Sie der Anleitung und wählen Sie einen gewünschten Wiederherstellungspunkt aus.
Schritt 3. Warten Sie auf die Wiederherstellung des Systems. Dann überprüfen Sie, ob den Fehler behoben ist.
Lösung 7. Das Windows System erneut installieren
Eine andere Methode ist, das Windows System erneut zu installieren. Die Neuinstallation wird alle Daten vom Computer entfernen. Die Fehler auf der Festplatte werden auch behoben. Diese Methode wird den "BOOTMGR fehlt" Fehler unter Windows System lösen.
Aber die Neuinstallation wird auch zum Datenverlust führen, wenn Sie vorher keine Sicherungskopien erstellt haben. Wenn es der Fall ist, können Sie Ihre Daten durch ein bootfähiges Laufwerk retten. Danach führen Sie die Neuinstallation aus.
Lösung 8. Das Bootlaufwerk mit einem anderen ersetzen
Wenn der Fehler immer wieder auftritt, könnte die Hardware auf dem Computer fehlerhaft geworden sein. Wenn die Festplatte defekt wird, kann der BOOTMGR auch nicht geladen werden. In diesem Fall können Sie die alte Festplatte mit einer neuen ersetzen. Wenn Sie die Daten auf der Festplatte benötigen, können Sie die Festplatte vom Computer herausziehen und die Daten wie Benutzereinstellungen und das System von der alten Festplatte auf die neue übertragen.
Ursachen für den Fehler "BOOTMGR fehlt" in Windows 11/10/8/7
Wenn Sie Ihren Computer starten, werden die PST-Prozesse (steht für Power On Self Test) vom BIOS ausgeführt, bevor Sie Ihre Windows-Kopie booten. Der Fehler "BOOTMGR fehlt" tritt auf, nachdem der Selbsttest beim Einschalten (POST) abgeschlossen ist und Windows zu laden beginnt.
Der BOOTMGR-Fehler kann viele Ursachen haben, z. B:
- Die BOOTMGR-Dateien sind beschädigt und falsch konfiguriert.
- Der Windows-Bootsektor ist beschädigt oder fehlt.
- Der PC ist so eingestellt, dass er von einem nicht bootfähigen Gerät startet.
- Auf der Festplatte sind Fehler, Beschädigungen oder fehlerhafte Sektoren aufgetreten.
- Andere Gründe wie ein veraltetes BIOS, lose oder beschädigte Festplattenschnittstellenkabel, Festplatten- und Betriebssystem-Upgrade-Probleme.
Das Fazit
Auf dieser Seite haben wir 12 praktische Lösungen für Windows-Benutzer gesammelt, die sie anwenden können, um das Problem „BOOTMGR fehlt“ auf Windows-Computern zu beheben. Windows-Anfänger sollten die ersten 4 schnelle Lösungen ausprobieren. EaseUS Partition Master mit seinen Boot-Reparatur-Funktionen und die anderen vier manuellen Korrekturen, könnte loszuwerden, die meisten der blauen Bildschirm Probleme mit BOOTMGR fehlt Problem.
Sowohl alte als auch neue Computerbesitzer können diese Tipps befolgen, um ihren Computer wieder normal hochfahren und arbeiten zu lassen. Wenn Sie über einige Computerkenntnisse verfügen, sind die 8 erweiterte Lösungen für den Fehler "Bootmgr fehlt" in Windows 11/10 ebenfalls hilfreich, um Computer mit fehlenden BOOTMGR-Dateien erfolgreich zu reparieren.
Wie wir Ihnen helfen können
Über den Autor
Mako
Nach dem Studium der Germanistik ist Mako seit 2013 Teil des EaseUS-Teams und hat sich in den letzten 11 Jahren intensiv mit Software-Themen beschäftigt. Der Schwerpunkt liegt auf Datenrettung, Datenmanagement, Datenträger-Verwaltung und Multimedia-Software.
Produktbewertungen
-
Mit „Easeus Partition Master“ teilen Sie Ihre Festplatte in zwei oder mehr Partitionen auf. Dabei steht Ihnen die Speicherplatzverteilung frei.
Mehr erfahren -
Der Partition Manager ist ein hervorragendes Tool für alle Aufgaben im Zusammenhang mit der Verwaltung von Laufwerken und Partitionen. Die Bedienung ist recht einfach und die Umsetzung fehlerfrei.
Mehr erfahren -
"Easeus Partition Master" bietet Ihnen alles, was Sie zum Verwalten von Partitionen brauchen, egal ob Sie mit einem 32 Bit- oder 64 Bit-System unterwegs sind.
Mehr erfahren
Verwandete Artikel
-
Boot Stick formatieren, um den USB-Stick normal zu benutzen - So geht's
![author icon]() Maria/2025/09/14
Maria/2025/09/14
-
Die 8 besten SSD-Temperaturüberwachungsprogramme werden 2025 empfohlen
![author icon]() Maria/2025/06/30
Maria/2025/06/30
-
11 Lösungen: Windows mit 'NTLDR fehlt' lässt sich nicht laden
![author icon]() Mako/2025/05/21
Mako/2025/05/21
-
Was tun mit beschädigtem Betriebssystem?
![author icon]() Maria/2025/05/21
Maria/2025/05/21








