Gesamte Downloads
Hauptinhalt
Über den Autor
Aktuelle Themen
Hier sind einige Lösungen und Methoden, die Sie anwenden können, um hohe CPU-Auslastung Fehler in Windows 10 Fall Creators zu beheben:
- Windows 10 1709 (Fall Creators), Ende des Dienstes:
- Microsoft hat das letzte Sicherheitsupdate für diese Editionen von Windows 10, Version 1709, am 13. Oktober 2020 veröffentlicht. Mit anderen Worten, Windows 10 1709 (Fall Creators)ist das Ende der Dienste.
- Um Ihr Betriebssystem und Ihre Daten zu schützen, empfehlen wir Ihnen, Ihren Computer auf die neueste Version von Windows 10 2004 oder die kommende Version 2009 zu aktualisieren.
- Um das neueste Windows 10-Update zu installieren, klicken Sie auf Aktuelles Windows 10-Update herunterladen.
99% oder 100% hohe CPU-Auslastung nach dem Windows 10 Fall Creators Update und der Computer wird extrem langsam
Ihr Computer wird nach dem Windows 10 Fall Creators Update langsam? Zeigt die CPU im Task-Manager auf dem Windows 10 Fall Creators PC eine extrem hohe Auslastung an - 99% oder sogar 100%?

Wenn Ihr Computer nach der Installation von Windows 10 Fall Creators langsamer läuft oder im Task-Manager eine hohe CPU-Auslastung anzeigt, machen Sie sich keine Sorgen. Hier unten finden Sie schnelle Lösungen und vollständige Methoden, um das Problem der hohen CPU-Auslastung in Windows 10 Fall Creators vollständig zu beheben und Ihren PC mit einfachen Klicks zu beschleunigen.
- Hinweis:
- Wenn Ihr Computer jetzt extrem langsam läuft, folgen Sie Quick Fix 1 oder Quick Fix 2, um das Problem der hohen CPU-Auslastung auf Windows 10 Fall Creators PC loszuwerden. Wenn Sie eine vollständige und vollständige Lösung benötigen, können Methode 1, 2 und 3 Ihre beste Chance sein und Sie können eine von ihnen für einen Versuch jetzt geben.
Schnelle Lösung 1. Beenden Sie die Aufgabe der laufenden Programme, um den Fehler der hohen CPU-Auslastung in Windows 10 Fall Creators zu beheben
Diese Lösung kann Ihnen helfen, schnell zu beenden hohe CPU-Auslastung Problem in Windows 10 Fall Creators, wenn Ihr PC wird extrem langsam oder sogar stecken bleiben mit laufenden Programmen:
1. Drücken Sie gleichzeitig die Tasten Strg + Alt + Entf , um den Task-Manager aufzurufen;
2. Wählen Sie "Task-Manager" > Überprüfen und wählen Sie Programme aus, die viel Speicher und CPU beanspruchen > Klicken Sie auf "Task beenden" , um die ausgewählten Programme oder Anwendungen zu schließen.
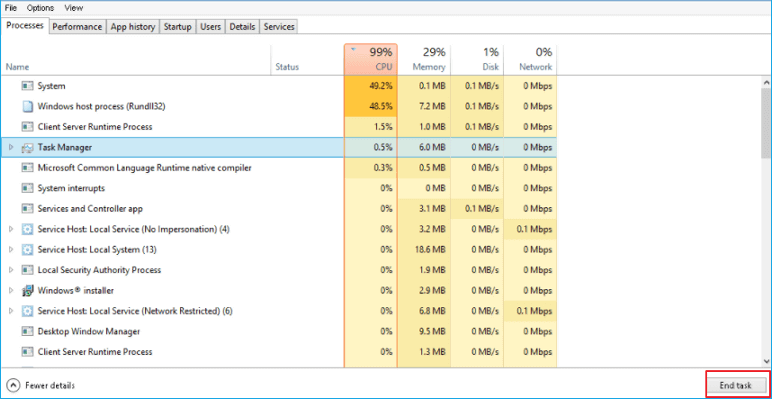
Schnelle Lösung 2. Deaktivieren Sie Startprogramme, beheben Sie Dateisystemfehler und bereinigen Sie Junk-Dateien, um das Problem der hohen CPU-Auslastung zu beheben
1. Deaktivieren Sie Startprogramme, die viel CPU-Leistung beanspruchen und den PC verlangsamen
1. Drücken Sie Win + R, um das Dialogfeld Ausführen zu öffnen > Geben Sie ein: msconfig, um den Task-Manager zu öffnen;
2. Klicken Sie im "Task-Manager" auf "Start" > Wählen Sie unnötige Programme oder Anwendungen aus und klicken Sie mit der rechten Maustaste darauf > Wählen Sie "Deaktivieren", damit sie nicht mehr beim Start ausgeführt werden.
2. Beheben Sie Dateisystemfehler, die eine hohe CPU- und Festplattenauslastung verursachen
Laden Sie EaseUS Partition Master herunter, installieren Sie es und führen Sie es auf dem Windows 10 Creators PC aus;
Schritt 1. Starten Sie Partition Master auf Ihrem PC. Rechtsklicken Sie auf die Partition, die Sie prüfen möchten, und wählen Sie dann "Dateisystem überprüfen" aus.
Schritt 2. Nun können Sie die Fehler auf der ausgewählten Partition prüfen und die Fehler werden behoben, wenn sie gefunden werden. Klicke Sie dann auf "Starten".
Schritt 3. Partition Master wird mit der Überprüfung der Partition beginnen. Wenn der Prozess endet, klicken Sie auf "Fertigstellen".
3. Bereinigen Sie Junk-Dateien, die eine hohe CPU- und Festplattenauslastung verursachen
Wenn das Laufwerk C voll mit Junk-Dateien ist oder Anwendungen Caches enthalten, wird die CPU des Computers überlastet. Infolgedessen kommt es zu einer unerwartet hohen CPU- und Festplattenauslastung.
Um dieses Problem loszuwerden, kann EaseUS CleanGenius mit seiner Systembereinigungsfunktion helfen:
Schritt 1. Downloaden und installieren Sie EaseUS Partition Master Suite.

Schritt 2. Klicken Sie auf PC Cleaner und installieren Sie EaseUS CleanGinus. Klicken Sie dann auf "Bereinigen" und auf "Scannen", um das System zu bereinigen und Ihren PC so gut wie neu zu machen.

Schritt 3. Die Software scannt Ihren gesamten Computer, um ungenutzte Dateien zu finden, die viel Speicherplatz beanspruchen. Sie können nutzlose große Dateien, System-Junk-Dateien und ungültige Windows-Einträge auswählen und auf "Bereinigen" klicken, um den Systembereinigungsprozess zu starten.

Schritt 4. Wenn der Scan abgeschlossen ist, klicken Sie auf "Fertig", um die Reinigung der Junk-Dateien zu beenden.

Vollständige Lösungen zur Behebung hoher CPU-Auslastung in Windows 10 Fall Creators
Methode 1. Führen Sie den DISM-Befehl aus, um die hohe CPU-Auslastung zu verringern
1. Klicken Sie mit der rechten Maustaste auf Start und wählen Sie "Eingabeaufforderung (Admin)", melden Sie sich mit Ihrem Administratorkonto an;

2. Geben Sie ein: DISM.exe /Online /Cleanup-image /Restorehealth und drücken Sie die Eingabetaste;
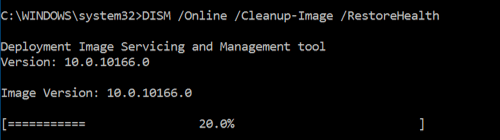
3. eingeben: DISM.exe /Online /Cleanup-Image /RestoreHealth /Source:C:RepairSourceWindows /LimitAccess und drücken Sie Enter;
4. geben Sie ein: sfc/scannow und drücken Sie die Eingabetaste;
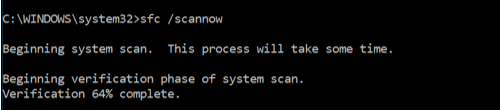
Starten Sie den PC danach neu, und das Problem mit der hohen CPU- oder RAM-Auslastung hat sich bis dahin gelegt.
Methode 2. Deaktivieren Sie Superfetch und Windows-Dienste, um die hohe CPU-Auslastung von Windows zu beheben
1. Drücken Sie Strg + Umschalt + Esc, um den Task-Manager zu öffnen;
2. Gehen Sie zur Registerkarte "Dienste" und klicken Sie auf "Dienste öffnen";
3. Navigieren Sie zu Superfetch, klicken Sie mit der rechten Maustaste darauf und wählen Sie "Eigenschaften";
4. Klicken Sie auf "Stopp" , um den Superfetch-Dienst zu beenden, und klicken Sie auf OK, um die Änderung zu bestätigen;
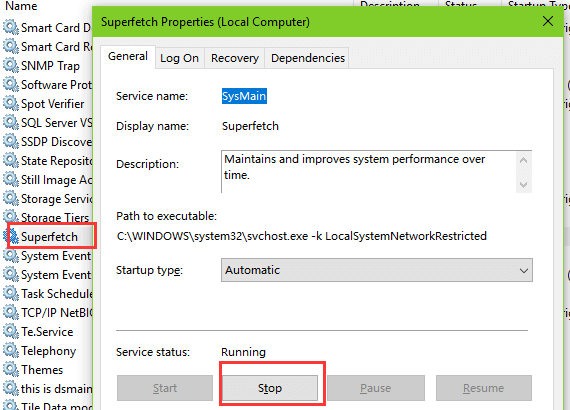
5. Drücken Sie Win + R, um das Dialogfeld Ausführen zu öffnen > Geben Sie ein: msconfig und klicken Sie auf OK;
6. Aktivieren Sie "Alle Microsoft-Dienste ausblenden" auf der Registerkarte Dienste > Deaktivieren Sie alle übrigen Dienste > "OK", um alle Änderungen zu speichern;
7. Starten Sie Windows 10 Fall Creators neu > Aktivieren Sie alle Dienste einzeln und starten Sie den PC neu > Wiederholen Sie den Vorgang, bis das Problem der hohen CPU-Auslastung von Windows 10 Fall Creators behoben ist.
Methode 3. Verwenden Sie den Registrierungseditor, um den Fehler "Hohe CPU-Auslastung" in Windows 10 Fall Creators zu beheben
Hinweis: Eine Sache, die Sie wissen sollten, ist, dass der Registrierungseditor einige nützliche Dateien auf Ihrem PC löschen und entfernen kann, während Sie den unten aufgeführten Befehl ausführen, um das Problem der hohen CPU-Auslastung in Windows 10 Fall Creators zu beheben.
Daher denken Sie bitte daran, wichtige Dateien und Daten auf einem externen Speichergerät zu sichern, bevor Sie die folgenden Tipps ausprobieren.
1. Drücken Sie Win + R, um das Dialogfeld Ausführen zu öffnen, und geben Sie ein: Regedit, drücken Sie Enter;
2. Folgen Sie dem Pfad: HKEY_LOCAL_MACHINE\SYSTEM\CurrentControlSet\Control\Session Manager\Speicherverwaltung;
3. Suchen Sie: "ClearPageFileAtShutDown" und setzen Sie den Wert auf 1;
4. Starten Sie den Computer neu, und das Problem der hohen CUP-Nutzung wird behoben sein.
Wie wir Ihnen helfen können
Über den Autor
Maria
Maria ist begeistert über fast allen IT-Themen. Ihr Fokus liegt auf der Datenrettung, der Festplattenverwaltung, Backup & Wiederherstellen und den Multimedien. Diese Artikel umfassen die professionellen Testberichte und Lösungen.
Produktbewertungen
-
Mit „Easeus Partition Master“ teilen Sie Ihre Festplatte in zwei oder mehr Partitionen auf. Dabei steht Ihnen die Speicherplatzverteilung frei.
Mehr erfahren -
Der Partition Manager ist ein hervorragendes Tool für alle Aufgaben im Zusammenhang mit der Verwaltung von Laufwerken und Partitionen. Die Bedienung ist recht einfach und die Umsetzung fehlerfrei.
Mehr erfahren -
"Easeus Partition Master" bietet Ihnen alles, was Sie zum Verwalten von Partitionen brauchen, egal ob Sie mit einem 32 Bit- oder 64 Bit-System unterwegs sind.
Mehr erfahren
Verwandete Artikel
-
So klonen Sie eine Partition oder Festplatte mit einer Partitionskopiersoftware
![author icon]() Maria/2025/07/27
Maria/2025/07/27
-
Der Fehler "Unbekanntes Datenbankformat" einfach beheben
![author icon]() Markus/2025/05/21
Markus/2025/05/21
-
![author icon]() Maria/2025/05/21
Maria/2025/05/21
-
NVIDIA Installationsprogramm Fehler beheben
![author icon]() Markus/2025/05/21
Markus/2025/05/21











