Gesamte Downloads
Hauptinhalt
Über den Autor
Aktuelle Themen
Wenn Sie hochwertige Spiele auf Ihrem Windows-PC spielen, wissen Sie, dass eine Grafikkarte erforderlich ist, um Spiele zu spielen. NVIDIA ist ein führender Hersteller von High-End-Grafikkarten.
Um Spiele zu spielen, müssen Sie Nvidia-Grafikkartentreiber installieren. Ohne die Installation der Treiber können Sie keine Spiele spielen. Einige NVIDIA-Benutzer haben ein Problem gemeldet, wenn sie versuchen, einen NVIDIA-Treiber auf ihrem Computer zu aktualisieren. Der Aktualisierungsvorgang wird nicht abgeschlossen und es erscheint die Fehlermeldung " NVIDIA-Installationsprogramm fehlgeschlagen" (NVIDIA Installer fehlgeschlagen.
Wenn Sie auf das gleiche Problem stoßen, können Sie diese Lösungen in diesem Artikel ausprobieren, um das Problem einfach zu lösen
Was verursacht den NVIDIA Installationsprogramm Fehler?
Nach der Windowsinstallation: Nachdem Benutzer ein neues Windows 10-Betriebssystem installiert haben, versuchen sie, ihre Nvidia-Treiber zu aktualisieren, während Windows seine Dateien im Hintergrund aktualisiert.
Programme von Drittanbietern: Manchmal blockieren Sicherheitsprogramme von Drittanbietern, die auf Ihrem Computer installiert sind, die Installation neuer Treiberdateien, weil sie diese als Bedrohung einstufen.
So können Sie NVIDIA Installationsprogramm Fehler beheben
Lösung 1. Den Treiber manuell akualisieren
1. Durchken Sie Win+X, um den Geräte Manager zu öffnen.
2. Suchen Sie im Fenster Geräte-Manager die Anzeigeadapter und erweitern Sie sie.
3. Rechtsklicken Sie auf Nvidia Geforce Driver und wählen Sie "Treiber aktualisieren".
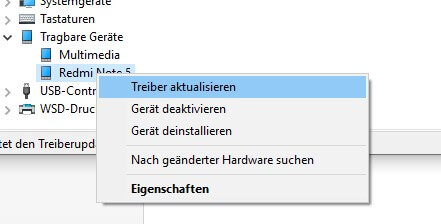
4. Das folgende Fenster wird angezeigt, wählen Sie "Automatisch nach aktualisierter Treibersoftware suchen".
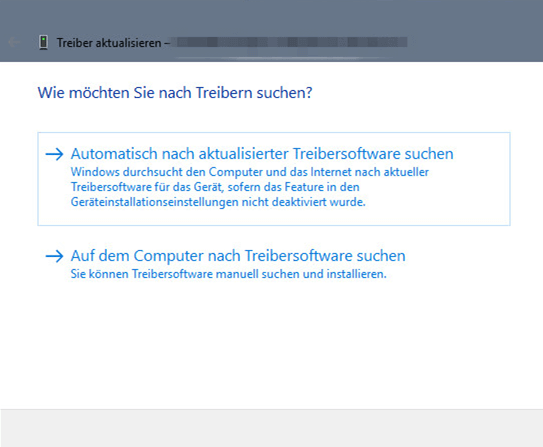
5. Dann wird Windows nach der verfügbaren Updates des Treibers im Internet suchen. Wenn es verfügbare Updates gibt, werden sie installiert oder es zeigt Ihnen: Die beste Treibersoftware für Ihr Gerät ist bereits installiert.
Lösung 2. Antivirenprogramme deaktivieren
Manchmal wird die Sicherheitsprogramme den Download und die Installation neuer Treiberdateien auf Ihrem Computer behindern. Dies kann den Fehler "Nvidia Installer fehlgeschlagen" verursachen, da das Sicherheitsprogramm die Treiberdateien als gefährlich für Ihr System ansieht. Sie können dieses Problem jedoch leicht lösen, indem Sie die Sicherheitsprogramme auf Ihrem Computer vorübergehend deaktivieren und nach der Aktualisierung des Treibers wieder aktivieren.
1. Klicken Sie mit der rechten Maustaste auf die Windows-Taskleiste und klicken Sie in den Optionen auf den Task-Manager.
2. Suchen Sie im Task-Manager unter der Registerkarte "Prozesse" den Antivirenprozess, der auf Ihrem Computer ausgeführt wird, und klicken Sie mit der rechten Maustaste auf die Option "Aufgabe beenden", um diesen Prozess zu beenden.
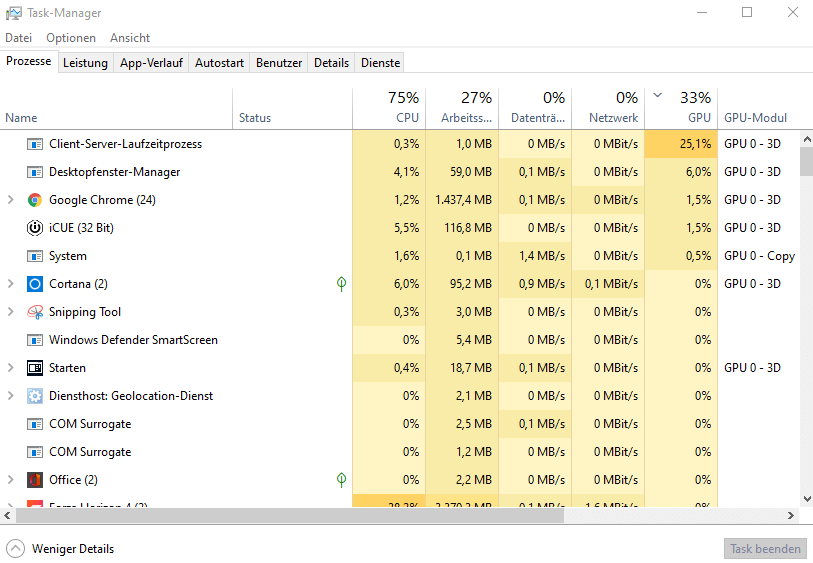
3. Führen Sie Schritt 2 für alle Sicherheitsprogramme durch, die auf Ihrem Computer laufen, wie Firewall-Programme, Antivirus-Programme, Anti-Malware-Programme usw.
Lösung 3. Alle Nvidia-Dateien entfernen und Prozessen beenden
Einige Nvidia-Prozesse können beschädigt sein oder nicht richtig funktionieren, was beides nicht optimal ist. Wenn Sie diese Prozesse stoppen und die Dateien löschen, die diese Prozesse erstellen, können Sie möglicherweise wieder problemlos Treiber herunterladen.
Folgen Sie die Schritten:
Folgen Sie den unten angegebenen Schritten um Nvidia-Dateien zu entfernen:
1. Zuerst müssen Sie die angegebenen Dateien aus den unten angegebenen Ordnern löschen.
Achten Sie darauf, dass Sie nur die genannten Dateien und keine anderen Dateien oder Ordner löschen.
Löschen Sie in 'C:\Windows\System32\DriverStore\FileRepository' die Datei "nvdsp.inf".
Löschen Sie in 'C:\Windows\System32\TreiberStore\FileRepository' die Datei "nv_lh".
Löschen Sie in 'C:\Windows\System32\TreiberSpeicher\DateiRepository' die Datei "nvoclock" .
Löschen Sie in 'C:\Programme\NVIDIA Corporation\ "ALLE Dateien".
Löschen Sie in 'C:\Program Files (x86)\NVIDIA Corporation\"ALLE Dateien".
Löschen Sie in 'C:\Programme (x64)\NVIDIA Corporation\"ALLE Dateien".
Nachdem Sie alle diese Dateien gelöscht haben, können Sie noch Task Manager starten und alle Nvidia Prozesse beenden.(Sehen Sie Lösung 2.)
Lösung 4. Nvidia Graphics Drivers neuinstallieren
Ein weiterer häufiger Grund, warum die Installation des NVIDIA-Treibers nicht fortgesetzt werden kann, ist eine inkompatible Treiberinstallation. Der Neuinstallation des Nvidia Graphics Drivers ist die beste Lösung, um den Fehler zu beheben.
1. Drücken Sie Window+X, um den Geräte Manager abzurufen.
2. Doppelklicken Sie auf Grafikkarte > NVIDIA-Gerät > Rechtsklick > Deinstallieren
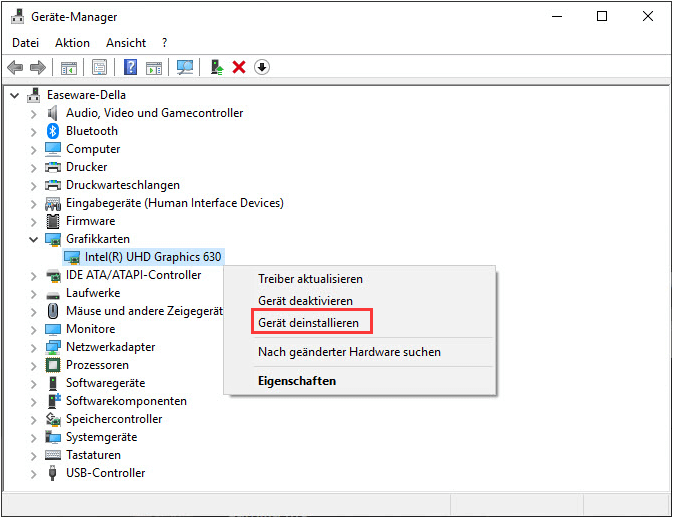
3. Danach können Sie auf die Registerkarte Aktion im Fenster Geräte-Manager klicken und dann klicken Sie auf die Option Nach Hardwareänderungen suchen.
4. Windows wird den Nvidiatreiber neuinstallieren.
Nach der Neuinstallation sollten Sie den PC neu starten und die Änderung durchführen.
Lösung 5. SFC-Scan durchführen
Fehlende oder beschädigete Systemdateien könnte auch NVIDIA Installationsprogramm Fehler verursachen. In diesem Fall können Sie SFC-Scan(System File Checker) durchführen, um das Problem zu lösen.
1. Geben Sie "cmd" im Windows-Suchfeld ein und klicken Sie in den Suchergebnissen mit der rechten Maustaste auf "Eingabeaufforderung", und wählen Sie in den Optionen "Als Administrator ausführen".

2. Geben Sie sfc/scannow und druchen Sie die Eingabetaste.
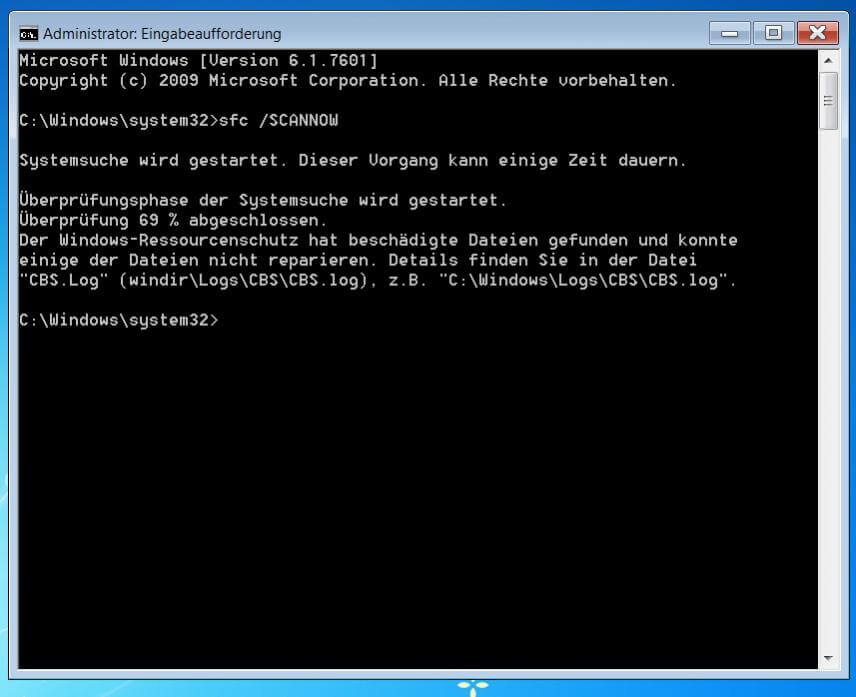
3. Sobald der SFC-Scan abgeschlossen ist, sollten Sie Ihren Computer neu starten.
Lösung 6. Fehler auf die Festplatte überprüfen
Es gibt noch eine einfacher Lösung, um den Fehler auf die Festplatte zu überprüfen. Sie können die Partitionverwaltungssoftware - EaseUS Partition Master kostenlos herunterladen und die Festplatte prüfen. Die Software kann Ihnen noch bei der Partitionsverwaltung helfen. Mit der können Sie die Festplatte partitionieren, Partitionsgröße ändern, Partition formatieren, zusammenführen und Festplatte konvertieren.
Schritt 1. Schließen Sie Ihr Gerät wie externe Festplatte, SD-Karte oder USB-Stick an Ihren PC an. Stellen Sie sicher, dass Ihr Gerät von dem Computer oder von EaseUS Partition Master erkannt werden kann.
Schritt 2. Klicken Sie mit der rechten Maustaste auf die Partition, auf der sich die Fehler befinden, und wählen Sie "Dateisystem überprüfen" aus.
Schritt 3. Die Funktion "Dateisystem überprüfen" wird Fehler auf der ausgewählten Partition prüfen. Klicken Sie auf "Starten", um die Überprüfung zu starten.
Schritt 4. Der Prozess wird eine Weile dauern. Warten Sie mit Geduld, bis die Überprüfung endet. Klicken Sie anschließend auf "Fertigstellen".
Wenn zu viele fehlerhafte Sektoren vorhanden sind, bleibt der Scanvorgang stecken. Warten Sie geduldig. Nach dem Vorgang könnten Sie genau wissen, wie viele fehlerhafte Sektoren vorhanden sind.
Lösung 7. NVIDIA-Ordner umbenennen
Versuchen Sie, den NVIDIA-Ordner in "Programme" umzubenennen. Diese Methode hat bei mehreren Benutzern funktioniert und es ist sehr einfach. Sie können mal ausprobieren.
1. Öffnen Sie die Partition der Systemfestplatte .
2. Suchen Sie nach dem Ordner Program Files
3.Doppelklicken Sie auf den Ordner, um ihn zu öffnen.
4.Rechtsklicken Sie auf NVIDIA Corporation Ordner > umbenenen.
5.Der Namen bearbeiten und versuchen Sie, den Nvidiatreiber neu zu intallieren.
6. Dann starten Sie Computer neu, um sicher zu stellen, ob das Problem gelöst werden.
Lösung 8. Windows 10/11 Betriebssystem updaten
Ein Windows-Update kann sehr leistungsfähig sein. Es kann fast jeden Fehler und jede Störung auf Ihrem Computer beheben.
1. Öffnen Sie die Windows-Einstellungen über das Startmenü oder durch Drücken der Tasten Windows + I.
2. Gehen Sie zu den Einstellungen für Update und Sicherheit und öffnen Sie dann die Registerkarte Update.
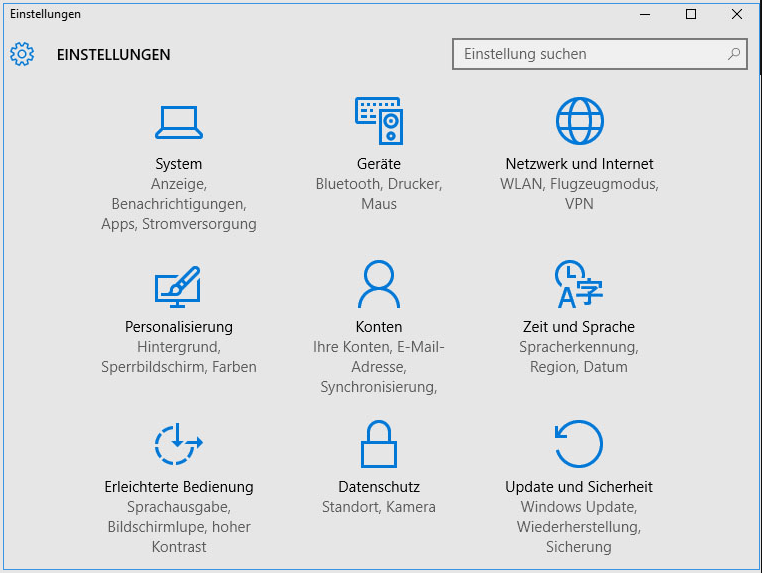
3. Klicken Sie auf die Option Nach Updates suchen.

4. Wenn noch Updates ausstehen, prüfen Sie, ob Sie eine ordnungsgemäße Verbindung zum Netzwerk haben und laden Sie sie herunter.
Fazit
In diesem Artikel haben wir fast alle Lösungen zur Behebung vom NVIDIA Installationsprogramm Fehler gesammelt. Sie können nach dem Lesen des Artikels die passende Lösung auswählen, um das Problem einfach zu lösen.
NVIDIA-Installationsprogramm fehlgeschlagen -FAQ
Was verursacht den NVIDIA Installationsprogramm Fehler
- Windowsinstallation
- Programme von Drittanbietern(Antivirus Programme)
Lösungen für NVIDIA Installationsprogramm Fehler
- 1. Den Treiber manuell akualisieren
- 2. Antivirenprogramme deaktivieren
- 3. Nvidia-Dateien entfernen und Prozessen beenden
- 4. Nvidia Graphics Drivers neuinstallieren
- 5. SFC-Scan durchführen - Fehler überprüfen
- 7. NVIDIA-Ordner umbenennen
- 8. Windows 10/11 Betriebssystem updaten
Wie wir Ihnen helfen können
Über den Autor
Markus
Markus verfügt über 10+ Jahre Praxiserfahrung in Datenwiederherstellung, Festplatten-/Partitionsverwaltung und Multimedia-Technologien. Er beherrscht die Kunst, komplexe Probleme zu vereinfachen und effiziente Lösungsanleitungen zu erstellen. Privat liebt er Filme, Reisen und kulinarische Genüsse.
Produktbewertungen
-
Mit „Easeus Partition Master“ teilen Sie Ihre Festplatte in zwei oder mehr Partitionen auf. Dabei steht Ihnen die Speicherplatzverteilung frei.
Mehr erfahren -
Der Partition Manager ist ein hervorragendes Tool für alle Aufgaben im Zusammenhang mit der Verwaltung von Laufwerken und Partitionen. Die Bedienung ist recht einfach und die Umsetzung fehlerfrei.
Mehr erfahren -
"Easeus Partition Master" bietet Ihnen alles, was Sie zum Verwalten von Partitionen brauchen, egal ob Sie mit einem 32 Bit- oder 64 Bit-System unterwegs sind.
Mehr erfahren
Verwandete Artikel
-
Windows 10 automatische Wartung deaktivieren
![author icon]() Mako/2025/05/21
Mako/2025/05/21
-
So führen Sie nicht zugeordneten Speicherplatz mit Laufwerk C unter Windows 11/10/7 zusammen
![author icon]() Maria/2025/07/20
Maria/2025/07/20
-
Top 6 kostenlose SSD-Benchmark-Tool [Kostenloser Download]
![author icon]() Mako/2025/05/21
Mako/2025/05/21
-
Gelöst: wenn die BitLocker Partition abgestürzt ist [2025]
![author icon]() Mako/2025/05/21
Mako/2025/05/21











