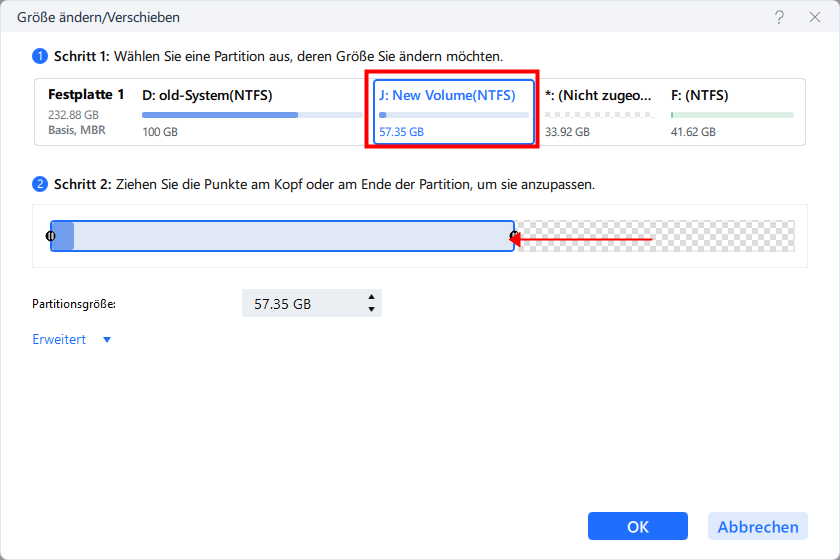Gesamte Downloads
Hauptinhalt
Über den Autor
Aktuelle Themen
Sehen Sie bei der Verwendung Ihrer Microsoft Access-Datenbank die Fehlermeldung MS Access Unrecognized Database Format? Für diesen Fehler kann es mehrere Gründe geben.
Der Access-Datenbankfehler 3343 tritt häufig bei Benutzern auf, die ältere Versionen der Access MDB/ACCDB-Datei verwenden. Wir werden die Gründe für den Fehler Unerkanntes Datenbankformat im nächsten Teil des Artikels besprechen. Danach werden wir einfache Schritte zur Behebung des Fehlers besprechen. Lesen Sie weiter, um es herauszufinden.
Was ist die Ursache für "unbekanntes Datenbankformat"?
Dieser Fehler kann auftreten, wenn die Datenbankdatei zu groß ist, weil der Speicherplatz auf der Festplatte begrenzt ist. Nachfolgend sind die Gründe aufgeführt, die diesen Fehler verursachen:
- Die neueste Version der Datei wurde in einer älteren Version der Datenbank geöffnet: Wenn Sie versuchen, auf eine Datei zuzugreifen, die Sie in MS Access 2019/2016/2013 in einer älteren Access-Datenbankversion wie 2007/2010 erstellt haben, schlägt dies fehl.
- Datei befindet sich in einem fehlerhaften Sektor: Wenn sich Ihre Dateien in einem hardwarebedingten Problem wie einem fehlerhaften Sektor befinden, kann die Datenbank unerkannt bleiben. Lesen Sie: Festplatte überprüfen.
- Der Text der Access-Datenbank ist beschädigt: Viele Dinge können die Datei beschädigen. Zum Beispiel ein abruptes Herunterfahren des Systems, ein beschädigtes Dateisystem, defekte Festplattensektoren, ein Virenbefall usw.
- Große Datenbankdatei: Wenn die Datei zu groß ist, kann sie nicht geöffnet werden und es wird eine Fehlermeldung angezeigt. Es besteht auch die Gefahr, dass der Speicherplatz auf Ihrer Festplatte knapp wird.
- Das System wurde von einem Virus befallen: Wenn Ihr System von einem Virus befallen ist, kann dies alle Ihre Dateien betreffen.
- Fehlfunktion der Microsoft Office-Suite: Wenn Microsoft Access eine Datenbank aufteilt, strukturieren Sie sie in zwei Dateien um. Die erste Datei enthält Abfragen, Formulare und Berichte. Die zweite Datei enthält die Backend-Datenbank, in der die Datentabellen gespeichert sind.
- Verwendung von veralteten MS Office Service Packs: Wenn Sie die MS Office Service Packs schon lange nicht mehr aktualisiert haben.
- Unsachgemäße Aufteilung einer Access-Datenbankdatei: Wenn die Datenbank mit Access aufgeteilt wird, aber die Aufteilung nicht korrekt ist, können die resultierenden Dateien nicht mehr funktionieren oder nicht mehr geöffnet werden.
Nachdem Sie nun die Ursachen des Fehlers gelesen und verstanden haben, fahren wir mit dem nächsten Abschnitt fort: Wie behebt man den Fehler "unbekanntes Datenbankformat"?
Fehler "unbekanntes Datenbankformat" beheben
Dies sind die folgenden Methoden zur Behebung des Datenbankfehlers. Stellen Sie sicher, dass Sie alle wichtigen Daten der alten Datenbank gesichert haben, bevor Sie eine dieser Methoden anwenden:
Lösung 1. Scannen der Festplatte auf fehlerhafte Sektoren
Sie können ein Hardware-Problem mit beschädigten Dateien beheben, indem Sie fehlerhafte Sektoren oder andere Fehler mit dem Easeus Partition Master Free überprüfen. Es kann fehlerhafte Sektoren auf der Festplatte mit einem Klick auf Windows überprüfen. Nach Abschluss der Prüfung können Sie wissen, wie viele fehlerhafte Sektoren vorhanden sind und diese beheben.
Befolgen Sie diese Schritte, um das Problem zu beheben:
EaseUS Partition Master kann einen Festplatte Oberflächentest durchführen, um fehlerhafte Sektoren zu identifizieren und sie als rot zu markieren. Wenn die fehlerhaften Sektoren relativ klein sind, können Sie die Festplatte klonen Software verwenden. Andernfalls müssen Sie die Festplatte klonen oder das Betriebssystem auf SSD migrieren und durch eine gesunde Festplatte ersetzen.
Lösung 2. Umbenennen der Datenbankdatei
Wenn die Datenbankdateien, die Sie haben, klein sind oder wenn die Namen dieser Dateien mehr als 32 Zeichen haben, benennen Sie sie sofort um. Danach wird die Datenbankdatei korrekt geöffnet.
Bitte beachten Sie, dass diese Abhilfe nur für kleine Dateien wirksam ist. Sie ist nur wirksam, wenn Sie große Dateien haben.
Bitte verwenden Sie die entsprechende Access-Version, um die Datenbankdatei zu öffnen. Wenn Sie die richtige Version von Microsoft Access verwenden, können Sie die Datenbankdatei mit den folgenden Schritten importieren.
Lösung 3. Öffnen Sie die Datenbank in der korrekten Version
Um sicherzustellen, dass die Datei in der richtigen Version der Datenbank geöffnet wird, führen Sie die folgenden Schritte aus:
Schritt 1: Öffnen Sie Access, indem Sie in der Windows-Suchleiste Access eingeben.

Schritt 2: Klicken Sie auf Andere Dateien öffnen und wählen Sie die gewünschte Datenbankdatei aus. Wählen Sie Datei > Optionen.
Schritt 3: Navigieren Sie zur Registerkarte Allgemein und suchen Sie die Option Creating Database.

Schritt 4: Wählen Sie New database sort order, und überprüfen Sie, ob alle Einstellungen korrekt sind.
Schritt 5: Vergewissern Sie sich, dass die Legacy-Einstellungen auf der Registerkarte Allgemein angewendet werden.
Versuchen Sie, Ihre Datenbankdatei erneut zu öffnen, nachdem Sie diese Anweisungen befolgt haben, um zu prüfen, ob die Fehlermeldung Nicht erkanntes Datenbankformat immer noch erscheint. Wenn nicht, gehen Sie zur nächsten Lösung über.
Lösung 4. Importieren Sie die beschädigte Datenbank
Sie können diesen Fehler beheben, indem Sie die beschädigte Datenbank in eine neue MS Access-Datenbank importieren. Befolgen Sie die unten angegebenen Schritte:
Schritt 1: Öffnen Sie die Anwendung Microsoft Access, klicken Sie auf Blank desktop database, und das Fenster für die neue Datenbankdatei wird geöffnet.

Schritt 2: Klicken Sie anschließend auf die Registerkarte External Data. Wählen Sie die Option Zugriff unterhalb der Registerkarte.

Schritt 3: Klicken Sie im Fenster Externe Daten abrufen - Access-Datenbank auf die Schaltfläche Browse und wählen Sie die beschädigte Datenbankdatei aus, um sie in die neu erstellte Datenbank zu verschieben.
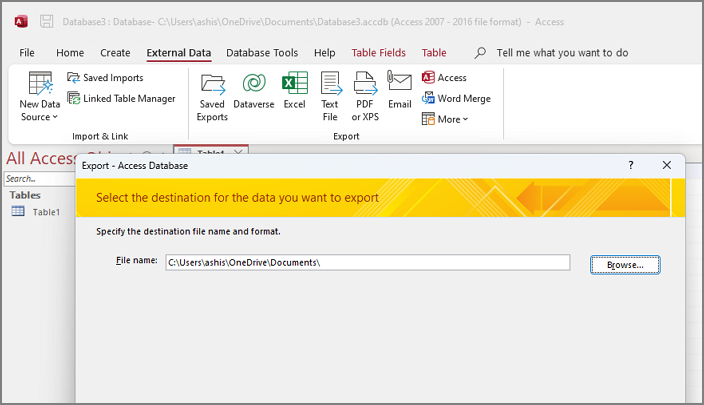
Schritt 4: Wählen Sie die beschädigte Datenbankdatei aus und klicken Sie auf Öffnen.
Schritt 5: Wählen Sie im Dialogfeld Objekte importieren die gewünschten Objekte aus, und drücken Sie dann auf die Schaltfläche OK.
Schritt 6: Klicken Sie anschließend auf Save import und schließen Sie das Fenster.
Prüfen Sie, ob der Fehler weiterhin besteht, wenn Sie die importierte Datenbankdatei öffnen.
Lösung 5. Behebung des Problems mit der Datei frxque32.mdb
Beginnen Sie damit, die Datei frxque32.mdb zu deinstallieren und eine neue Datei zu installieren. So gehen Sie vor:
Schritt 1: Zunächst sollten Sie die Datei frxque32.mdb im Ordner sysdata in frxque32.old umbenennen .
Schritt 2: Suchen Sie nun die Datei frxque32.tpl auf der lokalen Festplatte.
Schritt 3: Kopieren Sie die Datei frxque32.tpl in den Ordner sysdata.
Schritt 4: Wählen Sie Ja , um die aktuelle Datei frxque32.tpl durch die neue Datei zu ersetzen.
Schritt 5: Danach benennen Sie die Datei frxque32.tpl in frxque32.mdb um.
Starten Sie abschließend Ihren Computer neu, damit alle Änderungen übernommen werden.
Lösung 6. Konvertieren der Datenbankdatei in das ACCDB-Dateiformat
Das MDB-Dateiformat wurde für Microsoft Access-Datenbanken vor 2007 verwendet. Das ACCDB-Dateiformat ersetzte danach das MDB-Dateiformat mit der Veröffentlichung von Microsoft Access 2007 und Access 2010.
Bei Benutzern von Access-Versionen vor 2007 kann es jedoch zu Problemen aufgrund dieser Dateiformatsubstitution kommen. Microsoft Access gibt beim Öffnen von Dateien in früheren Formaten den Fehler "Nicht erkanntes Datenbankformat MDB" aus.
Keine Sorge, Sie können die MDB-Datenbankdatei, die von Access-Versionen vor Access 2007 erstellt wurde, in das ACCDB-Dateiformat konvertieren.
Gehen Sie folgendermaßen vor, um eine MDB-Datenbankdatei in das ACCDB-Format zu konvertieren:
Schritt 1: Öffnen Sie Microsoft Access.
Schritt 2: Öffnen Sie eine Blank desktop database.
Schritt 3: Gehen Sie dann zur Registerkarte Datei und klicken Sie auf Open.
Schritt 4: Wählen Sie die Datenbankdatei, die Sie konvertieren möchten, und öffnen Sie sie.
Schritt 5: Sie erhalten eine Sicherheitswarnung und klicken auf die Schaltfläche "Enable Content" daneben.

Schritt 6: Klicken Sie anschließend auf Datei > Speichern unter und wählen Sie Access Database unter den Datenbank-Dateitypen. Klicken Sie auf die Schaltfläche Save As, benennen Sie die Datenbankdatei und klicken Sie auf Speichern.

Öffnen Sie die Datenbank und prüfen Sie, ob die Fehlermeldung erneut erscheint.
Lösung 7. Führen Sie das Tool "Kompakt und Reparieren" aus
Access verfügt über ein integriertes Tool namens Datenbank kompaktieren und reparieren. Wenn die Datenbankdatei beschädigt ist oder ihre Größe zunimmt, kann die Ausführung dieses Tools hilfreich sein.
Es gibt jedoch zwei Dinge, die Sie nicht außer Acht lassen sollten, bevor Sie dieses Werkzeug verwenden:
- Das Tool könnte zu einem Datenbankausfall führen, da es sich um eine extrem eingreifende Datenbankoperation handelt.
- Wenn sich die Datenbankdatei an einem gemeinsam genutzten Speicherort befindet, sollten Sie sicherstellen, dass alle Beteiligten die Anweisungen zum Herunterfahren der Datei erhalten.
Folgen Sie nun den unten angegebenen Schritten:
Schritt 1: Öffnen Sie Access und wählen Sie Blank desktop database.
Schritt 2: Gehen Sie auf die Registerkarte Datenbank-Tools und wählen Sie die Schaltflächen Compact and Repair Database. (Drücken Sie die Schaltfläche "Inhalt aktivieren" neben "Sicherheitswarnung").
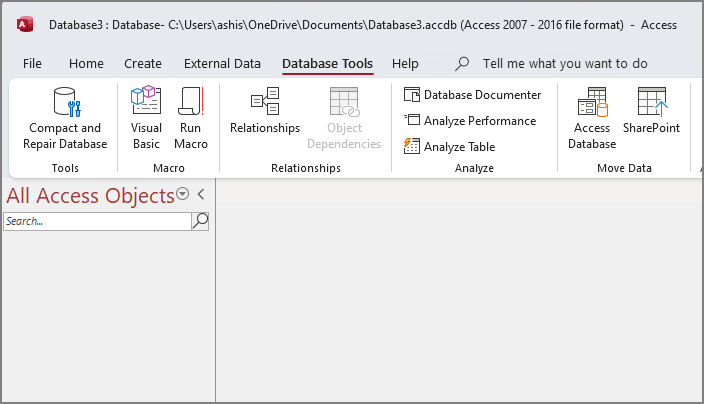
Schritt 3: Wählen Sie die Datenbankdatei aus, die repariert werden soll, und klicken Sie auf die Schaltfläche Compact .
Schritt 4: Ändern Sie den Namen der kompakten Datenbank im Dialogfeld Compact Database Into the und drücken Sie die Schaltfläche Save .
Das Tool beginnt, Abfragen, Indizes, Tabellen und andere Daten zu reparieren und die Datenbankdatei zu komprimieren.
Öffnen Sie die Datenbankdatei erneut und prüfen Sie, ob die Fehlermeldung erneut erscheint.
Fix 8. Speicherplatz freigeben
Die Fehlermeldung nicht erkanntes Datenbankformat kann erscheinen, wenn nicht genügend Festplattenspeicherplatz vorhanden ist. Überprüfen Sie daher die Auslastung Ihrer Festplatte. Wenn Sie mehr Platz auf Ihrer Festplatte benötigen, geben Sie ihn mit EaseUS Partition Master frei. Damit können Sie die Partition erweitern und mehr Speicherplatz zum Öffnen der Datenbank freigeben.
Schritt 1. Verkleinern Sie die Partition, um Platz für die Erweiterung der Partition zu schaffen.
Wenn die Festplatte über genügend freien Speicherplatz verfügt, um die Zielpartition zu erweitern, springen Sie zu Schritt 2 und fahren Sie fort. Wenn nicht, geben Sie zunächst Speicherplatz frei:
- Klicken Sie im Bereich Partitionsmanager mit der rechten Maustaste auf eine Partition neben der Zielpartition und wählen Sie "Größe ändern/verschieben".
- Ziehen Sie die Partitionsenden, um Speicherplatz freizugeben, so dass hinter der Zielpartition genügend freier Speicherplatz verbleibt, und klicken Sie auf "OK".
Schritt 2. Erweitern Sie die Zielpartition.
Klicken Sie mit der rechten Maustaste auf die Zielpartition, die Sie erweitern möchten, und wählen Sie "Größe ändern/verschieben".

Ziehen Sie das Handle der Zielpartition in den nicht zugewiesenen Bereich, um die Partition zu erweitern.
Schritt 3. Behalten Sie alle Änderungen bei.
Klicken Sie auf die Schaltfläche "Aufgabe ausführen" und anschließend auf "Übernehmen", um alle Änderungen zu übernehmen.
Das Fazit
Hat Ihnen das Lernprogramm gefallen? Erinnern Sie sich immer an die Ursachen dieser Fehlermeldung, damit Sie wachsam sind und sie beim nächsten Mal vermeiden können. Achten Sie außerdem darauf, dass Ihre Festplatte genügend Speicherplatz hat und nur manchmal voll ist.
Ich hoffe, die in diesem Artikel genannten Methoden helfen Ihnen, die Fehlermeldung unerkanntes Datenbankformat zu vermeiden. Wenn Ihnen der Artikel gefallen hat, teilen Sie bitte Ihre Gedanken in den Kommentaren mit und teilen Sie den Artikel, wenn Sie ihn hilfreich fanden.
FAQs zu unbekanntes Datenbankformat
Wenn Sie weitere Fragen zum Unrecognized Database Format haben, lesen Sie die häufig gestellten Fragen dazu.
1. Was ist die Ursache für ein nicht erkanntes Datenbankformat?
Dieses Problem kann auftreten, wenn die Datenbankdatei zu groß ist und nicht geöffnet werden kann. Außerdem sollte auf der Festplatte mehr freier Speicherplatz vorhanden sein.
2. Wie kann ich eine beschädigte Datenbank in Access reparieren?
Öffnen Sie Access und gehen Sie auf die Registerkarte Datenbank-Tools. Wählen Sie Datenbank komprimieren und reparieren. Die Datenbank wird komprimiert und repariert, und Access erstellt eine Kopie an der gleichen Stelle.
3. Wie kann ich ACCDB-Dateien unter Windows öffnen?
Microsoft Access kann ACCDB-Dateien (Version 2007 und neuer) öffnen. Obwohl Sie die ACCDB-Dateien in Microsoft Excel importieren müssen, speichern Sie die Daten in einem anderen Tabellenkalkulationsformat. Jeder kann die ACCDB-Datei mit der kostenlosen Anwendung MDB Viewer Plus öffnen und bearbeiten.
Wie wir Ihnen helfen können
Über den Autor
Markus
Markus verfügt über 10+ Jahre Praxiserfahrung in Datenwiederherstellung, Festplatten-/Partitionsverwaltung und Multimedia-Technologien. Er beherrscht die Kunst, komplexe Probleme zu vereinfachen und effiziente Lösungsanleitungen zu erstellen. Privat liebt er Filme, Reisen und kulinarische Genüsse.
Produktbewertungen
-
Mit „Easeus Partition Master“ teilen Sie Ihre Festplatte in zwei oder mehr Partitionen auf. Dabei steht Ihnen die Speicherplatzverteilung frei.
Mehr erfahren -
Der Partition Manager ist ein hervorragendes Tool für alle Aufgaben im Zusammenhang mit der Verwaltung von Laufwerken und Partitionen. Die Bedienung ist recht einfach und die Umsetzung fehlerfrei.
Mehr erfahren -
"Easeus Partition Master" bietet Ihnen alles, was Sie zum Verwalten von Partitionen brauchen, egal ob Sie mit einem 32 Bit- oder 64 Bit-System unterwegs sind.
Mehr erfahren
Verwandete Artikel
-
Wie prüft man die Lese-/Schreibgeschwindigkeit der Festplatte in Windows 10? 3 praktische Methoden
![author icon]() Maria/2025/05/21
Maria/2025/05/21
-
Clustergröße für NTFS | Größe der NTFS-Zuordnungseinheiten einstellen [Ausführliche Anleitung]
![author icon]() Mako/2025/05/21
Mako/2025/05/21
-
Daten auf der SSD komplett und sicher löschen - So geht's [2025]
![author icon]() Katrin/2025/09/07
Katrin/2025/09/07
-
5 Lösungen: Windows 11 Passwort vergessen [2025 Tutorial]
![author icon]() Markus/2025/08/03
Markus/2025/08/03