Gesamte Downloads
Hauptinhalt
Über den Autor
Aktuelle Themen
Kann ich eine Festplatte im BIOS formatieren? Hier ist eine kurze Anleitung, die Sie befolgen können:
- 1. Sichern Sie alle wichtigen Daten auf der Festplatte auf einem anderen Datenträger.
- 2. Erstellen Sie ein Windows-Installationsmedium oder einen bootfähigen USB-Stick selbst oder mit einer Drittanbieter Software wie EaseUS Partition Master.
- 3. Befolgen Sie die Anweisungen im BIOS und formatieren Sie die Festplatte nach der entsprechenden Anleitung.
Brauchen Sie eine effiziente Lösung mit einer ausführlichen Anleitung, die Sie bei der Formatierung einer Festplatte über das BIOS unterstützt? Auf dieser Seite zeigen wir Ihnen, wie Sie eine Festplatte über BIOS formatieren können. Können Sie loslegen? Dann fangen wir an.
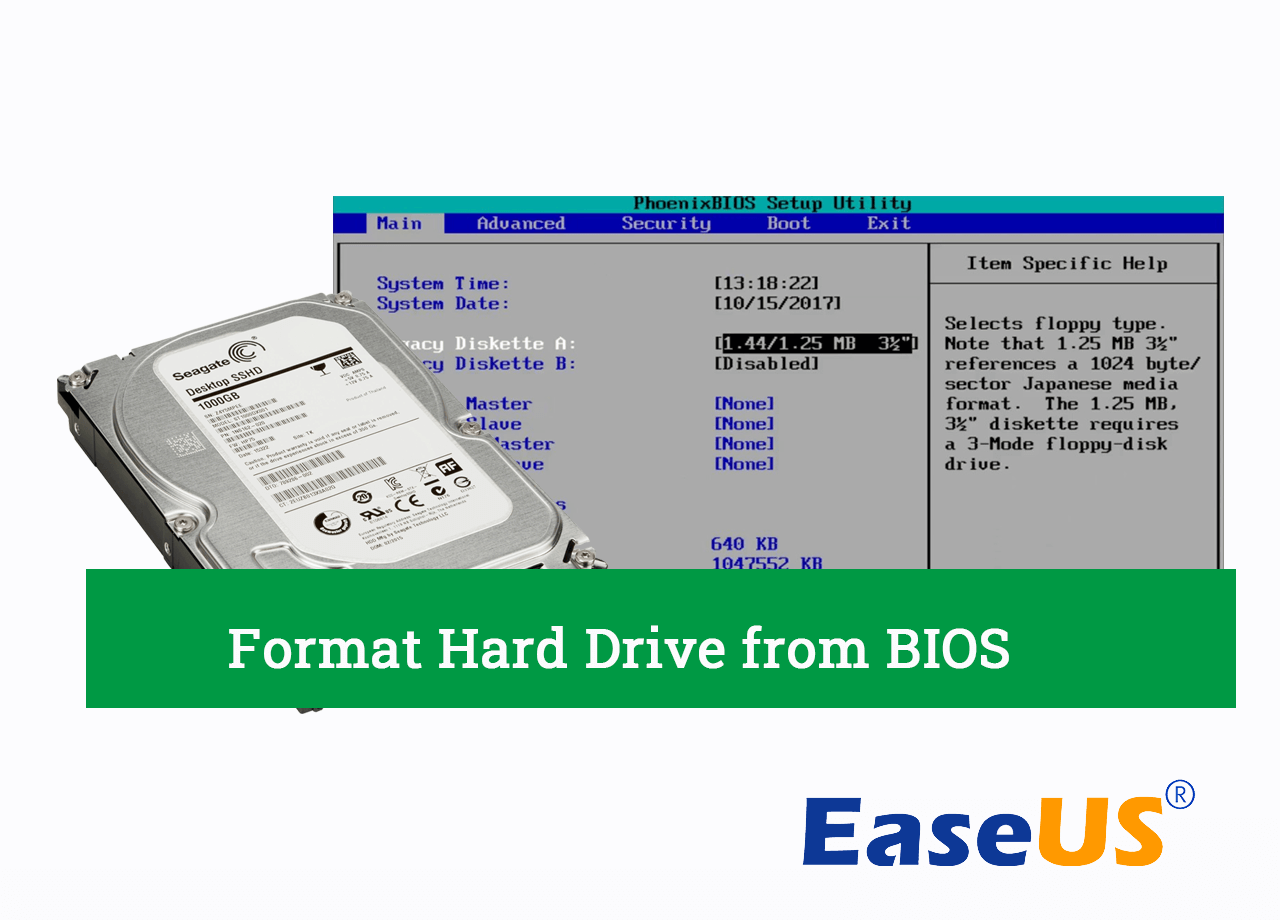
Wie kann ich die Festplatte im BIOS formatieren?
Kann ich meine gebrauchte Festplatte im BIOS auf einem Windows-Computer formatieren? Bei der Verwaltung des Computers und der Festplatte kann es in den folgenden Situationen erforderlich sein, die Festplatte-Formatierung im BIOS auszuführen:
- Um alle Daten auf einer Festplatte eines toten PCs vollständig zu entfernen.
- So setzen Sie eine Festplatte zurück, die für die Windows-Installation über das BIOS bereit ist.
- So formatieren Sie eine Festplatte ohne Betriebssystem auf einem Computer.
- So formatieren Sie die Festplatte auf einem nicht bootfähigen Computer.
- Formatieren Sie eine Festplatte, welche sich nicht starten lässt.
- Formatieren Sie das Systemlaufwerk.
- Wichtig
-
Das Formatieren der Festplatte ist ein Vorgang, bei dem ein Speichermedium wie eine Festplatte, ein USB-Stick oder eine SD-Karte in Windows-Computern aufgeräumt oder geleert wird. Dabei werden alle vorhandenen Daten von Ihrem Gerät entfernt. Stellen Sie daher sicher, dass Sie alle wichtigen Daten von der Zielfestplatte im Voraus an einem anderen sicheren Ort gesichert haben.
Um ein Datenlaufwerk zu formatieren, können Sie diesem Link folgen: Festplatte unter Windows formatieren. Wenn Ihr Computer nicht mehr gestartet werden kann, können Sie diesem Link folgen, um zu erfahren, wie Sie Dateien sichern, wenn Windows nicht startet.
Wie formatiert man also eine Festplatte über das BIOS, nachdem man alle wichtigen Daten gesichert hat? Wir haben Lösungen für Sie.
Hier finden Sie eine Vergleichstabelle, aus der Sie ersehen können, welche Methode für Sie besser geeignet ist:
| Tools zum Formatieren von Festplatten | Erforderliche Tools | Schwierigkeitsgrad |
|---|---|---|
| EaseUS Bootable USB Format Tool |
|
Einfach, für Anfänger. |
| Eingabeaufforderung |
|
Komplex, für erfahrene Benutzer. |
| Windows-Installationsprozess |
|
Komplex, für erfahrene Benutzer. |
Nach dieser Tabelle ist es klar, EaseUS bootfähige USB-Format-Tool ist den Windows-Anfängern besser geeignet. Beginnen wir also damit, die Details der Formatierung von Festplatten oder SSDs in den BIOS-Einstellungen zu sehen.
- Hinweis:
- Beachten Sie, dass Sie sowohl bei Methode 2 als auch bei Methode 3 vorab ein Windows-Installationsmedium auf einem USB-Laufwerk erstellen müssen. Eine detaillierte Anleitung finden Sie auf dieser Seite: Windows 10 Installations-USB-Laufwerk erstellen. Es ist die offizielle und naheliegendste Methode zur Erstellung von Windows 10-Installationsmedien mit dem Media Creation Tool. Auf diese Weise können Sie Windows installieren, den Computer reparieren und sogar die Festplatte von dem bootfähigen USB-Medium formatieren.
Methode 1. Festplatte im BIOS mit dem EaseUS Bootable USB Format Tool formatieren
- Geeignet für: Windows-Einsteiger
- Unterstützte Betriebssysteme: Alle Windows-Betriebssysteme
- Benötigte Tools: Ein leerer USB-Stick, EaseUS Partition Master
Die einfachste Lösung zum Formatieren einer Festplatte über das BIOS ist die Verwendung einer Formatierungssoftware eines Drittanbieters wie EaseUS Partition Master. Mit der WinPE-Funktion können Sie einen UEFI bootfähigen USB-Stick erstellen, mit dem Sie jede Art von Festplatte nahtlos formatieren können, ohne Windows starten zu müssen. Jetzt laden Sie diese Software kostenlos herunter. Sie können eine Festplatte direkt vom BIOS aus mit nur wenigen Mausklicks formatieren. Hier erfahren Sie, wie das geht:
1. Bootfähiges USB-Formatierungstool erstellen
Schritt 1. Verbinden Sie den USB-Laufwerk auf den Computer an und ein Backup für den USB Stick machen. Dann starten Sie EaseUS Partition Master Pro und klicken Sie auf "Bootfähiges Medium" auf der oben rechts Ecke.

Schritt 2. Wählen Sie die erste Option "USB-Laufwerk" aus und klicken Sie "Medien erstellen". Dann wird WinPE erstellt.

Schritt 3. Ein Pop-Up Fenster springt aus. Wenn Sie die Daten im USB-Stick sichern, klicken Sie auf "Ja", um den USB-Laufwerk zu formatieren und WinPE weiter zu machen.

Schritt 4. Nach einer Weile wird das WinPE erstellt und klicken Sie dann ganz einfach auf "Fertigstellen". Dann ist das bootfähiges USB-Laufwerk erstellt geworden.

Video-Anleitung:
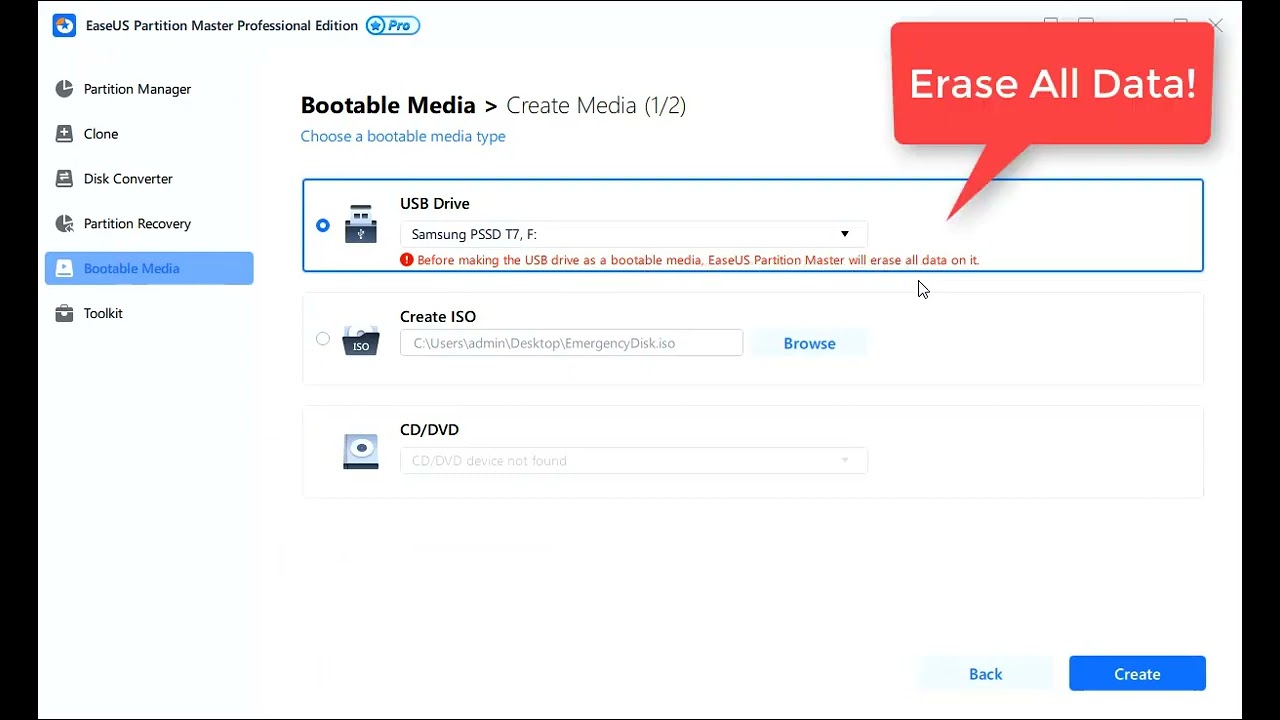
Wenn der Vorgang abgeschlossen ist, haben Sie erfolgreich ein bootfähiges EaseUS Partition Master WinPE-Laufwerk erstellt. Jetzt können Sie Ihre Festplatten und Partitionen über das bootfähige Laufwerk verwalten, wenn der Computer nicht normal startet.
Wenn Sie RAID-Laufwerke haben, laden Sie zuerst den RAID-Treiber, indem Sie in der Menüleiste auf Treiber hinzufügen klicken. Dies kann Ihnen helfen, den Treiber für Ihr Gerät unter WinPE hinzuzufügen, da einige spezifische Geräte unter WinPE ohne installierte Treiber nicht erkannt werden können, wie z. B. RAID oder bestimmte Festplatten.
2. Festplatte über BIOS formatieren
Schließen Sie Ihren bootfähigen USB-Stick an Ihren PC an, starten Sie den Computer neu und drücken Sie F2/Entf, um das BIOS aufzurufen, und legen Sie den bootfähigen USB-Stick als Startlaufwerk fest. Warten Sie dann, bis der Computer in EaseUS Partition Master im BIOS startet, um das Laufwerk zu formatieren.
Schritt 1. Starten Sie die Software.
Schritt 2. Klicken Sie mit der rechten Maustaste auf die Partition und wählen Sie "Formatieren" aus.
Schritt 3. Stellen Sie den Partitionsnamen, das Dateisystem und die Clustergröße ein. Dann klicken Sie auf "OK".
Schritt 3. Klicken Sie im Warnfenster auf "Ja", um fortzufahren.
Schritt 4. Klicken Sie auf die "1 Aufgabe(n) ausführen" in der rechten unteren Ecke, um die Änderungen zu überprüfen, und klicken Sie dann auf "Anwenden", um die Formatierung der Partition zu starten.
Was können Sie sonst noch mit dem EaseUS Partition Master machen?
Neben der Formatierung der Festplatte über das BIOS können Sie mit dem EaseUS Bootable USB Format Tool auch die Festplatte und Daten des Computers mit den folgenden Operationen verwalten:
- HDD oder SSD ohne Windows formatieren
- MBR in GPT konvertieren
- Festplatte klonen, ohne Windows zu starten
- Laufwerk C formatieren, ohne Windows zu starten
- Festplatte im BIOS löschen
Wenn Sie auch eine der oben genannten Anforderungen haben, können Sie EaseUS Partition Master mit seinen Funktionen jetzt zur Hilfe nehmen.
Methode 2. Festplatte vom BIOS aus über die Eingabeaufforderung formatieren
- Geeignet für: Anspruchsvolle Windows-Benutzer
- Unterstützte Betriebssysteme: Alle Windows-Betriebssysteme
- Benötigte Tools: Ein mit Windows-Installationsmedien erstellter bootfähiger USB-Stick
Wie wir wissen, können Sie auch eine Festplatte mit Diskpart-Befehl formatieren, wenn das Betriebssystem einwandfrei funktioniert. Wenn Sie jedoch den Computer nicht booten können oder eine Festplatte im BIOS formatieren müssen, ohne Windows zu starten, müssen Sie das USB-Installationslaufwerk von Windows verwenden, um den Vorgang auszuführen.
Hier sind die Schritte zum Formatieren der Festplatte im BIOS mit der Eingabeaufforderung:
Schritt 1. Schließen Sie das bootfähige USB-Laufwerk an Ihren PC an, starten Sie den PC neu und drücken Sie F2.
Schritt 2. Rufen Sie das BIOS auf, legen Sie das USB-Laufwerk als Boot-Diskette fest und warten Sie, bis das Windows-Installationsmedium geöffnet wird.
Schritt 3. Klicken Sie im Fenster "Neu installieren" auf "Computerreparaturoptionen".

Schritt 4. Gehen Sie zu Problembehandlung > Erweiterte Optionen > Eingabeaufforderung.
Schritt 5. Sobald sich die Eingabeaufforderung öffnet, geben Sie die folgenden Befehlszeilen ein, um die Formatierung der Festplattenvolumes über das Bios in der Eingabeaufforderung zu starten:
- diskpart
- list volume
- exit
- dir C: (Wenn Ihr Systemlaufwerk nicht als C bezeichnet ist, ersetzen Sie es durch D, E oder F, bis Sie das Betriebssystemlaufwerk gefunden haben).
- format C: /fs:NTFS (Ersetzen Sie C: durch einen anderen Laufwerksbuchstaben der Festplatte, die Sie formatieren möchten).
- Y
Wiederholen Sie den Vorgang, bis Sie die Formatierung aller vorhandenen Partitionen auf der Festplatte über die Eingabeaufforderung im BIOS abgeschlossen haben.
Methode 3. Während der Windows-Installation Festplatte über das BIOS formatieren
- Geeignet für: Anspruchsvolle Windows-Benutzer
- Unterstützte Betriebssysteme: Alle Windows-Betriebssysteme
- Benötigte Tools: Ein mit Windows-Installationsmedien erstellter bootfähiger USB-Stick
Diese Methode ist hauptsächlich für Benutzer gedacht, die ihren Computer mit Windows-Installationsmedien neu installieren müssen. Wenn Sie einer von ihnen sind und eine Festplatte im BIOS für die Neuinstallation des Windows-Betriebssystems formatieren müssen, können Sie zunächst die Windows-ISO herunterladen und ein Windows-Installationsmedium auf einem USB-Laufwerk erstellen.
Gehen Sie dann wie folgt vor, um die Festplatte über das BIOS zu formatieren:
Schritt 1. Schließen Sie den bootfähigen USB-Stick an Ihren PC an, starten Sie den PC neu und stellen Sie ihn so ein, dass er vom USB-Laufwerk bootet.
Schritt 2. Klicken Sie im Installationsfenster auf "Jetzt installieren".
Schritt 3. Überspringen Sie die Einstellungen für den Windows-Produktschlüssel und die Lizenzbedingungen, und wählen Sie "Benutzerdefiniert: Nur Windows installieren (erweitert)".

Schritt 4. Wählen Sie die vorhandenen Partitionen auf Ihrer Zielfestplatte eine nach der anderen aus und klicken Sie auf "Formatieren".
Schritt 5. Klicken Sie auf "OK", um die Formatierung der ausgewählten Partition auf Ihrer Zielfestplatte zu bestätigen.
Wiederholen Sie den Vorgang, bis Sie alle Festplatten Ihres Computers formatiert haben.
Wenn Sie die Installation von Windows auf Ihrer Festplatte nicht abschließen möchten, können Sie den Vorgang abbrechen, nachdem Sie alle vorhandenen Partitionen auf Ihrer Festplatte im BIOS mit den oben genannten Schritten formatiert haben.
Das Fazit
Auf dieser Seite haben wir besprochen, dass viele Menschen Festplatten aus dem BIOS heraus formatieren müssen, weil das System ausgefallen ist oder unbekannte Gründe vorliegen.
Die Lösungen zum Formatieren von Festplatten über die BIOS-Einstellungen sind komplex, und die meisten Windows-Anfänger müssen sich an Profis wenden, um Hilfe zu erhalten. In Methode 1 haben wir das Verfahren mit einem zuverlässigen Formatierungstool eines Drittanbieters gezeigt - EaseUS Partition Master. Mit EaseUS Partition Master können Benutzer ihre Festplatten einfach im BIOS mit einem bootfähigen USB-Formatierungstool formatieren.
Erfahrenen Benutzern empfehlen wir, die oben erwähnte Methode der Eingabeaufforderung auszuprobieren. Sie ist im Vergleich zum Windows-Installationsverfahren einfacher.
Häufig gestellte Fragen
Wenn Sie noch Fragen dazu haben, lesen Sie bitte die unten aufgeführten Antworten.
1. Wie lösche ich meine Festplatte über das BIOS?
Um eine Festplatte aus dem BIOS zu löschen, können Sie einen bootfähigen USB-Datenträger mit EaseUS Partition Master WinPE Creator erstellen. Booten Sie dann den PC im BIOS und stellen Sie ihn so ein, dass er von der bootfähigen USB-Disk hochfährt. Nachdem Sie EaseUS Partition Master aufgerufen haben, klicken Sie mit der rechten Maustaste auf Ihre Festplatte und wählen Sie "Wipe Disk", um die Festplatte aus dem BIOS zu löschen.
2. Wie kann ich eine Festplatte vollständig formatieren?
- Stellen Sie zunächst sicher, dass Sie alle wichtigen Daten an einem anderen sicheren Ort sichern.
- Zweitens: Öffnen Sie die Datenträgerverwaltung.
- Klicken Sie mit der rechten Maustaste auf jede Partition auf der Festplatte und wählen Sie "Formatieren...".
- Legen Sie das Format des Dateisystems fest, markieren Sie "Schnellformatierung durchführen" und bestätigen Sie mit "OK".
- Wiederholen Sie den Vorgang, bis Sie alle vorhandenen Partitionen auf der Festplatte formatiert haben.
3. Wie formatiere ich eine Festplatte, die sich nicht starten lässt?
Sie haben zwei Möglichkeiten, die Festplatte zu formatieren, die sich nicht booten lässt. Eine ist die auf dieser Seite empfohlene Methode 1 und die Anwendung des bootfähigen USB-Formatierungstools von EaseUS - EaseUS Partition Master.
Die andere Möglichkeit besteht darin, die Festplatte aus dem Computer herauszunehmen, sie an einen anderen gesunden Computer anzuschließen und sie mit der Datenträgerverwaltung zu formatieren.
Wie wir Ihnen helfen können
Über den Autor
Mako
Nach dem Studium der Germanistik ist Mako seit 2013 Teil des EaseUS-Teams und hat sich in den letzten 11 Jahren intensiv mit Software-Themen beschäftigt. Der Schwerpunkt liegt auf Datenrettung, Datenmanagement, Datenträger-Verwaltung und Multimedia-Software.
Produktbewertungen
-
Mit „Easeus Partition Master“ teilen Sie Ihre Festplatte in zwei oder mehr Partitionen auf. Dabei steht Ihnen die Speicherplatzverteilung frei.
Mehr erfahren -
Der Partition Manager ist ein hervorragendes Tool für alle Aufgaben im Zusammenhang mit der Verwaltung von Laufwerken und Partitionen. Die Bedienung ist recht einfach und die Umsetzung fehlerfrei.
Mehr erfahren -
"Easeus Partition Master" bietet Ihnen alles, was Sie zum Verwalten von Partitionen brauchen, egal ob Sie mit einem 32 Bit- oder 64 Bit-System unterwegs sind.
Mehr erfahren
Verwandete Artikel
-
Eine bootfähige USB-Laufwerk Partition erstellen [Bootable Partition Manager]
![author icon]() Markus/2025/06/22
Markus/2025/06/22
-
SSD/HDD als Systemfestplatte einrichten - So geht's [2025 Aktualisiert]
![author icon]() Mako/2025/05/21
Mako/2025/05/21
-
Windows 11/10/8/7: So können Sie einen schreibgeschützten USB Stick formatieren
![author icon]() Katrin/2025/05/21
Katrin/2025/05/21
-
Wie groß ist Windows 10 - Vor und nach der Installation
![author icon]() Katrin/2025/05/21
Katrin/2025/05/21














